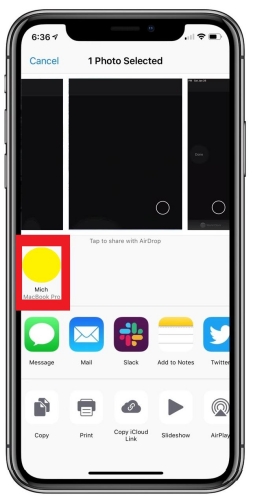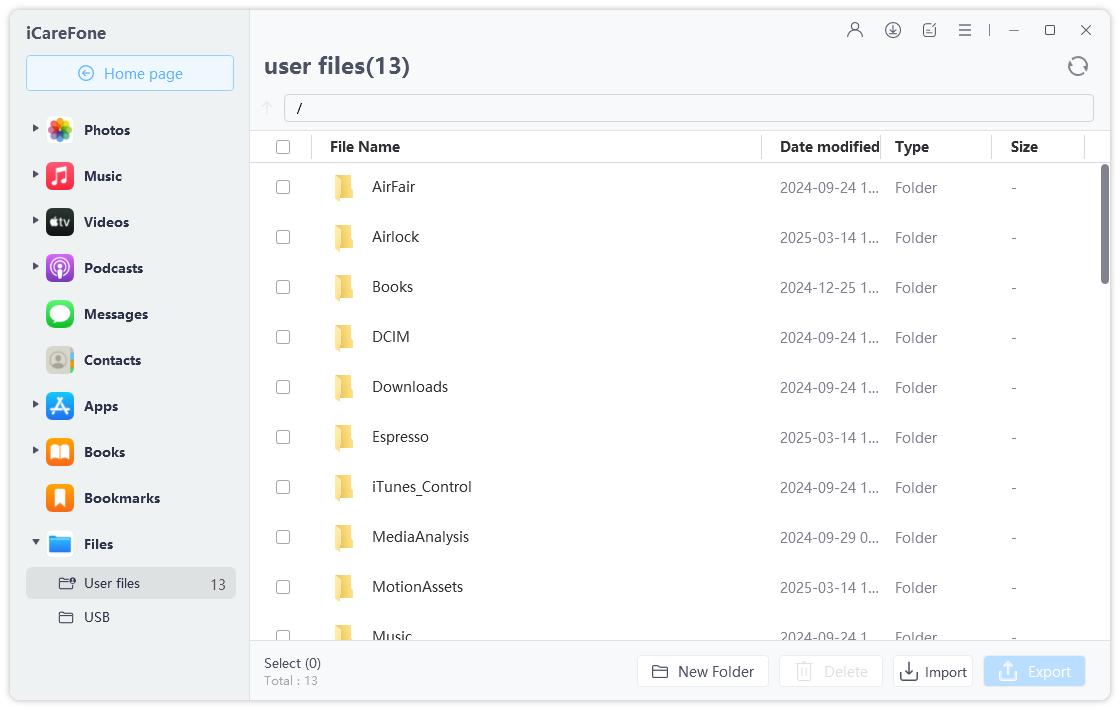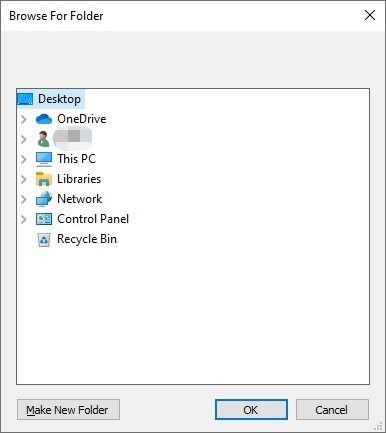How to Transfer Data from iPhone to iPhone Using Airdrop 2025
Getting your hands on the all-new iPhone is a whole different experience. Most of us enjoy using the new features but many people struggle to share their data from an older iPhone to a newer one. There are hundreds of different ways you can use to transfer your data from one iPhone to another, but the most common and convenient one is through Apple’s most iconic feature: AirDrop!
AirDrop is Apple’s advanced data-sharing service that allows iPhone users to quickly share any media file with someone nearby. But wait, there’s so much more to it. So, before jumping towards the steps on how to transfer data from iPhone to iPhone using AirDrop, let’s have a look at what AirDrop basically is and what it's capable of.
- Part 1: What Airdrop Can Do
- Part 2: How to Transfer Data from iPhone to iPhone Using Airdrop
- Part 3: The Best Alternative for Airdrop: One-Click Transfer
- Bonus Tip: Fix Airdrop Not Finding Anyone Issue
Part 1: What Airdrop Can Do
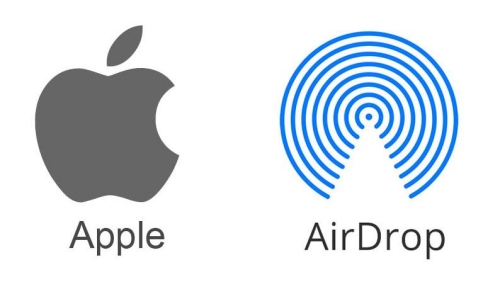
When it comes to sharing a file with someone, the first thing that might pop up in your head is an active internet connection, right? But with AirDrop, you don’t need any Wi-Fi or cellular data to share your files.
AirDrop uses smart technology of discovering nearby connections via Bluetooth low energy. Once it discovers a connection, it creates a point-to-point Wi-Fi connection which helps users to transfer their data within just a few seconds.
AirDrop allows you to transfer anything you can possibly share. There’s no restriction on any media type, you can transfer whatever you want! Whether it’s your entire photo album from recent holidays or your favorite music playlist, AirDrop can share pretty much anything!
Here’s the list of the media types that AirDrop can share:
- Pictures.
- Videos.
- Contact Information.
- Maps.
- Location.
- Websites.
- Tasks.
- Calendar Appointments.
- Voice Recordings.
- Audio Files.
- Documents.
- Apps and much more.
Part 2: How to Transfer Data from iPhone to iPhone Using Airdrop
Before starting to transfer data from your iPhone to any other Apple device, you need to check a few checkboxes needed to make a successful transfer. Here’s a list of a few tips that you need to follow before using AirDrop.
Tips Before You AirDrop:
1. Both the iPhones must be in close proximity so their phones remain within the range of Bluetooth and Wi-Fi.
2. Make sure that the Wi-Fi and Bluetooth is turned-on on both devices. If any of the devices have the Personal Hotspot turned on, turn it off to let the AirDrop function properly.
3. There are two options to go with. You can either share your data with Contacts Only or Everyone. From the Control Center, click on the AirDrop icon, and tap on your preferred option. If you select Contacts Only, you need to make sure that you’re in the contact list of the receiver’s iPhone.
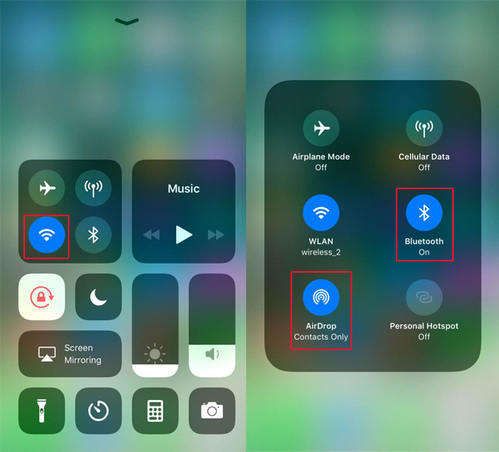
Now that everything is set up for the AirDrop to be used properly, it’s time to start sharing your data in just a few clicks. In this section, we’ll share with you a step-by-step guide on how to transfer contacts from iPhone to iPhone via AirDrop.
Steps on How to Transfer Data from iPhone to iPhone via AirDrop:
- Access the data file that you want to share from your iPhone (say, an image).
Select the picture that you want to share and click on the Share option from the bottom of your screen.

You’ll get to see multiple options to choose from. Tap on AirDrop or click on the recipient’s profile that you’ll see in the pop-up tray. This profile will only be visible when the recipient iPhone is having an active AirDrop option.

- The recipient will need to accept the data you’re sharing. Once the request gets accepted, you’ll see the progress bar over the avatar of the recipient.
Even if you’re wondering how to transfer contacts from iPhone to iPhone via AirDrop, you can easily do that using the same steps mentioned above.
Part 3: The Best Alternative for Airdrop: One-Click Transfer
AirDrop is a pretty cool feature to use when it comes to only a few images or videos. But what about the situations when you need to share the entire album? This is where Tenorshare iCareFone comes in.
Tenorshare iCareFone helps you transfer your data with just a one-click process. It not only transfers the data, but it also helps to manage it too.
Here are the steps on how you can use Tenorshare iCareFone to transfer your data from iPhone to iPhone.
Download iCareFone and install it on your computer. Connect your iPhone to the same computer with a thunderbolt cable and run the downloaded application.

From the right side of the window, click on One-click to Export your data to Computer.

The moment you click on the transfer button, a pop-up will update you with the real-time tracking of the transfer of your media. Once the data is transferred, connect the other iPhone to the computer, and continue with the transfer.

Bonus Tip: Fix Airdrop Not Finding Anyone Issue
You might face a moment where your AirDrop isn’t functioning properly. There might be a few reasons behind that, here are a few of them.
1.Check Bluetooth and Wi-Fi.
Both the devices must have Bluetooth and Wi-Fi turned on. If they’re turned off for some reason, make sure to manually turn them on.

2.Reboot iPhone.
Manytimes, rebooting your iPhone resolves most of the issues, including AirDrop not finding anyone.
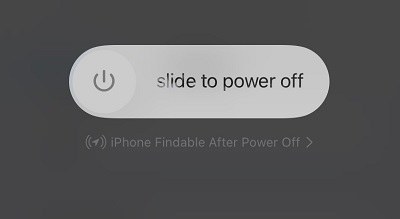
3.Check for Updates.
Keep an eye on the latest iOS software updates and keep your device up-to-date.
4.Re-sign in iCloud.
Go to Settings >> User Name >> iCloud >> Sign Out. Sign back in to see if it fixes the AirDrop not finding anyone error or not.
5.Reset Network Settings.
Since AirDrop transfers the data over the network, it’s better to reset your network settings to fix any unknown system error.

Conclusion
AirDrop is one of the practical features from Apple for their users to share their data instantly to anyone nearby. But many times, you need to transfer the entire photo albums or music playlists to another iPhone, you can’t rely on AirDrop only.
So, if you’re interested in learning how to transfer music from iPhone to iPhone using AirDrop, it’s better to use a tool that can get the job done with just a one-click! Try out Tenorshare iCareFone to transfer all of your data with a one-click operation.
- Free backup everything you need on iPhone/iPad/iPod
- Transfer music, photos, videos, contacts, SMS without limitation
- Selectively restore files without erasing current data
- 1-Click to transfer photos from iPhone to PC/Mac
- Sopport the latest iOS 26 and iPhone 16
Speak Your Mind
Leave a Comment
Create your review for Tenorshare articles

Tenorshare iCareFone
Best Free iPhone Transfer & iOS Backup Tool
Easily, without iTunes