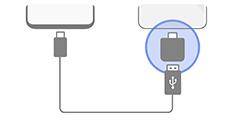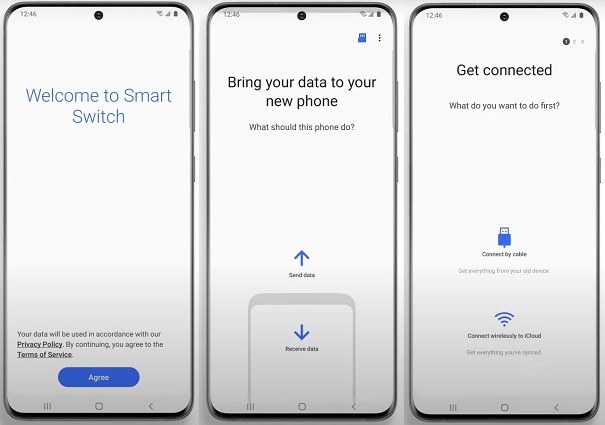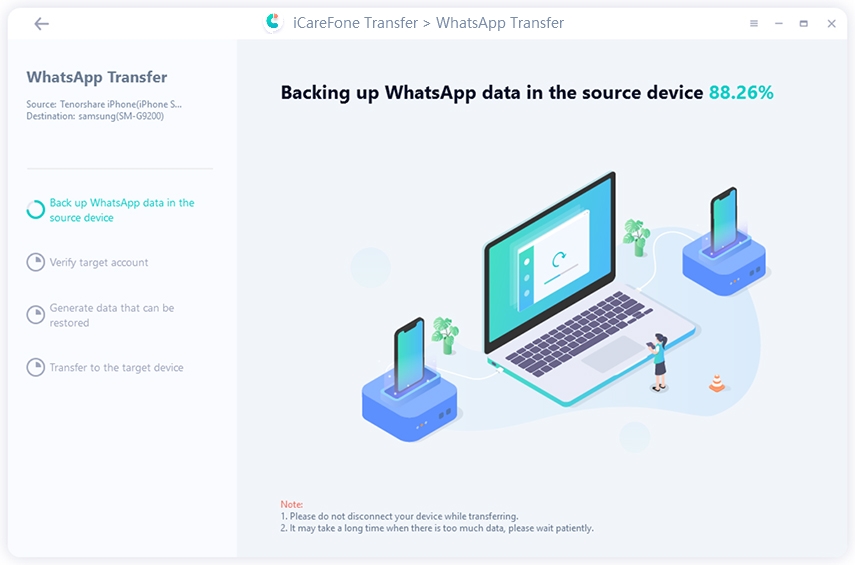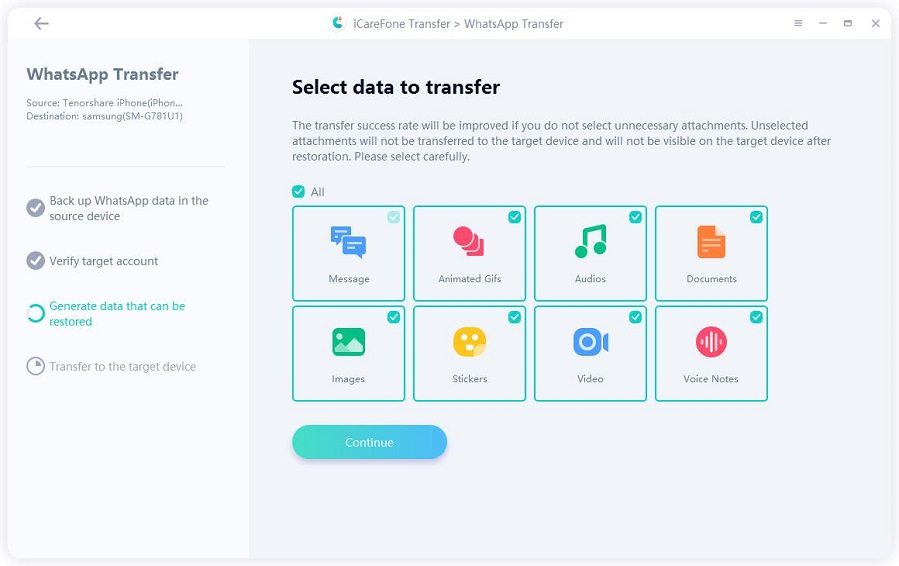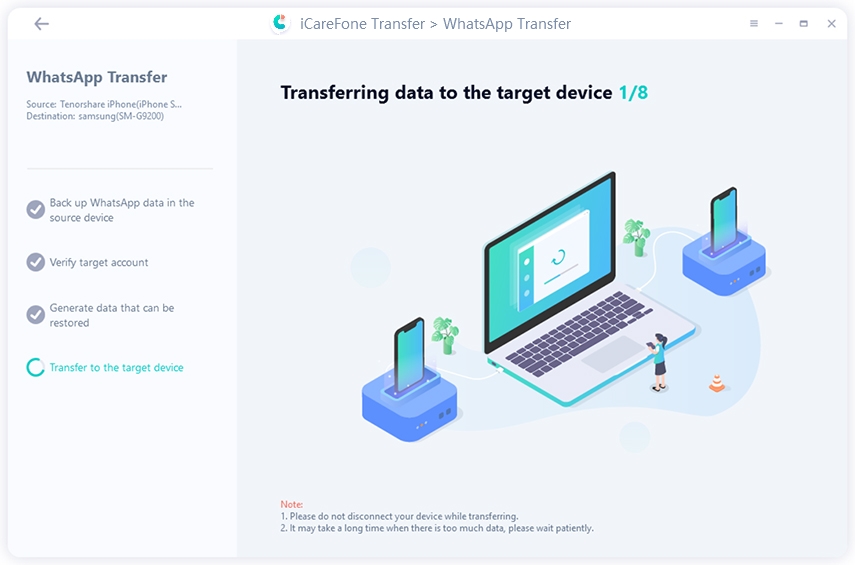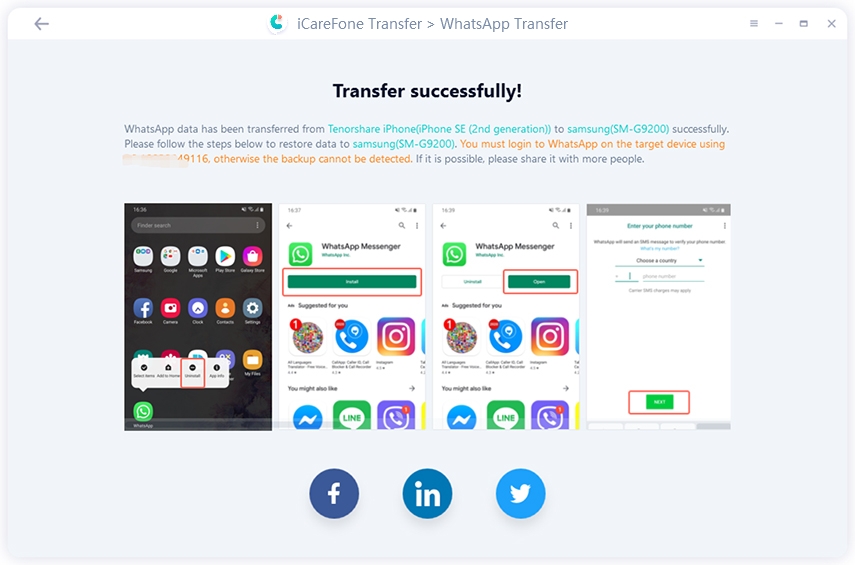How to Transfer Data from iPhone to Android with Cable? Top 3 Ways
Hi. I just got a new Android device, and want to know how to transfer data from iPhone to Android with cable. Can you help me out?”
It’s a tricky job moving your data between platforms, i.e., from Android to iOS or iOS to Android — but it doesn’t have to be. With the tools and information by your side, you will be able to do an iPhone to Android transfer cable with ease.
In this post, we’re going to talk about the top 2 ways you can approach this task.
- Part 1: What to Do Before You Transfer Data
- Part 2: How to Transfer Data from iPhone to Android with Cable - 2 Ways
- Part 3: Using a Huawei, Xiaomi, or Vivo? How to Transfer iPhone to Android with Cable?
- Part 4: How to Transfer WhatsApp Chats from iPhone to Android with Cable on PC
Part 1: What to Do Before You Transfer Data
Before you get started with the iPhone to Android data transfer cable, you need to make sure you’re prepared for the task beforehand.
How do you prepare for it? Well, all you have to do is follow the instructions below:
- Get a USB-C to Lightning cable ready. If you don’t have one, you can use a USB-C to USB-C cable connected to a Lightning adapter.
- Charge both devices to at least 50% battery level.
- Make sure to back up all the important data. You can back up from your iPhone to your PC or use iCloud/Google Drive Backup. This will be helpful in case the transfer fails and you lose your data.
Part 2: How to Transfer Data from iPhone to Android with Cable - 2 Ways
Way 1: Transfer Data from iPhone to Android with Cable - Samsung Smart Switch
If your new Android device is a Samsung, you can use Samsung’s proprietary data transfer solution for the job. It’s called Smart Switch.
With this method, you can transfer contacts from iPhone to Android with cable, as well as other kinds of data, including photos, videos, calendars, and more. Samsung Smart Switch is supported on all new Samsung devices from recent years, including the S series, A series, and M series.
Here are the steps you need to follow:
Install Google One app on your iPhone. Then sign in the Android Google account on your iPhone Google One app.
Connect the phones using the USB-C to Lightning cable.

- Open Smart Switch on both phones.
- On the old phone, tap "Send data," and on the new phone, tap "Receive data." Then, on your new phone, select the type of your old phone; iPhone in this case.
Now, on both phones, tap "Cable."

- Smart Switch will scan the old phone for transferable content.
- Choose the data you wish to transfer to the new phone.
- When you're ready to begin, tap "Transfer."
- Wait for the process to complete, and you’re done!
Related read How Long Does Smart Switch Take to Transfer?
Way 2: iPhone to Android Cable Transfer - Google Pixel Built-in Transfer Tool
If your new Android phone is a Google Pixel, you can easily move your data over to it during the setup process. You don’t need to install an app either.
With this method, you can transfer messages, photos, videos, calendars, WhatsApp chats, and more. Here’s how to perform an iPhone to Android cable transfer using this method.
- Start the setup process on your Pixel.
- When prompted with "Copy Apps & Data," tap "Next" and select "Copy your data."
When asked to "Use your old device," tap "Next."

- Connect both phones using the USB cable.
- Tap “Trust” on your iPhone.
- A list of your data will appear. To copy all of your data, tap "Copy."
- If you only want to copy specific data, disable the options for data you don't wish to transfer.
- Wait for the process to complete.
Part 3: Using a Huawei, Xiaomi, or Vivo? How to Transfer iPhone to Android with Cable?
Every major Android brand has its own proprietary data transfer solution.
For example, Google Pixel has Move to Android, Samsung has Smart Switch, Xiaomi has Mi Mover, Oppo has OPPO Clone Phone, Huawei has Phone Clone, etc.
However, most of these built-in tools are wireless transfer, rather than cable transfer.
Part 4: How to Transfer WhatsApp Chats from iPhone to Android with Cable on PC
To use Smart Switch or Meta’s proprietary WhatsApp data transfer solution, your new phone needs to be factory reset. That means these methods don’t work if you have already set up your new phone.
However, with Tenorshare iCareFone Transfer, you can transfer your WhatsApp data from iPhone to Android after you’ve completed the setup process on your new phone! And no device data will be erased.
The best thing about iCareFone Transfer is that you can select the exact data you want to transfer. For instance, you can choose to transfer just photos or text messages.
Interesting? Here’s how to transfer WhatsApp from iPhone to Android without cable (USB-C to Lightning cable). (You still need a USB cable to connect your phones to your computer)
Download and install Tenorshare iCareFone Transfer on your computer. Open it. Connect both your phones to the computer using USB cables. Select the source and target device. Click the Transfer button.

Wait for the data to be backed up.

Select what you want to transfer, and click the Continue button.

Wait for the process to complete, and then all WhatsApp data has been transferred from iPhone to Android successfully.


The Bottom Line
That’s it! That’s how to transfer data from iPhone to Android with cable.
If you wish to transfer WhatsApp only, and don’t want to reset your new phone again, consider using Tenorshare iCareFone Transfer for the job.
Speak Your Mind
Leave a Comment
Create your review for Tenorshare articles

iCareFone Transfer
No.1 Solution for WhatsApp Transfer, Backup & Restore
Fast & Secure Transfer