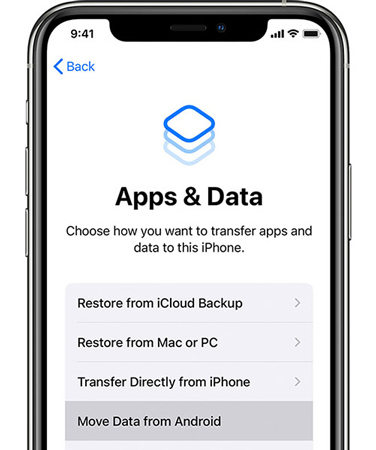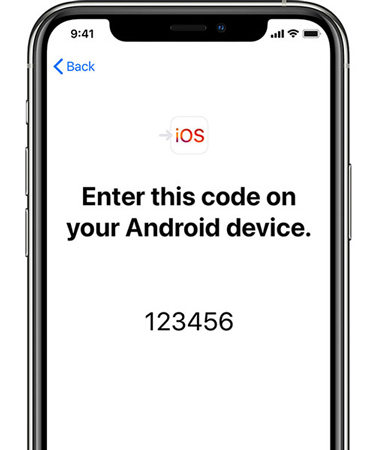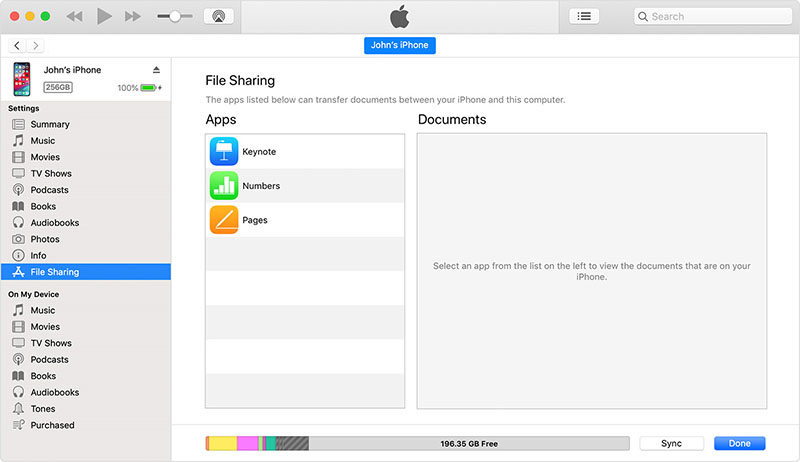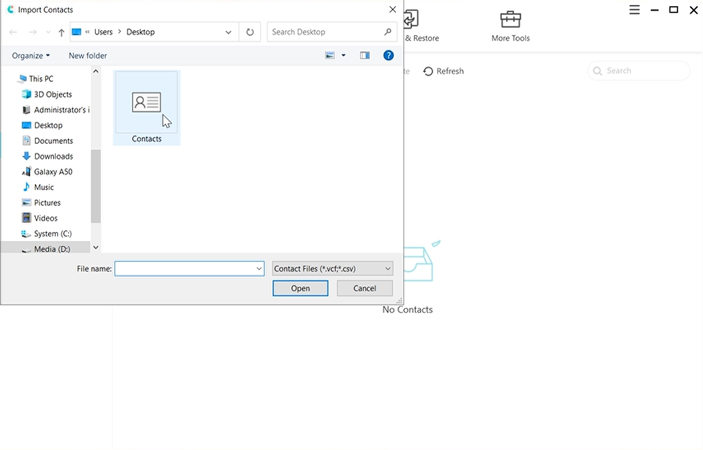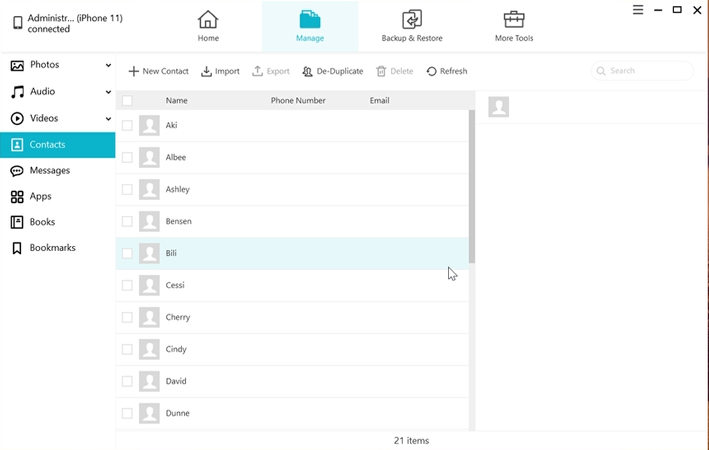Samsung S22 Launched! How to Transfer Data from Samsung to iPhone
How can I transfer my data from my Samsung S22 to iPhone 12? Can anyone help?"
There are a lot of Android users who have switched from android to iOS. Many such users have faced a common issue where they cannot transfer data from Samsung to iPhone. This is a pervasive issue faced by Samsung and many other Android users who have recently shifted from android to iOS.
If you are facing trouble when you move data from Samsung to iPhone this article will help you. Here we have explained multiple guides on how to transfer data from Samsung S22 to iPhone.
- Part 1: How to Transfer Data from Samsung to iPhone After Setup
- Part 2: How to Transfer Data from Samsung S22 to iPhone Using Computer
- Part 3: How to Transfer Data from Samsung to iPhone Using Smart Switch
Part 1: How to Transfer Data from Samsung to iPhone After Setup
Move to iOS is a very simple to use tool which can be used to transfer contacts from Samsung to iPhone. Developed and maintained by Apple itself this is the official tool for transferring contacts, messages and other details from android to iOS. Most of the users who switch on iOS use this tool because it is very easy to use and operate. Below is the detailed guide to use this tool to transfer info from Samsung to iPhone.
How to Transfer Data from Samsung to iPhone using Move to iOS
Before starting the process, make sure the Wi-Fi of your device is activated and plug it into power.
- Start play store and enter "Move to iOS" on the search bar. Then install the application on your android device and open it.
Now boot your iOS device and open the setup. Then choose the "Move Data from Android" option.

When you click on Move data from android, you will get a code. Copy that code and move to your android device.

Now open Move to iOS on your Samsung device and enter that code.

- Then you will have to choose and tick what you want to transfer.
Choose the things you want to copy and click on "Next".

After that just wait for your data to be transferred successfully. That is all you have to do, after this is complete you will get a confirmation message. All the chosen data will be available on your iOS in few minutes.
Part 2: How to Transfer Data from Samsung S22 to iPhone Using Computer
Many users are comfortable with using their computer to transfer their data. The main reason for using computer can be its easily accessible file directory where users can diversify and select what they want on their new device. There are a number of ways to transfer data on iOS from computer. But, we have only included methods which are easy to use and don"t require too much time. So, below is a detailed guide of some of the most used methods to move files to iOS from your computer.
Method 1: Transfer Data from Samsung to iPhone Using iCloud
- Firstly, ensure both of your devices are fully charged.
- Now connect your Android device to a PC.
- Now transfer all the required photos and videos onto your computer.
Now open iCloud on your PC and upload all the files on iCloud.

- Now just take-out your iPhone and open the cloud.
- All your photos will be available on iCloud.
Method 2: Transfer Data from Samsung S22 to iPhone Using iTunes
Another useful tool that iOS users should definitely have on their computer is iTunes. This application lets you handle all your data stored on your iPhone. You can also use it to transfer files from Samsung to iPhone. Below are some steps you should follow:
- Ensure that your Computer has iTunes installed.
- Now copy the necessary files onto your computer.
- Now connect your iPhone to the computer and open iTunes.
On the left middle section, you will see a mobile icon, click on it.

On the left, you will see an option for "File Sharing".

Now just drag and drop the selected files on the computer you want to move data from Samsung S22 to iPhone.
Method 3: Move Contacts from Samsung to iPhone Using iCareFone
Tenorshare iCareFone is an easy-to-use transfer tool that can help you serve the purpose. This tool is the most recommended as it does the work in no minutes. Let us take example of how to copy contacts from Samsung to iPhone in seconds. Below is a detailed guide for the same.
- Unlock your Samsung S22 and open the contacts app.
Press the three dots on the right corner and click on Import and Export.

- Now the contacts will be exported as "vCard" on your internal storage. Copy that vCard onto your computer.
Install iCareFone on your computer and connect your iPhone, launch the application and select "Manage". Now go to contacts and click on import.

Select the vCard and click on "Open". The contacts will be imported to your iPhone.

Part 3: How to Transfer Data from Samsung to iPhone Using Smart Switch
Well! If you are finding the answer to this question, let us inform you that you can't get your data migrated from Samsung to iPhone via Smart Switch. Actually Smart Switch is a tool designed by Samsung itself with the purpose to get the data transferred to Samsung from any smartphone.
In other words, for using Smart Switch, your target device should be Samsung unlike this case, where iPhone is the target device. This is the reason you are unable to transfer data from samsung to iphone with this method.
Related Read: How to Transfer Data from Huawei to iPhone
Conclusion
As you could see from the above methods, there are so many ways you can transfer music from Samsung S22 to iPhone or transfer anything alike. With that being said, that was all for this guide. We hope our explanation has helped you in solving your problems.
- Free backup everything you need on iPhone/iPad/iPod
- Transfer music, photos, videos, contacts, SMS without limitation
- Selectively restore files without erasing current data
- 1-Click to transfer photos from iPhone to PC/Mac
- Sopport the latest iOS 18 and iPhone 16
Speak Your Mind
Leave a Comment
Create your review for Tenorshare articles

Tenorshare iCareFone
Best Free iPhone Transfer & iOS Backup Tool
Easily, without iTunes