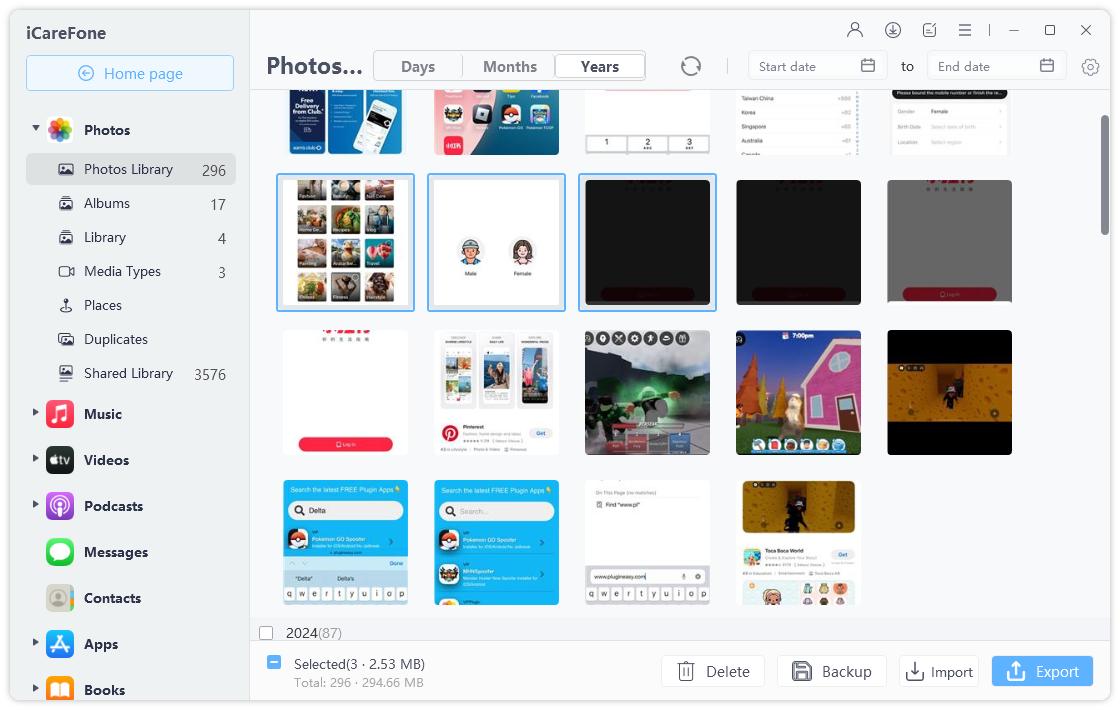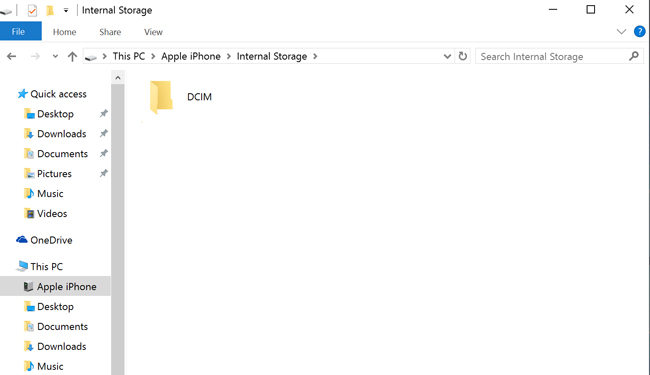Transfer Data to New iPhone after Setup with 4 Ways
Transferring your data from an old phone to a new one could be a hassle, especially if you’re not aware of the right tools and methods for the task. If you’ve recently got a new iPhone and wondering how to transfer your data over to it, this article is going to be your best friend.
Below-mentioned is some of the top ways to transfer your data to the new device after setup efficiently. Without any ado, let’s get into it.
- Part 1: Transfer Data to New iPhone after Setup from PC
- Part 2: Transfer Data to New iPhone after Setup from iPhone
- Part 3: How to Transfer Android Data to New iPhone after Setup
Part 1: Transfer Data to New iPhone after Setup from PC
If you’ve got your data on a PC and wondering how to transfer data to new iPhone after setup, this section has got you covered.
1. Use Tenorshare iCareFone
If you’re using a Windows PC or Mac and wondering how to transfer data to new iPhone after setup from PC, Tenoshare iCareFone is your top choice. With iCareFone, you can easily import any kind of data from your PC to the new iPhone in just a few clicks.
iCareFone is a professional iOS data management tool, which can help you transfer data between iPhone and pc. Moreover, iCareFone can help you access your iPhone’s files that you cannot find on your device.
Here’s how to use iCareFone to transfer apps to new iPhone after setup.
Download and install Tenorshare iCareFone. Open Tenorshare iCareFone. Connect your device to the PC. If prompted, tap “Trust This Computer” on your iPhone screen.

Select the Manage tab. Then you’ll see your device data such as photos, contacts, etc.

Click the “Import” button from the top, then select everything you want to import to your new iPhone.

Wait for the process to complete.

2. Use File Explorer or Finder
If you’re wondering how to transfer data to new iPhone after setup from PC without third-party tools, this section is for you.
You see, there’s no direct way to transfer data from a Windows PC to an iPhone. However, many files are in a special format, which may fail to copy to your device’s internal storage folder. And the data copied to your device may be out of order.
If you are using a Windows computer:
- Connect your device to the pc.
- Then double click to open “This PC”.
Then you’ll see your device name under the “Devices and drives” section. Open it. And go to its internal storage folder>DCIM.

- Then you can copy data from pc to this folder. And the pasted data will be stored on your device.
If you are using a Mac:
- Connect your iPhone to the Mac. Open Finder on your Mac.
On the left pane of Finder, select your device’s name.

- Select the Files tab from the top bar.
- Drag the files you want to transfer, and place them inside an app’s folder on your iPhone.
- Finally, select the sync button at the bottom right to make sure all the first-party apps’ data is in sync between your Mac and iPhone.
Part 2: Transfer Data to New iPhone after Setup from iPhone
If you have upgraded the model of your iPhone and wondering how to transfer iPhone to iPhone after setup, this section is for you.
1. Restore iTunes Backup(Overwrite Data)
Most users may wonder if they can restore iCloud backup to the new iPhone after set up. Yes, you can, but you need to reset your new device first. But there is a way to transfer data to new iPhone after setup without iCloud -iTunes. You can restore iTunes backup to your new device after set up.
Here’s how to use this method to transfer data from iPhone to iPhone after setup.
- Download and install iTunes. (If you’re using a Mac, then iTunes may already be installed.) Connect your iPhone to the PC and select “Trust This Computer”.
Open iTunes and go to the Device section.

- Select to restore a backup under the Backups section.
- Select the backup file and follow the on-screen instructions to restore it.
Note: Your device data will be erased after you restored iTunes backup. There’s another way to help you transfer iPhone to iPhone after setup without overwriting data.
2. Use Tenorshare iCareFone
Tenorshare iCareFone can also be used to transfer data from old iphone to new iphone after setup. This is how to do that.
Open iCareFone and connect the old iPhone to the PC.

Select “Manage”, then choose the needed data and hit “Export”. Export all the data you want to transfer.

Now connect the new iPhone and open “Manage”, then select “Import”.

Select the data you exported earlier, and import it to the new iPhone.

Part 3: How to Transfer Android Data to New iPhone after Setup
To transfer data to new iPhone after setup from an Android, you can also use a cloud storage service like Google Drive. However, bear in mind that this method may take a lot of cellular data, and might be quite slow depending on your internet speed and how much data you have.
With that said, here’s how to do it.
- Open Google Drive on your Android and sign in with your Google Account.
- Back up / upload all the files you want to transfer.
- Install Google Drive on the new iPhone.
- Open Google Drive and sign in with the same Google Account you used earlier.
- Download all the files you had backed up earlier.
Conclusion
In this article, you’ve learned everything you need to know on how to transfer data to new iPhone after setup from pc, iPhone or Android.
If you don’t want to go through any complex steps and want to use the most reliable tool for this task, Tenorshare iCareFone is your best friend.
Speak Your Mind
Leave a Comment
Create your review for Tenorshare articles

Tenorshare iCareFone
Best Free iPhone Transfer & iOS Backup Tool
Easily, without iTunes