Proven Guide: How to Put iPhone in Recovery Mode without Computer
There are various reasons why you might need to put your iPhone in Device Firmware Update (DFU) mode. Whether you're dealing with software glitches, stuck on the Apple logo, or needing to troubleshoot more complex issues, DFU mode can be a lifesaver. But what if you're in a situation where a computer isn't available to help you out?
Don't worry! It's entirely possible to put your iPhone in Recovery Mode without a computer. In this article, we’ll show you how to put iPhone in recovery mode without computer.
- Part 1. How to Put iPhone in Recovery Mode without Computer
- Part 2. How to Put iPhone in Recovery Mode without iTunes [One-Click Solution]
- Part 3. How to Put iPhone in Recovery Mode with Computer
- Bonus Tip: How to Fix iPhone Stuck in Recovery Mode
- Part 5. People Also Ask about How to Put iPhone in Recovery Mode
Part 1. How to Put iPhone in Recovery Mode without Computer
Before diving into the process, it's crucial to emphasize the importance of backing up your iPhone. This ensures that all your data, including photos, contacts, and apps, are safely stored and can be restored if needed.
Now, let us tell you how to put iPhone in recovery mode without computer.
- Quickly press and release the Volume Up button.
- Quickly press and release the Volume Down button.
- Press and hold the Side button until you see the Apple logo. Keep holding even after the logo appears.
- Don't let go until you see the recovery mode screen (black screen with a USB cable and iTunes logo).

Part 2. How to Put iPhone in Recovery Mode without iTunes [One-Click Solution]
When it comes to simplifying complex iPhone troubleshooting tasks, Tenorshare ReiBoot stands out as a top-tier solution. It is designed to help users easily enter and exit Recovery Mode with just a single click, making it an invaluable tool for those experiencing iOS issues. With ReiBoot, you can skip the need for iTunes, providing a more streamlined and user-friendly experience.
Here’s how to put iPhone in recovery mode when disabled:
- Begin by downloading Tenorshare ReiBoot on your computer. Install and launch the program. Using a lightning cable, connect your iPhone to the computer. On the program's main screen, click the "Enter" button under the Recovery Mode section.
- The software will begin the process of putting your iPhone into Recovery Mode. Within a minute or so, your iPhone screen will display the “Support.apple.com/iphone/restore” message.
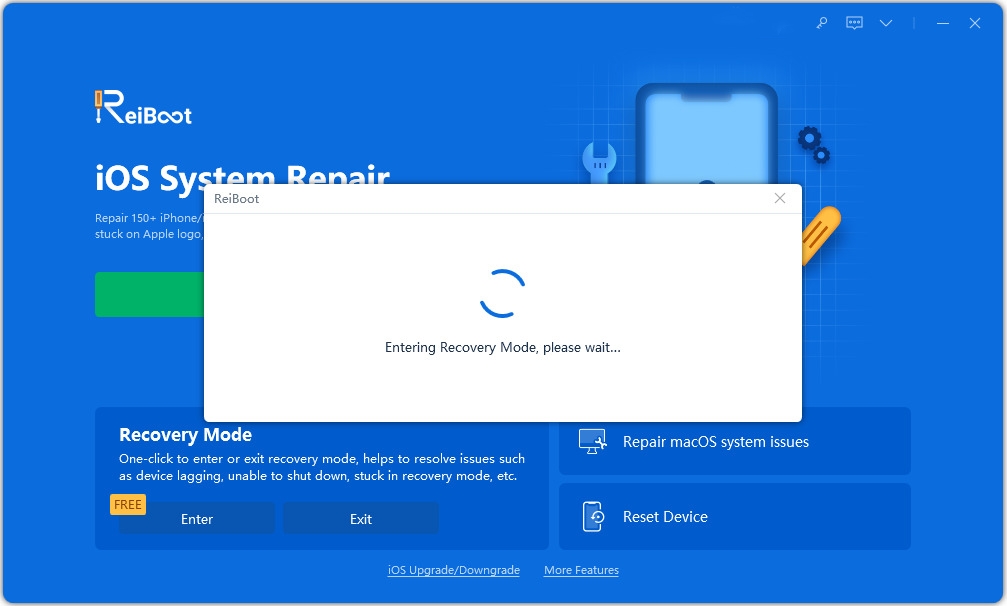

By following these simple steps, you can effortlessly put your iPhone into Recovery Mode without relying on iTunes. That’s how to put iPhone in recovery mode without passcode - it’s that simple!
Part 3. How to Put iPhone in Recovery Mode with Computer
Wanna know how to put iPhone in recovery mode with computer? Using a computer to put your iPhone in Recovery Mode is a straightforward and reliable method, especially with the help of iTunes. By using iTunes, you can easily put your iPhone into Recovery Mode to troubleshoot and resolve persistent issues.
Here’s how to put an iPhone in recovery mode via iTunes on a computer.
- Start by opening iTunes on your computer. Ensure that you have the latest version installed to avoid any compatibility issues.
- Use a lightning cable to connect your iPhone to the computer.
- iTunes will automatically detect the device and display a message indicating that there is a problem with your iPhone.
- iTunes will prompt you to either restore or update your iPhone. Click on the "Restore" button to fix your iPhone's issues through iTunes.
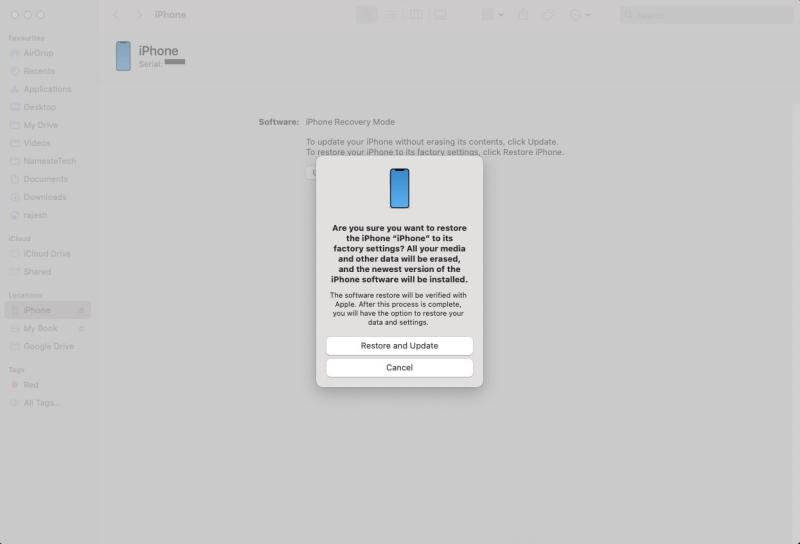
Bonus Tip: How to Fix iPhone Stuck in Recovery Mode
Now that you know how to put in recovery mode iPhone, what if your iPhone gets stuck in the recovery mode? Well, Tenorshare ReiBoot comes to the rescue! This powerful software repair tool is designed to resolve various iOS system issues, including an iPhone stuck in Recovery Mode. ReiBoot offers a simple and efficient solution, ensuring that you can get your device back to normal without losing any data.
By following these simple steps, you can fix a variety of problems within your iPhone.
- Download Tenorshare ReiBoot on your computer. Install and launch the program. Use a USB cable to connect your iPhone to the computer. Once ReiBoot detects your device, the main interface will appear.
- Click the "Exit" button under the Recovery Mode section.
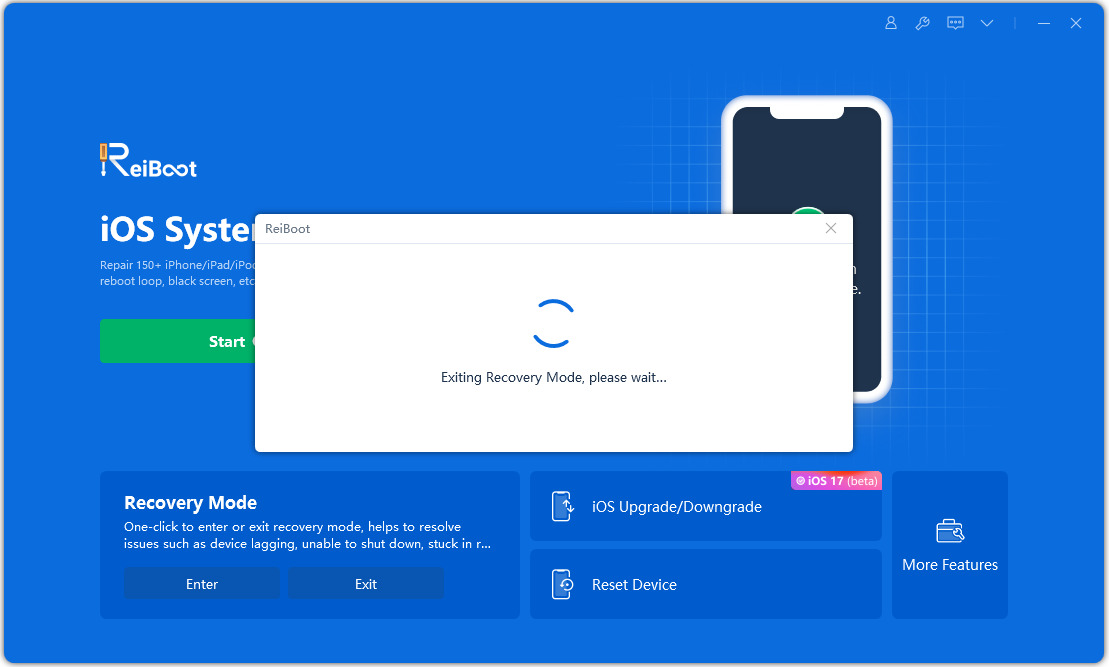
In a matter of seconds, ReiBoot will initiate the process, and your iPhone will exit Recovery Mode and restart normally. With these straightforward steps, Tenorshare ReiBoot ensures that you can quickly and safely get your iPhone out of Recovery Mode, restoring its functionality without hassle.
Part 5. People Also Ask about How to Put iPhone in Recovery Mode
Q1. Can you reset a disabled iPhone without a computer?
Yes, you can reset a disabled iPhone without a computer using the Find My app or Siri. With Find My on another iPhone or iPad, tap “Devices”, choose your disabled iPhone, tap “Erase This Device”, and then set a new passcode.
Alternatively, ask Siri to bring up the clock > tap “+” to add a clock > type a city name > select all text > “Share” > “Message”.
Type something in “To:” and hit “Return” on your keyboard. Tap "+" to create a new contact. Select "Add Photo" and then "Choose Photo." This will take you to the Photos app. Press the home button.
Q2. How many attempts until the iPhone is disabled forever?
If you enter the wrong passcode five times in a row, your iPhone will lock and display a message saying "iPhone is disabled. Connect to iTunes." At this point, you'll need to restore the iPhone using iTunes or another method before you can use it again. This security measure is designed to protect your data by preventing unauthorized access.
Conclusion
Now you know how to put your iPhone in recovery mode without computer. This can be a lifesaver if your phone is acting up and you're stuck without a PC or Mac.
For a reliable and hassle-free solution, we highly recommend Tenorshare ReiBoot. Its user-friendly interface and powerful features make it an excellent tool for entering and exiting Recovery Mode, as well as fixing various iOS problems without the need for iTunes. With Tenorshare ReiBoot, you can manage your iPhone's recovery process efficiently and effectively, ensuring your device is always in optimal condition.
Speak Your Mind
Leave a Comment
Create your review for Tenorshare articles









