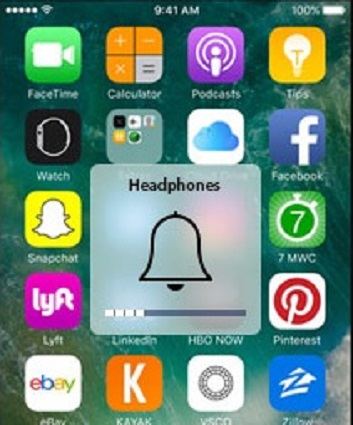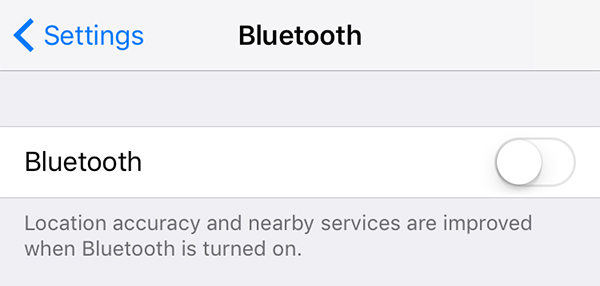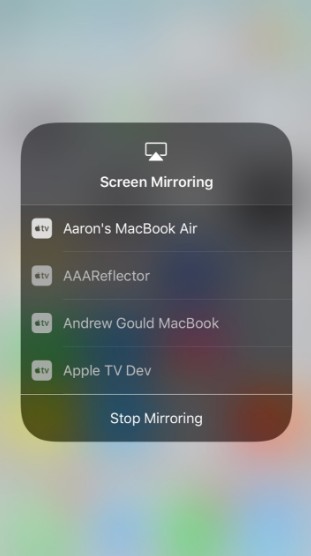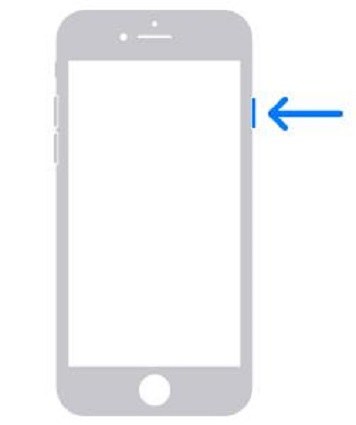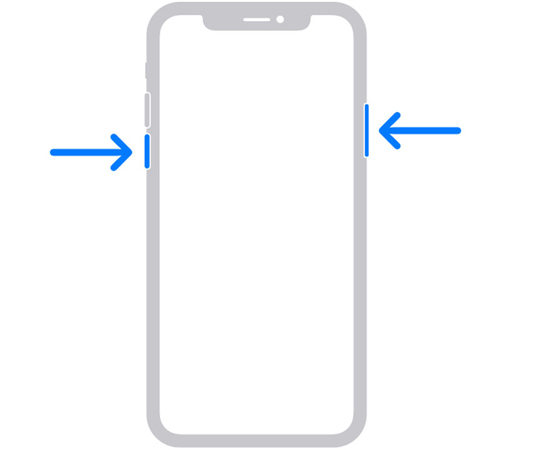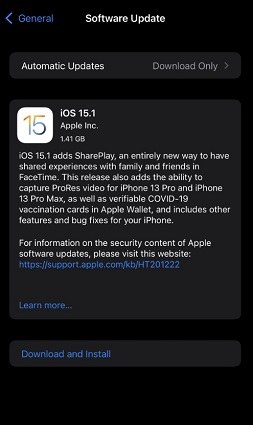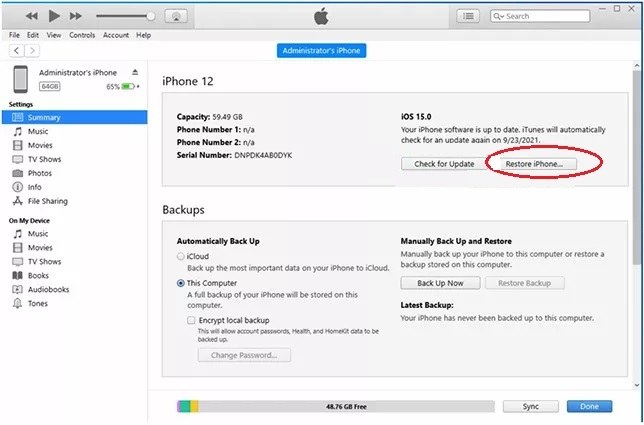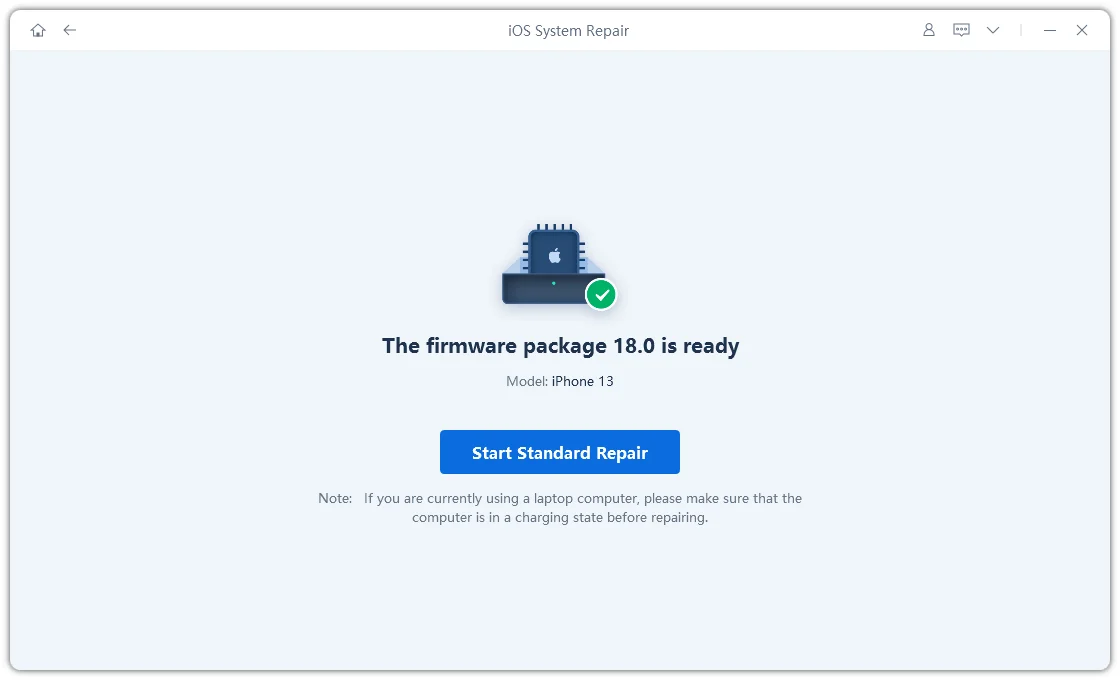Why iPhone 7 Plus Left Speaker Not Working and How to Fix
When it is about to know the reasons for the iPhone 7 speaker not working, there are different possibilities to consider. Your iPhone 7 Plus left speaker may be isolated to any audio application that's glitching. Or this can be a symptom of hardware failure or damage as well.
In any case, it's important to learn how you can fix iPhone 7 speaker not working more effectively. However, here in this guide, we will let you learn multiple ways to fix this problem and making your iPhone speaker start working normally.
- Part 1: 4 Basic Solutions on iPhone 7 Left Speaker Not Working
- Part 2: 5 Technical Methods to Fix iPhone 7 Plus Left Speaker Not Working
Part 1: 4 Basic Solutions on iPhone 7 Left Speaker Not Working
So, let's have a look at the fixes mentioned below to get a better idea about the things in this regard:
1. Clean Speaker
Is your iphone 7 speaker not working during calls? Then you can think of cleaning your speaker. Just give it some time and think about how much dust and dirt your iPhone is collecting daily. If you haven't cleaned iPhone 7 speaker for a while, then it may be overdue.
For this, you have to remove the case and ensure to clean the speaker carefully. Use a microfiber cloth and wipe out iPhone 7 plus speaker. However, if there is some compact debris, use an anti-static brush to complete the speaker cleaning process more effectively.
2. Turn Off Silent Mode
If your iPhone 7 plus speaker not working still, you must turn its silent mode off. iPhone 7 Plus contains a Ring/Silent switch which can be used to turn the ringer on and off quickly. However, if the switch has flipped to silent, then iPhone 7 plus speaker not working problem can occur easily.
Check the Ring/Silent switch on your iPhone's left side and pull the switch towards your iPhone screen to turn the ringer on.
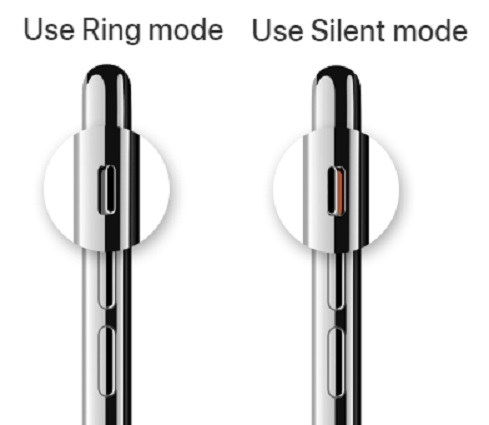
3. Make Sure iPhone is Not in Headphones Mode
Are you experiencing iPhone 7 no sound on calls? Then, your iPhone may have been tricked into headphones mode. If it is causing iPhone 7 no sound on calls option, you won't be able to listen to audio through its speakers.
Here is a quick fix for this problem:
You can see if your iPhone has tricked into headphones mode quickly by pressing the volume buttons available on your iPhone's left side. If the pop-up notification says "headphones," then it's in headphones mode.

- To resolve this problem, check out the headphone port to see if something is stuck there. If you see something here, ensure to brush it out to clear the port and remove your iPhone 7 from headphones mode.
4. Turn Volume Up
There can be a case when iPhone 7 calls are not working, and you are unable to listen to any sound. It can be because the volume of your iPhone is too low. Flipping the silent switch accidentally is easier on iPhone. And this can turn your phone's volume down.
To turn the volume up, unlock your iPhone and then hold the volume up button. That's it to deal with iPhone 7 calls not working problem quickly.
Part 2: 5 Technical Methods to Fix iPhone 7 Plus Left Speaker Not Working
If you have tried the above 4 basic methods and still nothing works, then the 5 methods in this part are worth a try.
1. Disconnect Airplay/ Bluetooth Devices
Disconnecting airplay and Bluetooth devices can also help to resolve sound not working iPhone 7. This can let you ensure that your phone isn't streaming sound via any other application instead of the speaker.
Steps to disconnect Bluetooth devices:
- Go to settings. Click on the Bluetooth tab.
Tap the iPhone switch next to Bluetooth. When the icon turns grey, it means Bluetooth is disconnected.

Steps to disconnect Airplay:
- Go to the control center by swiping up your screen below the button.
Tap on the Screen Mirroring. Then choose Stop Mirroring.

Once you have completed this process, you won't face the sound not working iPhone 7 problem anymore. It is because the sound will be played through the speaker now.
2. Restart the iPhone
It will be one of the easiest and quickest way to fix all the iOS issues. Fortunately, if iPhone 7 speaker greyed out, you can still use this method to fix the problem quickly. However, different methods are used on different iPhone generations. Therefore, we have enlisted how to restart different iPhones below to understand things better in this regard.
iPhone SE (1st generation), 5, or earlier
To restart iPhone from 1st generation, simply hold the home button and Sleep/Wake button at the same time.

- Release both of these buttons when the Apple logo is there on the screen.
iPhone SE (2nd generation), 8, 7, or 6
For iPhone 7 or 2nd generation, you simply have to press the power on/off button and volume down button to restart your iPhone and fix the problem of your iPhone 7 speaker greyed out.

iPhone X, 11, 12, or 13
- To reset the iPhone of the 3rd generation, you can press and hold both the home button and power button together for 10 seconds.
Release the buttons after you see the Apple logo appearing on the screen.

3. Update iOS to the Latest Version
If you are facing iPhone 7 no sound on calls speaker greyed out the problem, then you should update your iOS to the latest version. It is because updating your iOS to the latest version (that's iOS 15 currently) is always advisable to fix some kind of software problems, including iPhone 7 no sound on calls speaker greyed out the problem.
To update iOS to the latest version:
- Go to Settings, then click General.
- Click on Software Update.
Download the latest iOS version and install that on your iPhone. Agreed to the terms and conditions to complete the installation process. Now check if the problem is resolved.

4. Restore iPhone Via iTunes (Data Loss)
Restoring your iPhone can help to resolve the iPhone speaker greyed-out problem if it is caused by a software issue. Restoring iPhone via iTunes can be a complex and difficult solution to fix the iPhone speaker greyed-out problem. It is because this process can cause data loss.
However, here are the steps you can follow to restore iPhone via iTunes:
- Install the latest version of iTunes on your computer. Use a USB cable to connect your iPhone to the computer.
- Go to iTunes, and select your connected iPhone icon.
Click on summary and then select Restore iPhone here.

- Now, wait for the application to complete the process. Once the process is completed, you can simply disconnect your device from the computer and check if the problem with the speaker has been fixed.
However, if you want to fix the iPhone speaker greyed-out problem without losing your precious data, then you must avoid performing this step. Instead, moving to the fix given next can be a better alternative to this.
5. Fix iPhone 7 Left Speaker Not Working with ReiBoot (No Data Loss)
Sometimes the iPhone 7 speaker not working can also be caused by some iOS system issue. In that case, you must consider a safer path to fix the problem. Tenorshare ReiBoot can be the best solution to fix the iOS system issue that's too without any data loss. Besides, we all know that iPhone recovery mode can be a good choice for some minor problems. ReiBoot can also make your iPhone enter and exit recovery mode with one-click, which is free to use.
ReiBoot will repair system problem causing the iPhone 7 ear speaker not working effectively with a high success rate of repair. Let's get to know how ReiBoot will work for you below:
- Download the ReiBoot application and then install that on your system. Here open ReiBoot and use a USB cable to connect your iPhone 7/7 Plus.
Click on "Start" and then click "Fix Now."

Then you need to click Download and follow the guide to download the latest firmware package.

When the firmware package is downloaded successfully, Click Start Standard Repair.

Then after several minutes, the repair will completed.

Conclusion
Use any of the above-mentioned ways to deal with the iPhone 7 speaker problem effectively. If you've tried many common methods but all failed, then you really need to try Tenorshare ReiBoot. Once you have resolved iPhone 7 speaker problem, you can start enjoying it, you will start feeling good for sure.
Speak Your Mind
Leave a Comment
Create your review for Tenorshare articles