How to Activate Your New iPhone 7/7 Plus
The new iPhone is released on September 7 come alongside with a branch of new features. For most people who got their new iPhone, the first thing first is to active and set up it. In this article, we will show you how to activate or set up your new red iPhone 7/iPhone 7 Plus.
- Part 1: How to Set Up Your New iPhone 7/7 Plus via Wi-Fi?
- Part 2: How to Activate New iPhone 7/7 Plus via iTunes without SIM?
- Part 3: What If You Cannot Activate Your New iPhone 7/7 Plus?
Part 1: How to Set Up Your New iPhone 7/7 Plus via Wi-Fi?
Step 1: Turn on your brand-new iPhone 7/7 Plus by holding down the sleep/power button on the right edge. You will see the "Hello" screen in many languages. Slide from left to right to continue.
Step 2: Choose the language you want and tap your country or region.
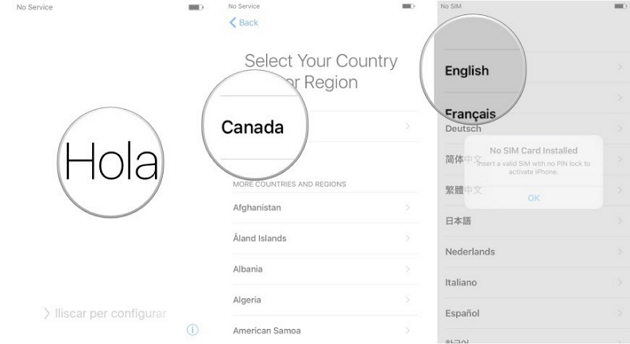
Step 3: Choose a Wi-Fi network and enter its password, if necessary. If you activate iPhone 7/7 Plus AT&T/Verizon, you need to enter the billing ZIP code for your account with Verizon Wireless and the last 4 digits of SSN and then press Continue.
Step 4: Enable Location Services. From the Touch ID screen, set up your Passcode and Touch ID. You can skip this step by selecting Set Up Touch ID Later.
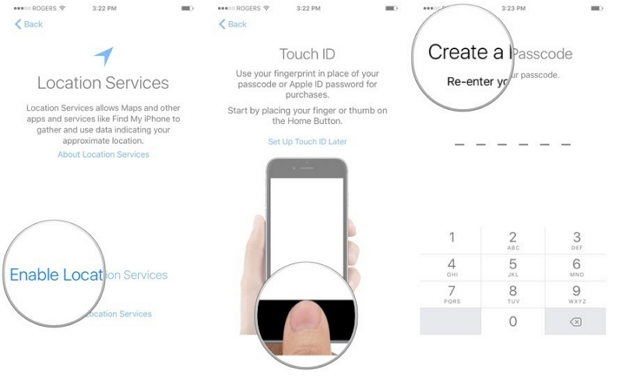
Step 5: From the Apps & Data screen, you have 4 options: Restore from iCloud Backup, Restore from iTunes Backup, Set Up as New iPhone and Move Data from Android.
Step 6: Sign in with Apple ID and password. Tap Skip This Step if you don't want to do either right now, or you don't have an Apple ID yet.
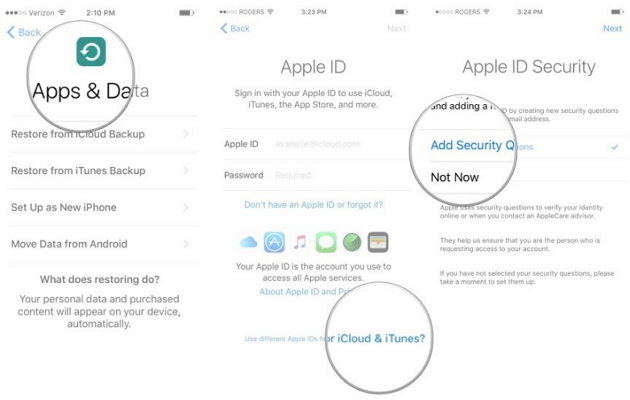
Step 7: Agree to Apple's Terms and Conditions and follow the wizard to set up Apple Pay, and iCoud Keychain.
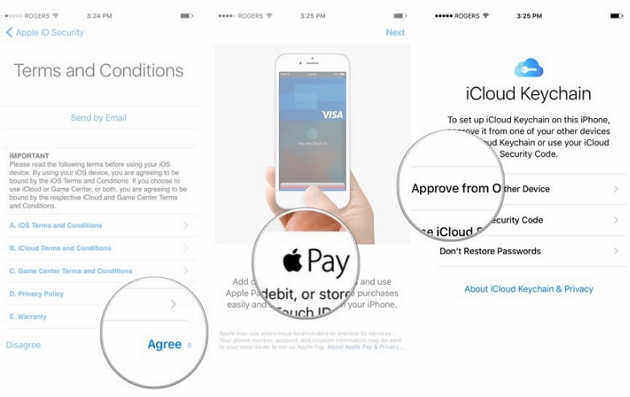
Step 8: From the Set Up Siri screen, you can press and hold the home button to set up Siri. Or you can tap Turn on Siri later to skip this step.
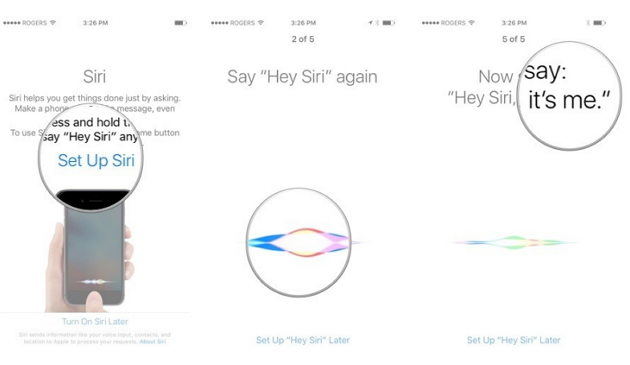
Step 9: Tap to Send Diagnostic information to Apple. If you don't want to send, tau Don't Send.
Step 10: On the Display Zoom setup screen, you can choose either Standard or Zoomed. Tap the option you prefer and you'll see a preview of how the phone will look. Then tap Next to continue.
With steps below, you've completed the iPhone set up process and you can use your new iPhone now. Get some Tips to Take Care of Your New iPhone 7 /7 Plus and Keep It in Good Condition.
Part 2: How to Activate New iPhone 7/7 Plus via iTunes without SIM?
Step 1: Download and install the latest iTunes on your computer and connect your iPhone 7 to that computer via an USB cable.
Step 2: After the phone is detected on iTunes, the software interface will show step by step instructions on computer. Follow them to get the iPhone set up and activated without having a SIM card inside the slot.
Part 3: What If You Cannot Activate Your New iPhone 7/7 Plus?
Setting up a new iPhone 7 isn't complicated; however, some users complained that can't activate iPhone 7 AT&T/Verizon /Sprint. If you cannot activate your iPhone, below are some fixes for your reference.
- Restart your iPhone and start over.
- Make sure you have a SIM card installed.
- Make sure Apple's activation server is online. Find the list on the system status page. If the box next to iOS Device Activation isn't green, try activating your iPhone later.
- Sign in with your Apple ID. In some cases, you need to sign in with your Apple ID to activate your iPhone.
- If you're using a cellular data connection, try connecting to a reliable Wi-Fi network instead. If a Wi-Fi connection doesn't work, try connecting to iTunes.
- If you're using iTunes to activate your iPhone, make sure that iTunes is updated to the latest version.
- Contact your carrier to check for network or activation issues, or if necessary, to replace your SIM card.
- Put your iPhone 7 into recovery mode with Free Tenorshare ReiBoot and to restore your iPhone with iTunes.
- If restoring your iPhone still doesn't work because of an activation error, contact Apple Support.


Speak Your Mind
Leave a Comment
Create your review for Tenorshare articles





