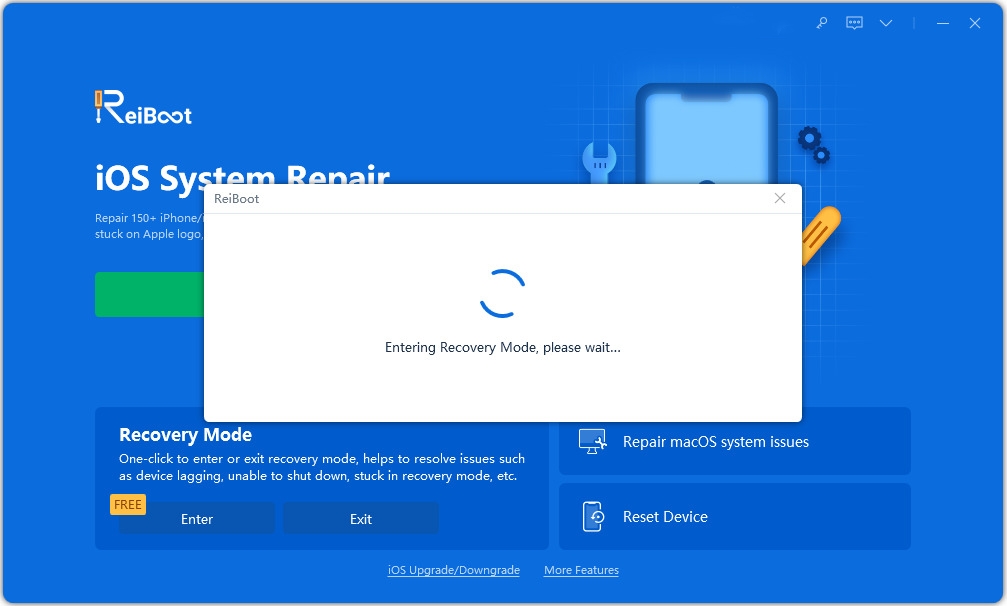Top 5 Ways to Fix iMessage Not Working on iPhone
From time to time many iOS users find Message/iMessage doesn’t work on iPhone. The reasons behind are many and varied, such as newest iOS 14 update, carrier not supporting, internet connection lost, etc. Common issues with iMessage include:
- Blank Message screen
- Not able to send or receive messages
- iMessage won’t activate
- iPhone iMessage games not working
When encountering with these, you won’t be too worried after reading this post. Here we provide you with 5 effective ways to fix Message not working on iPhone.
Tip 1: Turn Off iMessage and Back On Again
When being prompted with iPhone iMessage waiting for activation or message app opens with a blank screen, you can use a simple trick to restart iMessage service.
- 1. Head to Settings > Messages > iMessage. Turn iMessage off on your iPhone if it’s ON already.
- 2. Switch to On and wait for a while. Send an iMessage to an iPhone/iPad/Mac user under active network to test whether iMessage can work normally now.
- 3. If iMessage still not working, you might need to sign out Apple ID in iMessage. Go to Send & Receive below and log out your account, then try to sign in again.
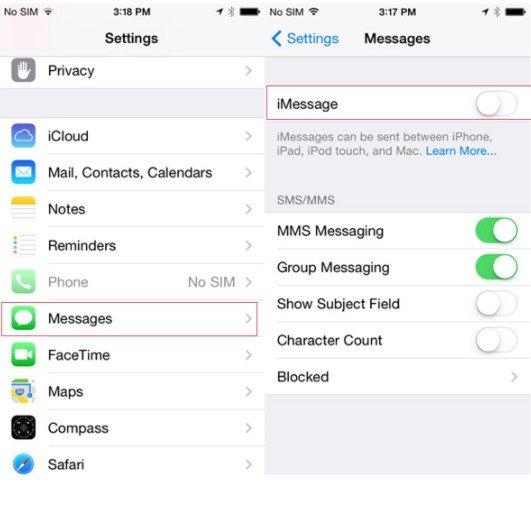
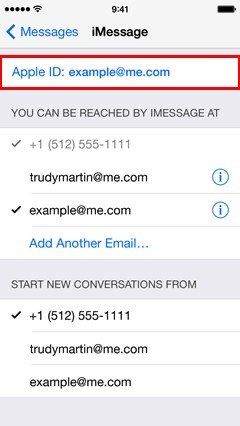
Tip 2: Check iMessage Internet Connection
iMessage only works under Wi-Fi or cellular data, so it’s essential to have a stable internet connection. If you can visit any websites without problems while iMessage can’t send or receive on iPhone 7, 7 Plus or else, you can enable Airplane Mode to reconnect the local network.
If the attempt failed, resetting the network settings supposes to be helpful. Move to Settings > General > Reset, and select Reset Network Settings on the menu.
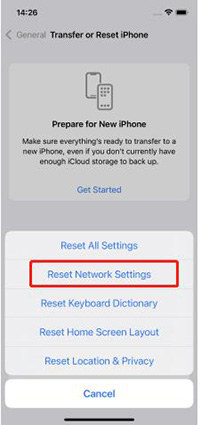
Tip 3: Reduce Motion to Solve iMessage Effects Not Working on iPhone
Another common problem about iMessage is that bubble effects not appearing in iMessage. One thing you should know is that the full effects of iMessage only works when both sender and receiver are using iPhone running the iOS 11.3/11.2/11/10.3.2 or higher. If not, the cool screen effects, bubble effects will not appear as you want. The possible solution is to turn off Reduce Motion on the settings.
Go to Settings > General > Accessibility, and select Reduce Motion, shut it down. Give it a few minutes and go back to iMessage to see if you can send effects successfully.
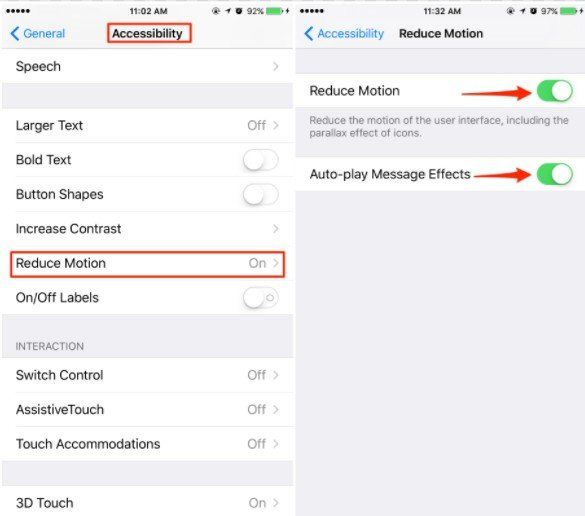
Tip 4: Fix iPhone Message/iMessage Not Working Using Tenorshare ReiBoot
Should above methods are still not able to solve iPhone messages iMessage not working? Get blank/white message screen whenever a message is received? You can put your iOS device into Recovery Mode and reboot it with free Tenorshare ReiBoot, which is capable to enter Recovery Mode within 1-click instead of holding the combination of buttons for a long time.


- Free download and install Tenorshare ReiBoot on your PC/Mac and connect your iPhone with it.
Click Enter Recovery Mode and wait a while to exit then.

Once your device is restarted successfully, problems like iMessage games not working, iPhone iMessage won't activate should be settled. And if a simple restart didn't solve your problem, you can go further and try the "Repair Operating System" feature on ReiBoot, it will give a full restore to your iPhone to fix almost all system error of iOS. No data loss at all.

Tip 5: Update iOS on Your iPhone/iPad to Fix iMessage Not Working Problem
One last choice is to check for available updates on your iOS device. Tap Settings > General > Software Update and choose Download and Install if there is any. When iOS 13 iMessage not working on your iPhone, try to update to iOS 13.4 or the latest 13.5 to fix the potential bugs.
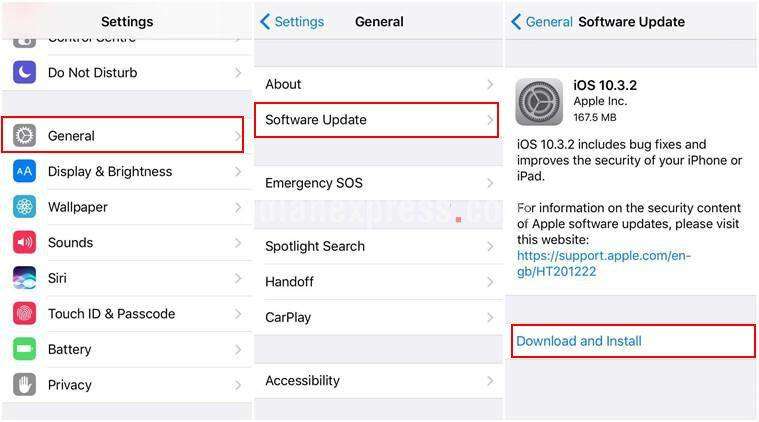
Hope above mentioned methods get iMessage back moving and working for you. If not, please share any tips with us in the comments below to help more users.


Speak Your Mind
Leave a Comment
Create your review for Tenorshare articles