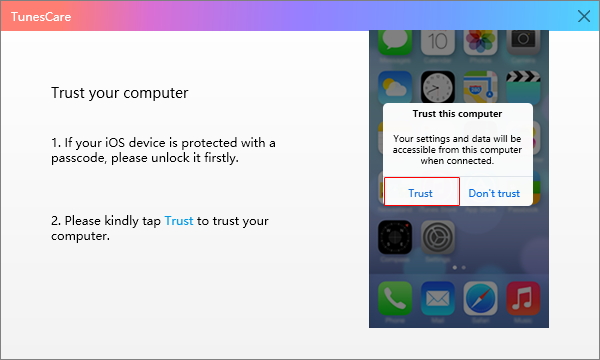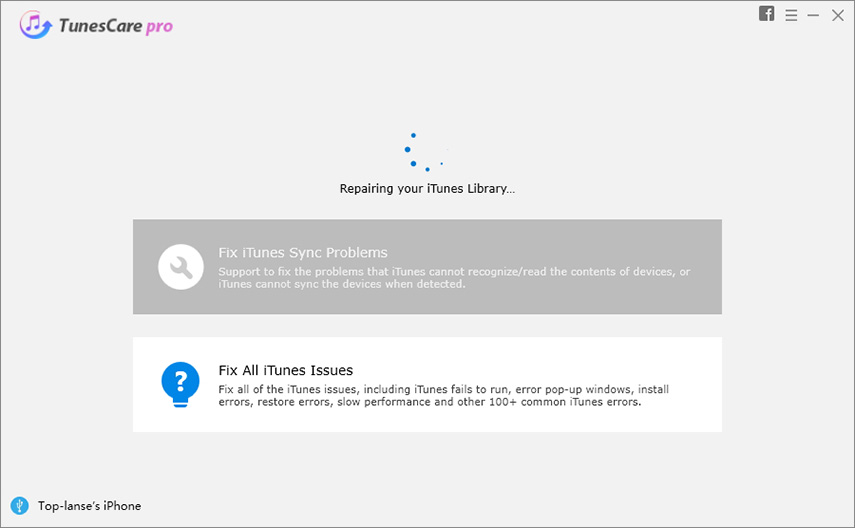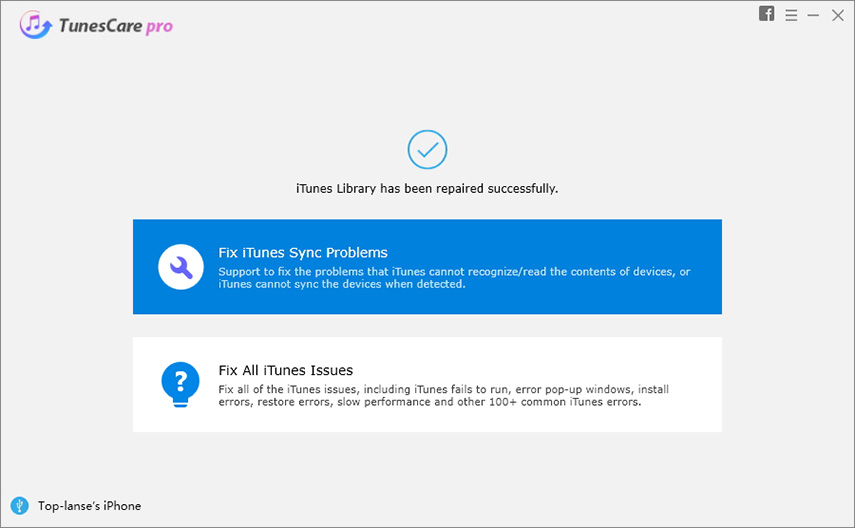[Full Guide] iTunes Could Not Backup the iPod Because the Backup Was Corrupt
Most iPhone users tend to report a problem that they can't take a backup of their iPod. However, they can take a backup of their other Apple devices such as iPod touch, iPad, and iPhone. This may be due to un compatibility or corrupt backup. If you're still wondering, "iTunes could not back up the iPod because the backup was corrupt." What to do? This detailed guide is a perfect solution to your problem.
Note: iPod cannot be backed up, iPod touch can be backed up.
Part 1: How to Fix "iTunes could not back up the iPod because the backup was corrupt"
Fix 1: Delete the older backup files
One of the simplest solutions to fix the corrupt backup error is to remove the older backup files. Once you're done, you can take a backup of the new iOS device. If you don't know how to remove previous backup files of your iPhone using iTunes, then follow these steps:
- Go to the Preferences window. If you're using Windows, click on Edit Menu > Preference. Mac users can click on iTunes Menu > Preference.
- In preferences, you need to click on the Devices tab.
- In the backups list, search your device, select it, and press the Delete Backup button.
Now, close the iTunes Preferences windows and click on the Backup Now button to take your phone's back up again.

Fix 2: Delete the previous backup files manually
You'll have to manually delete the previous backup files if the corrupt backup isn't listed in iTunes. Here's how to manually delete backup:
In iTunes > Summary Section for your phone, click on the Serial Number. This will switch to your device's UDID.

- Go to the "Backup" folder. Mac users should navigate to Go > Library > Application Support > MobileSync > Backup. Windows users should go to Start > Run > enter %appdata%\Apple Computer\MobileSync\Backup and press the Enter key.
- In the "Backup" folder, match your phone's UDID with folder names.
- Now delete that folder and then click on the Backup Now button.
Fix 3: Create a new iTunes backup folder
Here's how you can create a new iTunes backup folder to solve corrupt backup or incompatible issues.
- From he previous step in the file browser window, navigate to Mobile sync.
- Rename the folder from Backup to OldBackup.
- Create a new folder with the name "Backup."
- Now, open iTunes and click on the Backup Now button.
Part 2: A Better Free Way to Backup iPod Touch - Tenorshare iCareFone
If you're still wondering, "iTunes could not back up the iPod because the backup was corrupt or not compatible with the iPod." Then Tenorshare iCareFone Backup & Restore features are here to help you. This software can be your best choice as it allows selectively backing up and restoring the data you need. All files backed up are readable and accessible on the computer.
-
Download and install Tenorshare iCareFone on your PC or Mac and connect your device with it. Select the "Backup & Restore" tab from the top menu to start.

By default, all the file types will be ticked. You can also select the file types you need to backup.

The whole process will take a while. Once completed, you can select to view backup data.

Also Know: iTunes could not back up the iPod because the backup was corrupt or not compatible with the iPod that is being restored."
Way 1: Update iOS Solution
If you've recently bought a brand new iPhone, then it's pretty simple for you to fix these backup issues. You might see a message that the backup is corrupt or not compatible when you try to restore the old backup. The simplest solution to this problem is updating your iPhone to the latest iOS version.
Here's how you can update your iPhone to the latest iOS version to fix this backup issue.
- Open iTunes, and connect your new iPhone device.
- Mostly, iTunes may prompt you to update your iPhone. Then, click on the Download and Update.
- Your iPhone will be listed in iTunes; simply select it.
- Then, click on the Check For Update button.
- In the end, click on Download and Update button.
Way 2: Using Tenorshare TunesCare
Tenorshare TunesCare is a professional iTunes repair tool, it can fix your most iTunes errors. By using this tool, you can easily solve the iTunes error in a few minutes. Let's take a look.
Launch Tenorshare TunesCare and connect your iOS device to the computer with a USB cable. Select the "Fix iTunes Sync Problems" mode to repair your iTunes.

Click "Fix iTunes Sync Problems" and start to repair the corrupted iTunes library automatically.

After the repair, you can open your iTunes and sync your devices as you want.

Summary
Mostly, Apple fans find it hard to take a backup of their iPod while they're able to backup other devices, including iPhone, iPod touch, etc. When they try to take a backup, they often receive backup is corrupt or incompatible. Following this, we've discussed several methods to fix this issue. You need to update your iPhone if you've bought recently, or you can use Tenorshare iCareFone to resolve this issue.
- Free backup everything you need on iPhone/iPad/iPod
- Transfer music, photos, videos, contacts, SMS without limitation
- Selectively restore files without erasing current data
- 1-Click to transfer photos from iPhone to PC/Mac
- Sopport the latest iOS 18 and iPhone 16
Speak Your Mind
Leave a Comment
Create your review for Tenorshare articles

Tenorshare iCareFone
Best Free iPhone Transfer & iOS Backup Tool
Easily, without iTunes