Fail to Enter iTunes Recovery Mode, How to Fix It?
"My iPhone now is completely turn off, and can't restore. Moreover, it will not go into iTunes recovery mode, any one can help me, please."
- Liz
- Part 1. What Is iTunes Recovery Mode?
- Part 2. How to Put iPhone into iTunes Recovery Mode Manually?
- Part 3. Failed to Enter iTunes Recovery Mode? Try Free ReiBoot!
- Part 4. iPhone Stuck on iTunes Recovery Mode, How to Fix?
Part 1. What is iTunes Recovery Mode?
iTunes recovery mode is a troubleshooting for iPhone, iPad and iPod touch. Sometimes your iOS device goes wrong like freezing, getting stuck, or iTunes doesn't recognize your device, iTunes restore failed, nothing else is working, iTunes recovery mode might be the first troubleshooting step to fix the problem and save your device.
When your device displays the image you see below, of the iTunes logo and a USB cable telling you to attach the device to iTunes, it is in iTunes recovery mode.
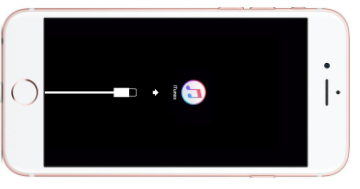
How to Put iPhone into iTunes Recovery Mode Manually?
The traditional way to enter iTunes recovery mode is not difficult to operate. You can refer to the steps below
For XS/XS Max/XR/X/8/8 Plus: Plug your iPhone 7 into your Mac or Windows PC and make sure iTunes is running. Press and release the Volume Up button and then the Volume Down button. Then, press and hold the Side button until you see the connect to iTunes screen.
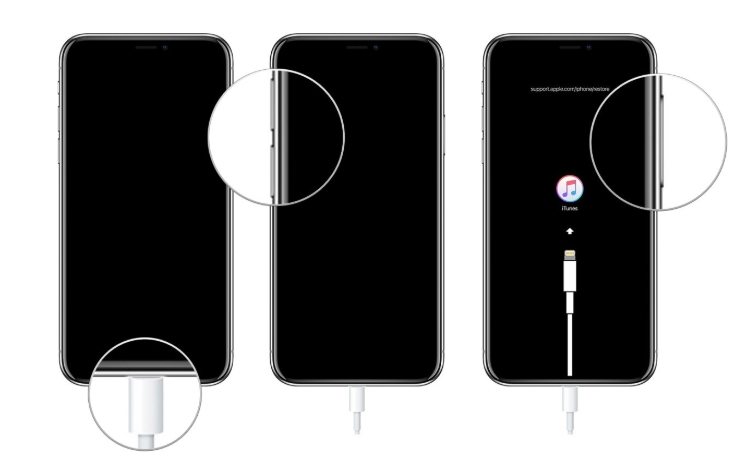
For iPhone 7 and 7 Plus: Turn off your device.Press and hold down the volume down button on your iPhone 7. Plug your iPhone 7 into your Mac or Windows PC and make sure iTunes is running. Release the volume down button when you see the Connect to iTunes screen.
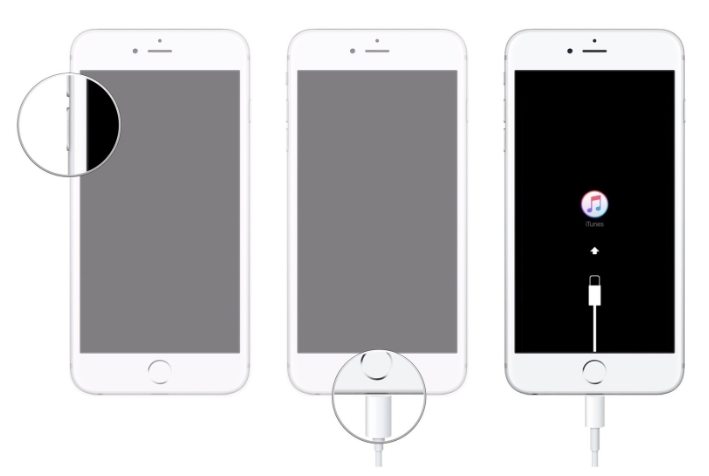
For iPhone 6s or earlier or iPad: you need to Turn off your device -> Hold down the Home button and than plug it into your computer-> Keep holding down the Home button until you see the Connect to iTunes screen
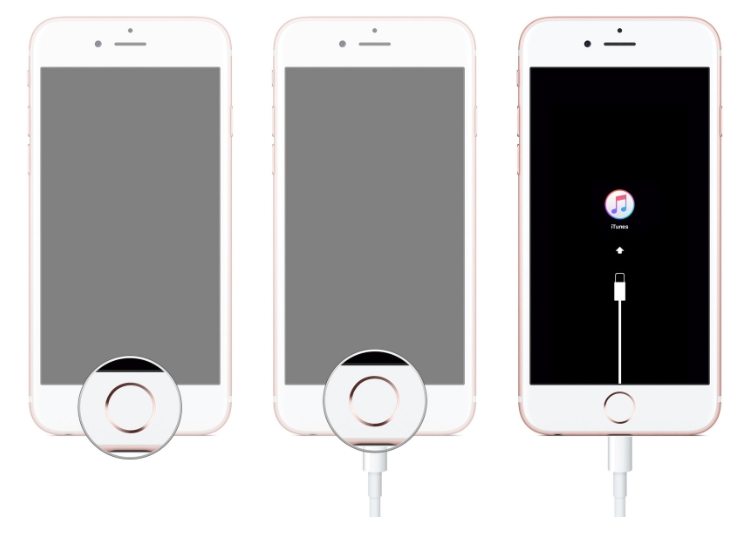
Part 3. Failed to Enter iTunes Recovery Mode? Try Free ReiBoot!
I have seen a lot of users complained that they can't enter iTunes recovery mode with the steps above. Here we recommend a free program – Tenorshare ReiBoot for you. With it, you can 1 click to enter and exit iTunes recovery mode to solve iOS device freezing issue during/after iOS update, Apple logo stuck, DFU stuck, black/blue screen, etc.
- Free download and install free Reiboot on your computer and connect your iPhone/iPad/iPod to your computer. Mac users please download the Mac version.
- After Tenorshare ReiBoot detects your device, click "Enter Recovery Mode". When you see your device displays a "Connect to iTunes screen", it means that your device enter into iTunes Recovery Mode successfully.

Part 4. iPhone Stuck on iTunes Recovery Mode, How to Fix?
After entering recovery mode you can either connect to iTunes and make restore to your device but in this way all the data and settings on the iPhone will be erased, or use Tenorshare ReiBoot to exit iTunes recovery mode without restoring (no data loss).
- Connect your iPhone to PC. Run Tenorshare ReiBoot. It will automatically recognize your device in Recovery Mode automatically.
- Click "Exit Recovery Mode" and the device will boot up. After the rebooting process, your iPhone is already out of iTunes Recovery Mode.
Get free Tenorshare ReiBoot now and never worry about how to enter or exit iTunes recovery mode any more. Note that iTunes recovery mode can troubleshoot many iOS issues but sometimes you also need to use another useful mode – DFU Mode when you need to downgrade iOS firmware, encounter iTunes errors like "Can't Restore, iTunes error 1600", etc.
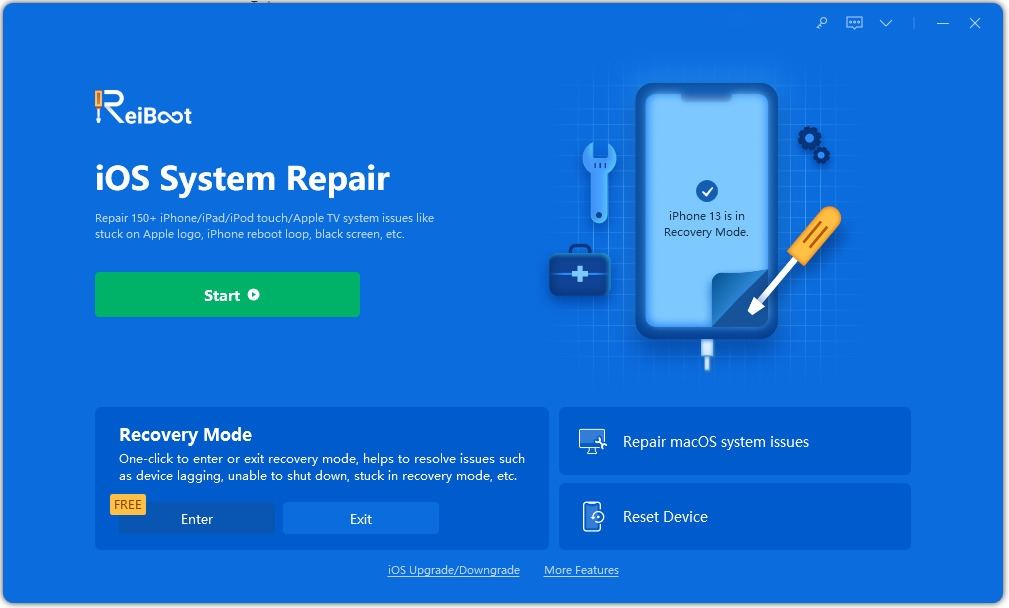
Conclusion
That all about what iTunes recovery mode is and how to put iPhone or iPad into recovery mode efficiently. Go ahead and get free ReiBoot to enter or exit iTunes recovery with only 1 click.
Speak Your Mind
Leave a Comment
Create your review for Tenorshare articles







