iPhone won't Sync with iTunes? 6 Methods to Fix
Have problems with getting your iPhone to sync properly with iTunes? It happens to the best of us, don't worry, you can find the solutions to fix when iTunes won't sync with iPhone 11/11 Pro/X/8/7/7 Plus/6s/6s Plus/6/5s/5, iPad and iPod.
Why is Your iTunes not Syncing with Your iPhone/iPad?
The issue that iTunes won't sync with your iPhone lies in many reasons. Below we list some common reasons for your reference:
- iTunes version is out of date or USB Cable is broken.
- Haven't set up iTunes sync options.
- Haven't update Apple Mobile Device USBdriver.
- Corrupted iTunes/iPhone Library (iTunesDB and iTunesCDB files)
How to Fix iPhone that won't Sync with iTunes (Fix iTunes Sync Stuck)?
If you find that your iPhone 7/7Plus/6s/6/5s/5 won't sync with iTunes 12.7/12.5, then these fixes will help you.
1. Update iTunes and Your iPhone
Using an outdated version of the software or an outdated version of iOS can cause issues with syncing your data.
Make sure that you're using the most recent edition of iTunes.
- iTunes for Mac: Apple > Software Update.
- iTunes for Windows: Help > Check for Updates.
Make sure that you have the most recent update for the iOS system. If your iPhone refuses to update, you can back up your phone and do a full restore.
2. Check the Hardware Issues
Sometimes, issues are caused by tinny problem. So, check your iPhone USB cable by using a spare USB cable to connect. Test out different USB ports on the computer to see whether the data problem is just with one USB port.
3. Sync Not Set Up
Your iPhone may not be syncing properly because you don't have syncing set up in your current edition of iTunes. Connect your iPhone to your computer and select it from under "Devices" to change your iPhone settings to set up the sync options. After settings, re-sync your iPhone.
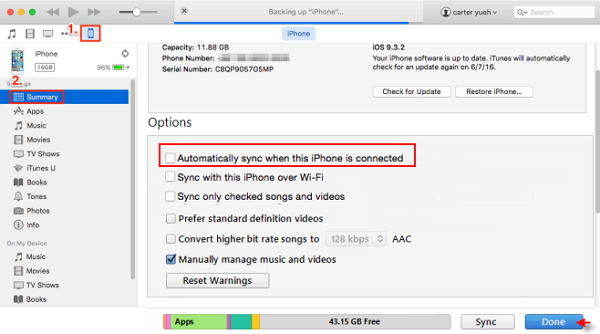
4. Ensure Apple Mobile Device Support is Installed
- For a Windows 7 PC: Click "Start" > "Control Panel" and "Uninstall a Program". Verify that Apple Mobile Device Support is listed here.
- For a Windows 8/10 PC: Click the "magnifying class" and type "Control Panel" and press "Return". Verify that Apple Mobile Device Support is visible here.
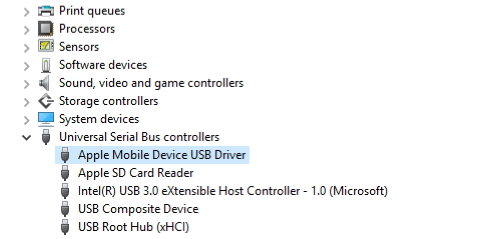
5. Check for third-party software conflicts
Some 3rd party application may cause a problem with Windows recognizing the presence of the iPhone when it is connected to the computer. The best way to check this is to uninstall the other software temporarily.
6. Fix iPhone Won't Sync with iTunes by Free Tenorshare TunesCare
Corrupted iTunes/iPhone Library (iTunesDB and iTunesCDB files) will cause iTunes won't sync with iPhone. In this case you need a professional iTunes repair tool to fix it. Tenorshare TunesCare is a free iTunes repair tool that can fix all iTunes syncing problems with easy steps.


- Download Tenorshare TunesCare and connect your iOS device to computer with the OEM USB cable.
- After Tenorshare TunesCare detects your device, click "Fix iTunes Sync Problems"; and Tenorshare TunesCare will start to repair the corrupted iTunes library automatically.
- Step 3: After the repairing, you can open your iTunes and your iPhone will sync to iTunes without any issues now.

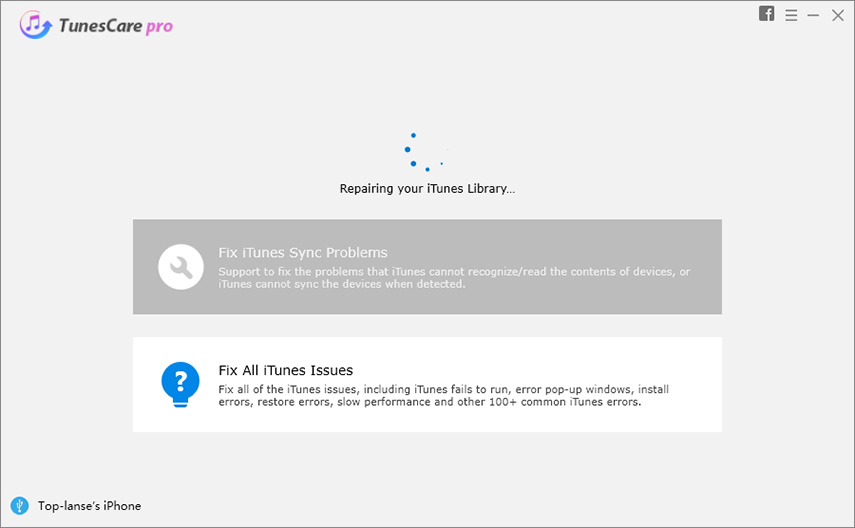
How to Sync Music/Video/Photos to iPhone without iTunes?
If you've tried all the above mentioned ways and none of them worked and you even contacted with Apple support and get no idea, then you should try Tenorshare iCareFone, an iTunes alternative, which can transfer data between computer and iDevice without iTunes syncing. Plus, it can transfer more files that iTunes including photos, contacts, videos, notes, bookmarks, iBooks, audio, etc.


The syncing steps are quite simple: Launch this software -> Connect your iPhone -> Select one of the files to start transferring.

Enjoyed this article? Hopefully, with these solutions, you can solve iPhone won't sync with iTunes efficiently.


Speak Your Mind
Leave a Comment
Create your review for Tenorshare articles




