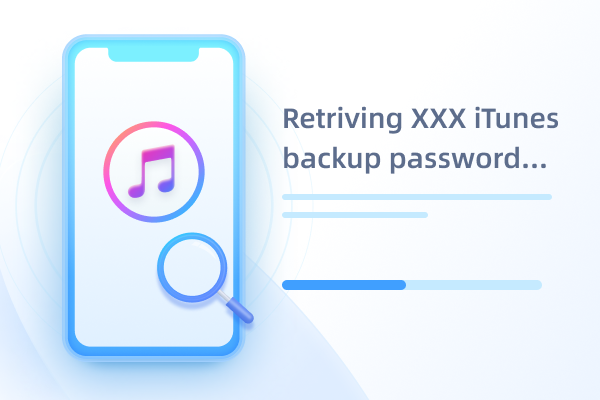3 Ways to Disable iPhone Backup Process in iTunes
Most people are familiar with iTunes as it is not only a simple music player but a useful tool to manage music and videos in iOS devices. Whenever you plug your iPhone, iPod or iPad into computer with iTunes, iTunes will attempt to automatically scan and back up your device. Generally back up device is great in case of losing data accidently, but sometimes you may want to disable iPhone backup in iTunes due to the following reasons:

- You are hurry to access something in your device but the scanning takes too long and you cannot implement any operation.
- The storage space of your computer is limited and you don't want to back up all the large data and documents in iTunes.
- You have already backed up the device and need to avoid erasing the former backup.
- Method 1: Prevent Automatic Backup iPhone by Disabling Auto-sync
- Method 2: Change the Command to Disable iTunes Backup Process Permanently
- Method 3: Stop iTunes auto Backup iPhone by Using iCloud
Method 1: Prevent Automatic Backup iPhone by Disabling Auto-sync
To stop iTunes from backing up iPhone every time, you can simply tick the "Prevent iPhone from syncing automatically" in iTunes. To do this, follow the steps below:
- Run iTunes on your computer and connect iPhone to PC or Mac via a USB cable
- Go to iTunes, open the Devices Preferences. If you are in Mac computer, go to iTunes, and then find the Preferences in the Menu Bar.
- Click on the Device icon in the preference interface and put a check mark in the box entitled "Prevent iPods, iPhones, and iPads from syncing automatically", press OK button.
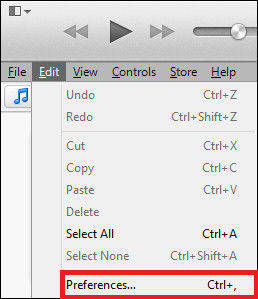
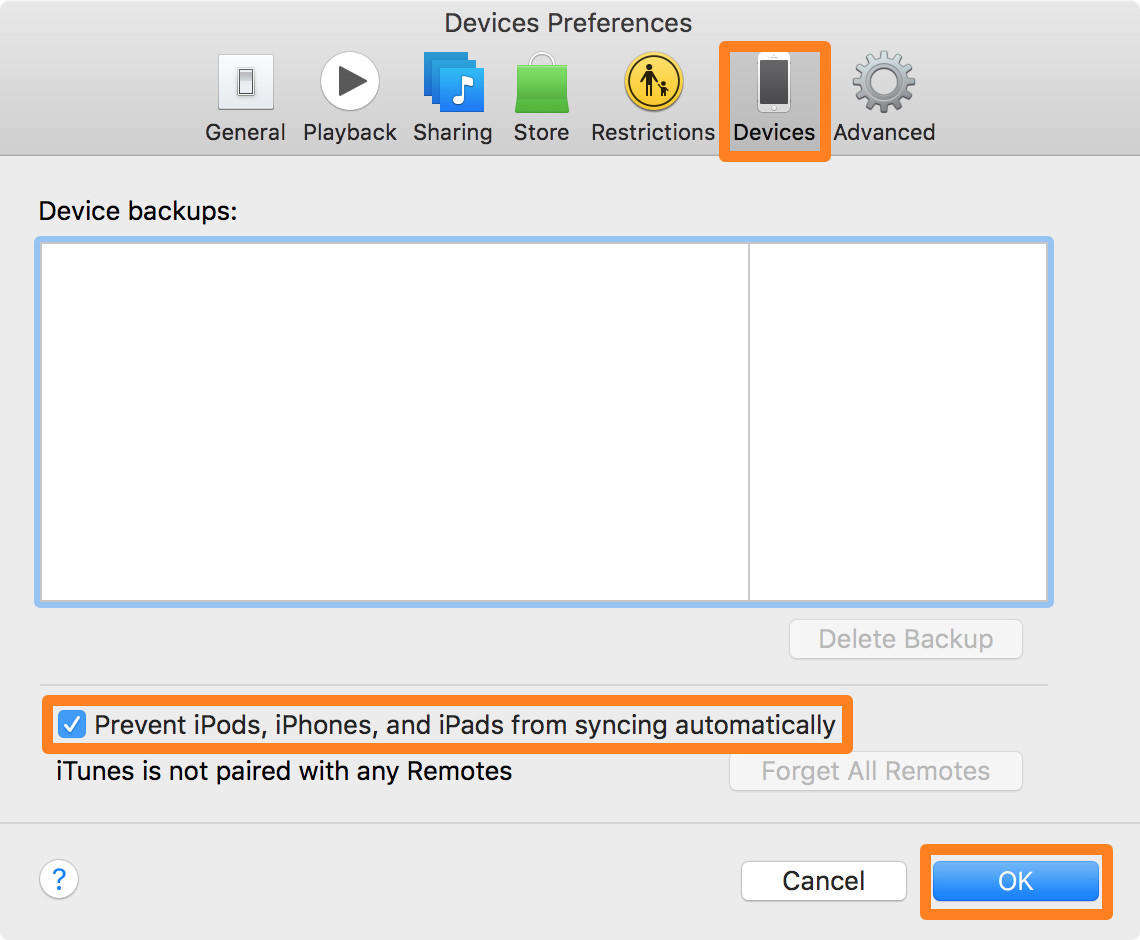
Method 2: Change the Command to Disable iTunes Backup Process Permanently
There's a little difference to turn off the iPhone backup in iTunes between Windows and Mac, here's quick guide for different systems:
For Windows:
- Close the iTunes and hold the Windows Key, press "R" and you will see the Run dialog box
- Type the following command on your Windows:
- After that, press "Enter" to finish the process.
If you wish iTunes to back up your device again, just replace "1" with "0" in the above command.
32-bit
"C:\Program Files\iTunes\iTunes.exe" /setPrefInt
Automatic Device Backups Disabled 1
64-bit
"C:\Program Files (x86)\iTunes\iTunes.exe" /set PrefInt
Automatic Device Backups Disabled 1
For Mac:
- Close iTunes and open the "Utilities" folder, launch "Terminal"
- Type the following command and then press "Enter", you'll be successful in disabling iTunes auto backup iPhone
defaults write com.apple.iTunes DeviceBackupsDisabled -bool true
If you want to enable backups, change the terminal command to:
defaults write com.apple.iTunes DeviceBackupsDisabled -bool false
Method 3: Stop iTunes auto Backup iPhone by Using iCloud
An alternative way for stopping iTunes from automatically backing up iPhone is to set your device backup via iCloud instead. Follow the steps to complete the setup:
- Connect your iOS device to your computer and then launch iTunes
- Click on the "Device" button on the left of iTunes
- You can see the detailed information of your device, select "iCloud" from the backup options and then press "Done" button
- After that, you can see a pop-out window asking you to apply these changes, choose "Apply" to finish the process
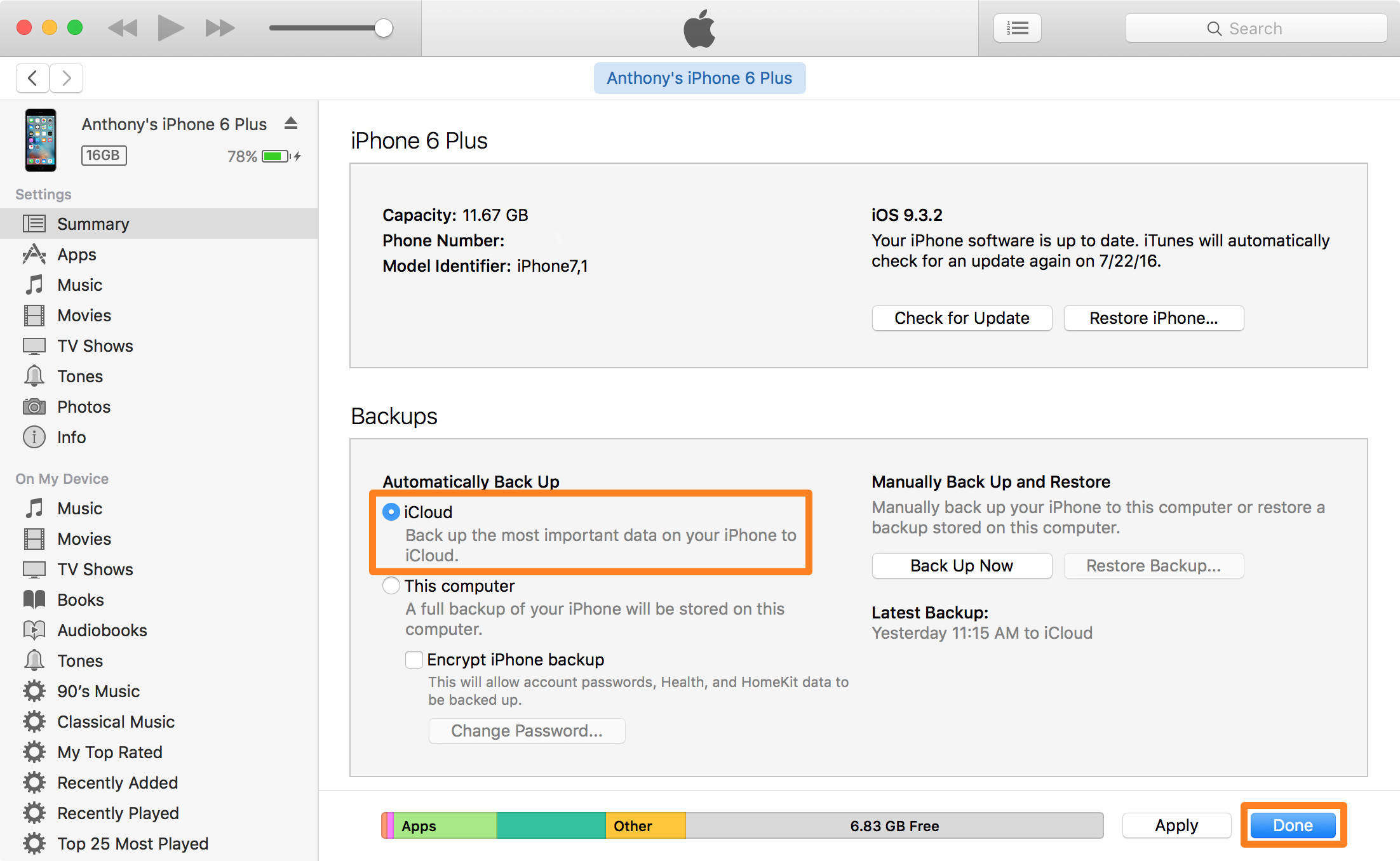
Next time you connect your device to computer, iTunes will not sync it automatically. Instead, it will back up in iCloud , which will not hamper any operation.

Speak Your Mind
Leave a Comment
Create your review for Tenorshare articles