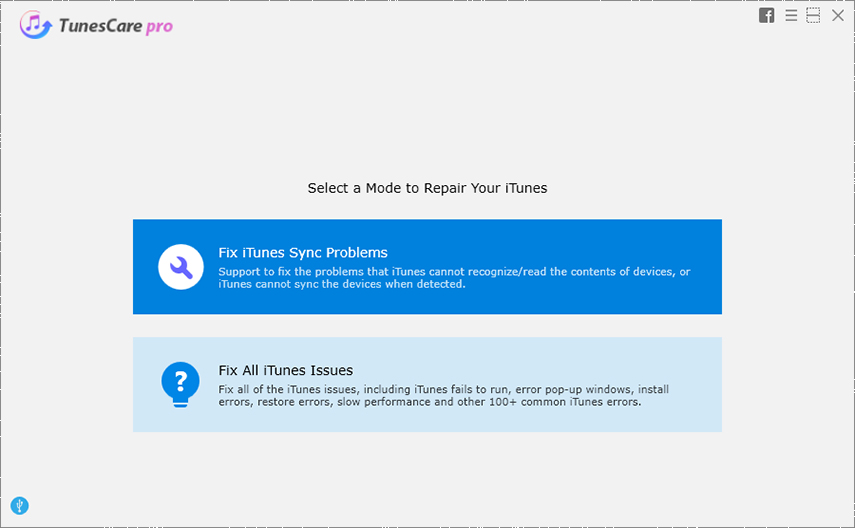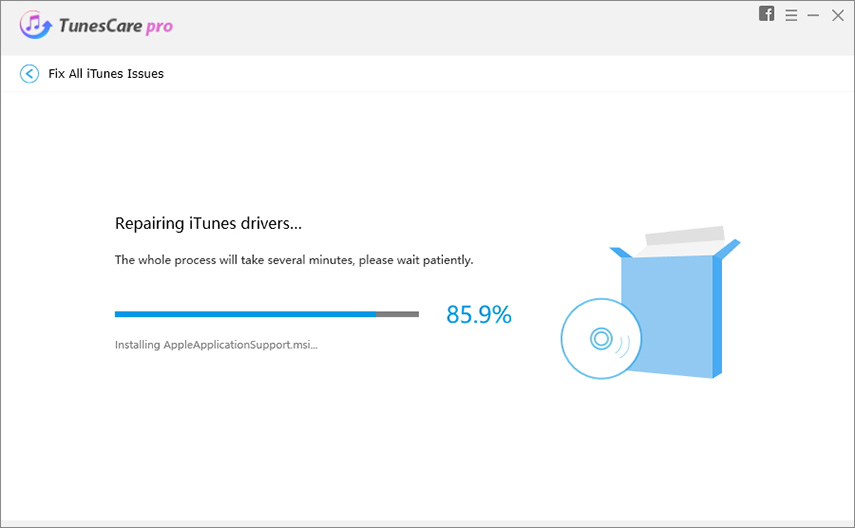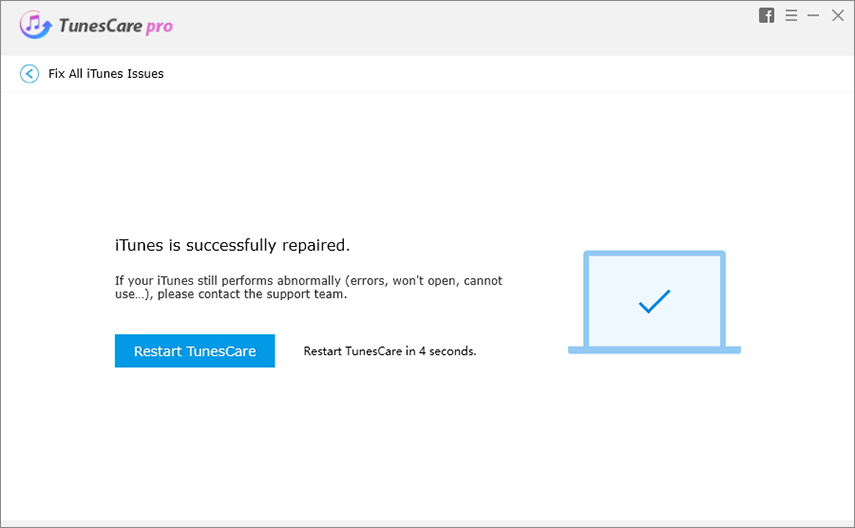How to Download iTunes for Windows 10/8/7
If you want a software that can connect you to endless entertainment, then it's iTunes. iTunes is a media player, media library, online radio broadcaster, and mobile device management app. If you are a Windows 10/8/7 user and you want to use iTunes in your PC, then you have just come to the right place. This article will help you to download iTunes for Windows PCin very easy and step by step way. You will be able to download iTunes for Windows 10, 8, 8.1 and 7 if you follow this article properly. Also you will get to know about the one-click way to transfer media files between iTunes and devices.
- Part 1: Steps to Download and Install iTunes for Windows 10
- Part 2: Unable to Install iTunes on WIndows 7/8/10 How to Do
- Part 3: How to Authorize Your Computer in iTunes on Windows 10
- Tips: One-click to Transfer Media Files between iTunes and Devices
Part 1: Steps to Download and Install iTunes for Windows 10
Downloading and installing iTunes in a Windows 10 PC is really easy. If you don't know anything about downloading iTunes for windows 10/8/7, this part is only for you. Here is how to download iTunes on Windows –
1. First you need to launch a web browser from your PC and visit – www.apple.com/itunes/download this address.
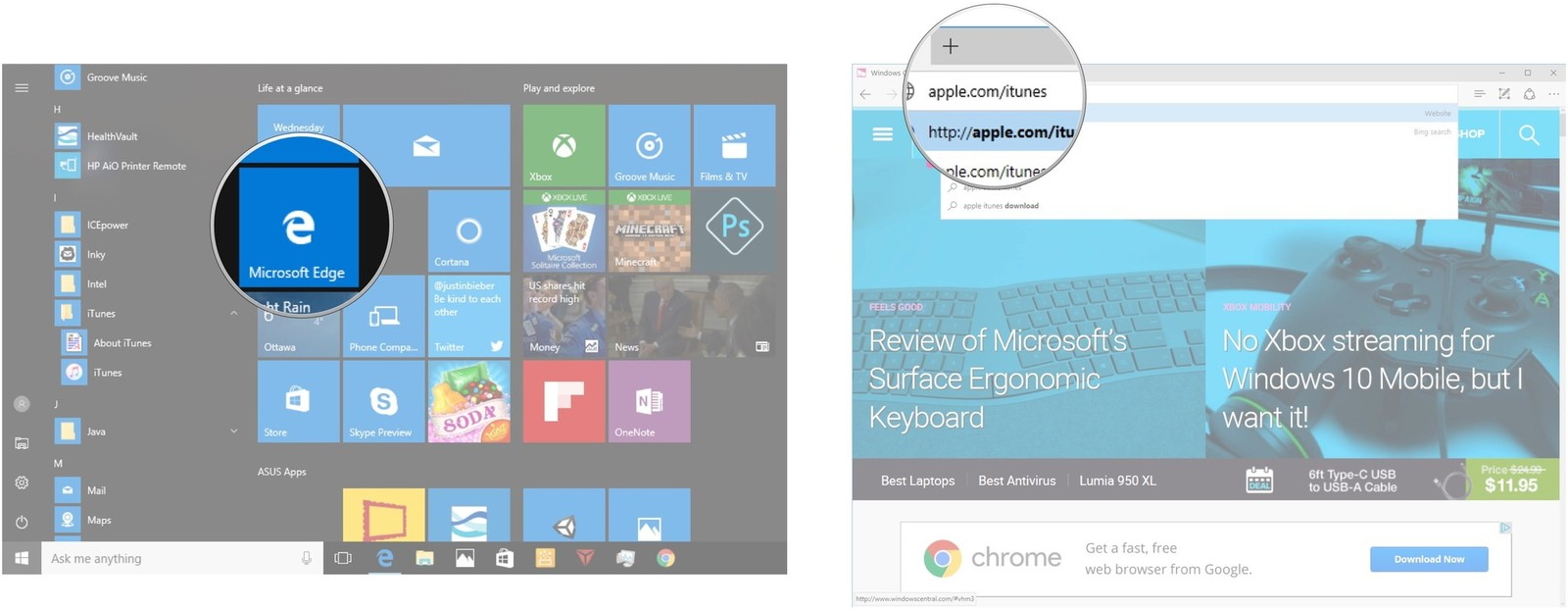
2. Now click on the "Download now" button and then scroll down a little bit. Now click on the "Save" button to start downloading iTunes on your PC.
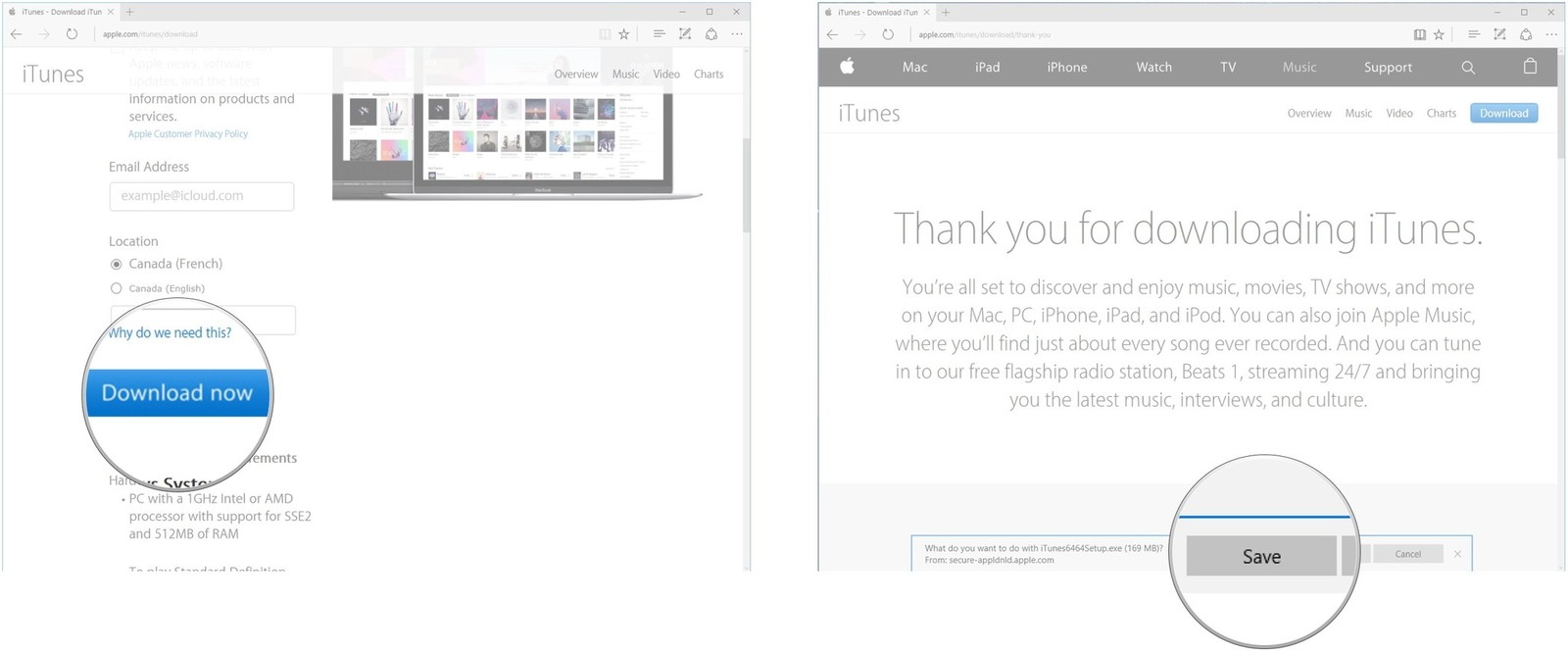
3. After downloading the installer file, double click on it and "Run" the file to start installing. Now click on "Next".
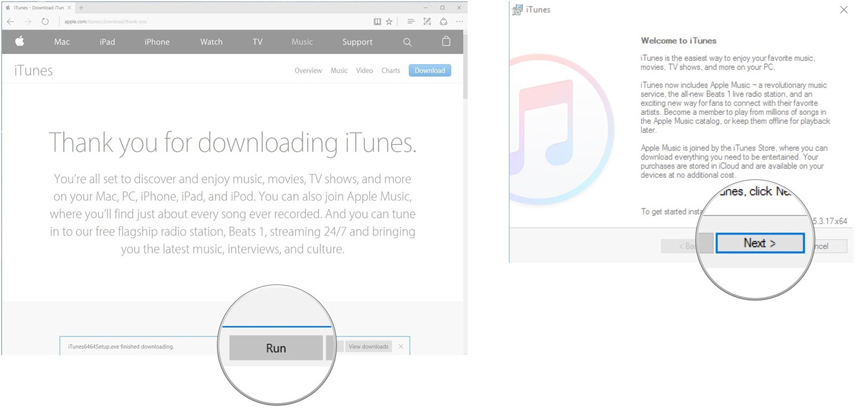
4. Now click "Install" when you have set all the installation options. Finally click on the "Finish" button to finish the process.
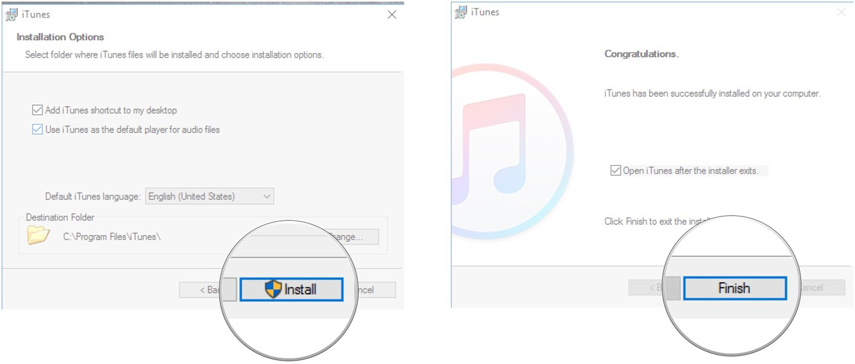
Related Read: How to Create An iTunes Account
Part 2: Unable to Install iTunes on Windows 7/8/10 How to Do
"I can't install itunes on my Laptop with Windows 7."
However, there are many user have the problem that unable to install iTunes on Windows 7/8/10. If you have the same problem and don't know how to do then you should try TunesCare. TunesCare is the one of the best iTunes repair tool, you can use this software to solve iTunes won't download on your Windows 7/8/10 with 3 steps. See how it works:
Download and install TunsCare on your Windows, launch it and click "Fix All iTunes Issues".

Next, click "Repair iTunes" and it will take a few minutes.

In the end, your iTunes will be fixed and you can install iTunes now.

Except this way, you can also try the official way to fix can't install iTunes for Windows. But it really hard to operate. You can click here to check out!
Part 3: How to Authorize Your Computer in iTunes on Windows 10
If you authorize your computer in iTunes, then it will give iTunes the access to all of your content in your PC. You can authorize total 5 devices in your iTunes account. Here is how to do it –
1. First you need to start iTunes from Windows "Start" menu or from desktop and then click on the "Account" option from the top left corner of iTunes.
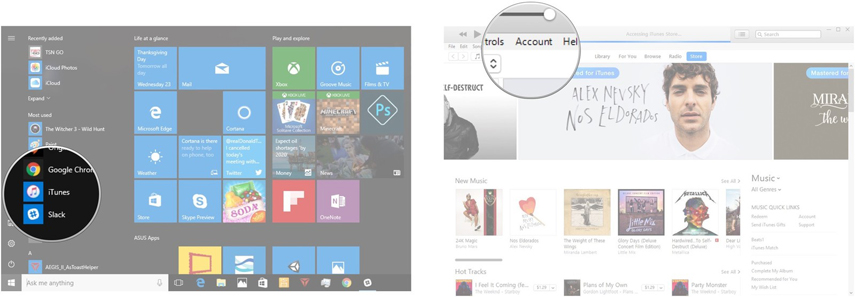
2. Now go to "Authorizations" option and then click on "Authorize This Computer".
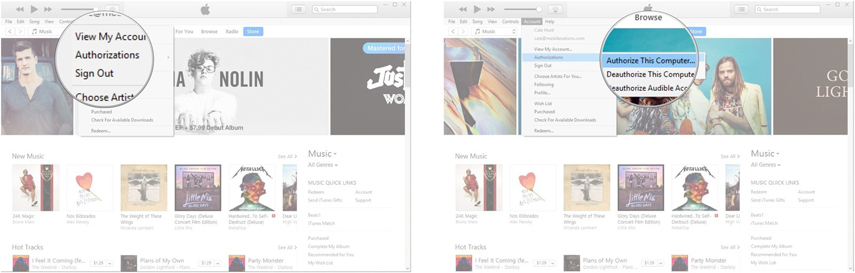
3. Now provide your password and click on the "Authorize" button to finally authorize your computer.
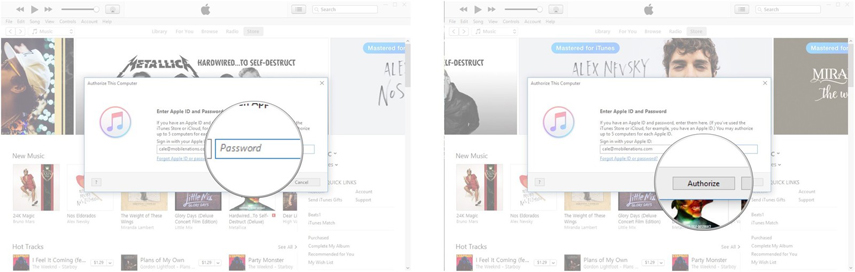
4. You can also de-authorize your PC in the same way if you want.
Related Read:How the Update to the Latest iTunes Version
Tips: One-click to Transfer Media Files between iTunes and Devices
If you want to know how to transfer media files between iTunes and devices, then you should start using Tenorshare iCareFone. This amazing software is a real and top class manager of iOS data in any iOS devices. It can transfer music, photos, videos, contacts, SMS without any limitation. You can also instantly backup & restore your data by your choice. This great software can help you transfer your files anytime you want in a very short time. Here is how to use this tool to transfer media files –
Transfer Device Media to iTunes:
1. First you need to download and install Tenorshare iCareFone on your PC and then launch it. Now connect your device into your PC by using a USB cable. If needed, you need to tap "Trust this PC" into your device to run things smoothly. Now from the main interface of iCareFone, click on "Transfer Device Media to iTunes".

2. Now all the media files in your device will be displayed in front of you. You can choose any file type of your choice or you can choose them all to transfer them to iTunes.
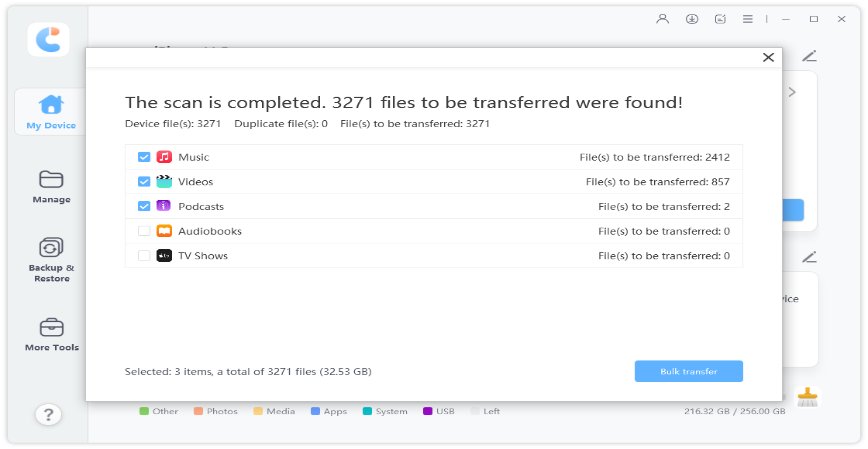
3. You need to click on the "Transfer" button to start syncing the media files.
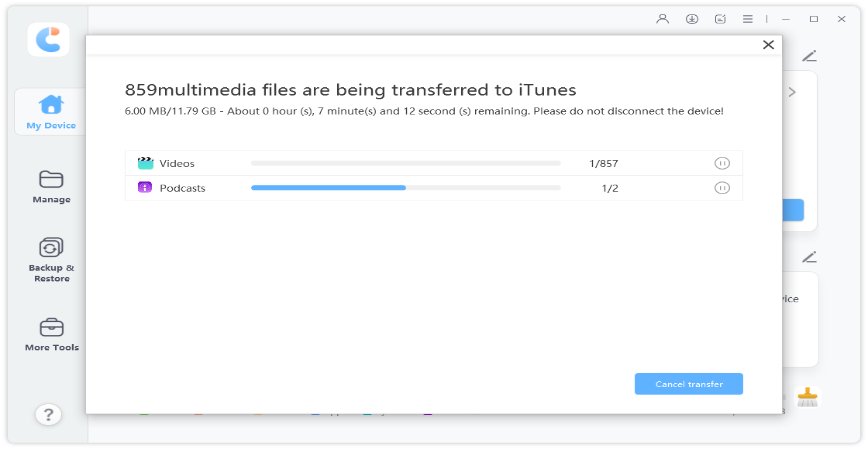
Transfer iTunes Media to Device:
1. Now follow the same process, connect your device and trust this PC. After that, click on "Transfer iTunes Media to Device" button from the main interface of iCareFone.

2. Now select file types just like previous process or choose them all to transfer.
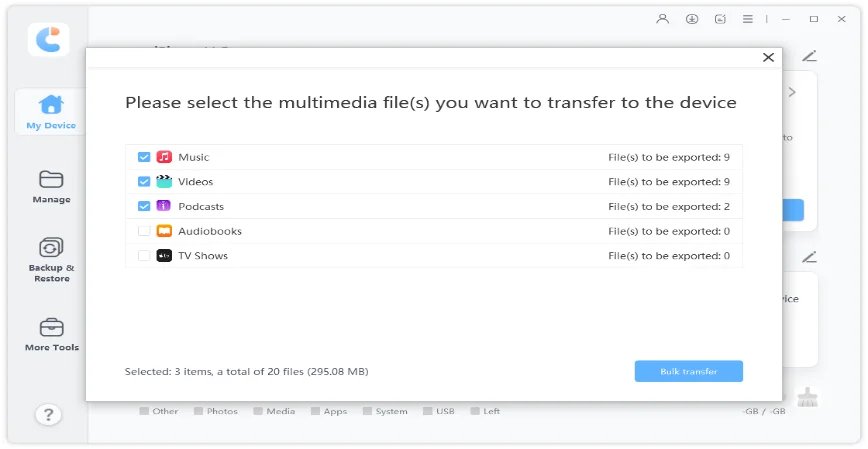
3. Finally click on the "Transfer" button to import all your selected data files into your iPhone, iPad or iPod device.
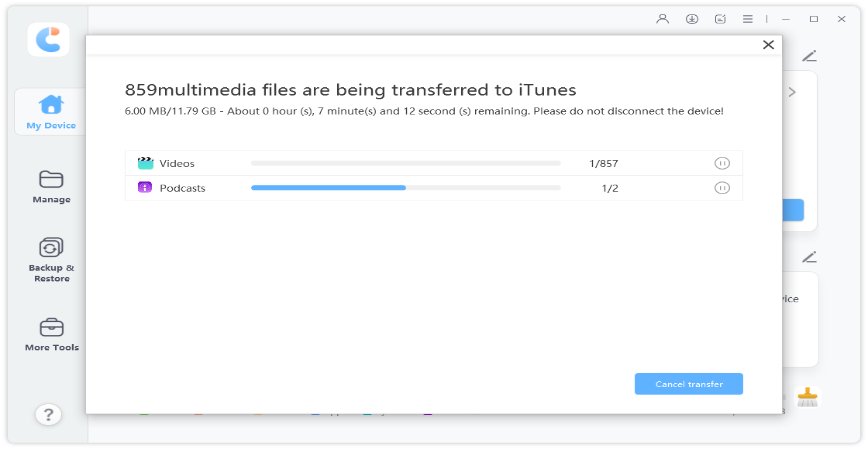
Final Words
Don't know anything about iTunes download for windows PC? You can easily learn about iTunes download for windows 10/8/7 from this article. You will definitely learn the whole process because of the step by step guideline from here and easily download and install iTunes for windows PC. If you don't know how to authorize your computer on iTunes, you can also get a step by step guideline about that process from here. The best recommended software for transferring media between iTunes and devices is Tenorshare iCareFone. With the help of this one of a kind tool, you will be able to transfer any kind of data between your iOS devices, Windows and Mac.
Speak Your Mind
Leave a Comment
Create your review for Tenorshare articles

Tenorshare iCareFone
Best Free iPhone Transfer & iOS Backup Tool
Easily, without iTunes