How to Fix the iPhone 13/iPad Apps Not Appearing in iTunes Issue
Sometimes when you download apps on your iPhone 13 or iPad and when you connect your device to your computer, you find that iTunes doesn't show the apps you have downloaded on your device.
You're supposed to see all of the apps that are installed in your iPhone 13 or iPad inside iTunes but sometimes that just doesn't happen. If you are going through such a situation, we can understand your pain as you really can't do anything about the apps installed on your device from iTunes.
There are some workarounds that you can use to fix the issue and be able to see all of your iPhone 13 and iPad's apps inside iTunes on your computer.
Here're some of those fixes for you:
Method 1: Transfer Purchases in iTunes
One of the things you can do is transfer purchases in iTunes so that all of your apps are synced and are available on both your device and the iTunes app.
Here's how to do that:
1.Launch the iTunes app on your computer. If you are on Windows, double-click on the iTunes app icon on your desktop and the app will launch. If you are on a Mac, click on Launchpad in the Dock and search for and click on iTunes and the app will open.
2. Plug in your device - iPhone 13 or iPad - to your computer using a suitable cable.
3. Get your focus back to iTunes. Click on the View menu in the iTunes app and select Show Sidebar. What it will do is it will show the sidebar in the iTunes app which will appear in the left-hand side of the app.
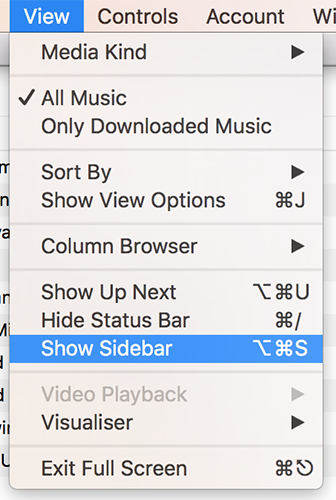
4. When the sidebar appears, find the device you're having the app sync issue with. Once you have found that, right-click on the device name and select the option that says Transfer Purchases.
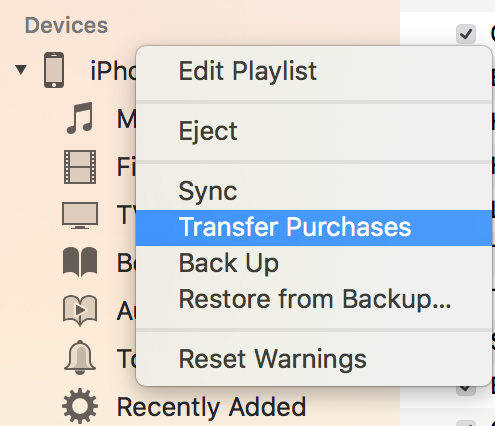
The transfer purchases option should transfer all of the purchases and downloads you have done on your device over to the iTunes app on your computer. That way, both your device and the app will be in sync and will have all the apps there in them.
That was one of the ways to fix the issue for your device. If that didn't work for you, you can try the below method:
Method 2: Signing-Out and Signing Back in to the Apple Account
Sometimes, simply signing out of your account and then signing back in again helps fix the issue. Here's how to do that:
1.Tap on the App Store icon on the Home screen of your device and the app store will launch.
2. When the app store launches, click on the Featured tab in the bottom. It should be the first tab in the tabs list at the bottom of your screen.
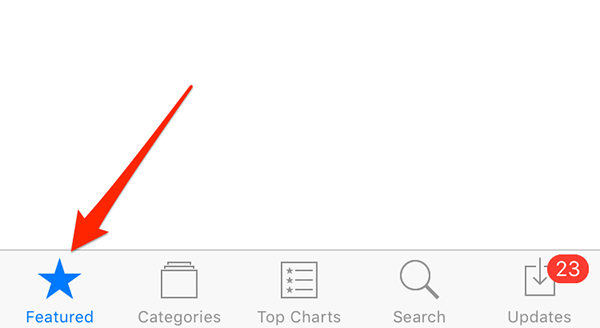
3. When the Featured tab opens, scroll all the way down until you see your Apple ID. Tap on your Apple ID to see the available options.
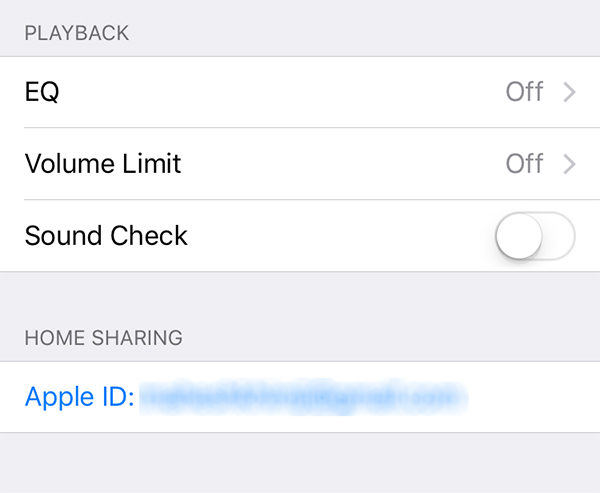
4. When the options appear on your screen, tap on the one that says Sign Out. It will sign you out of your Apple account.
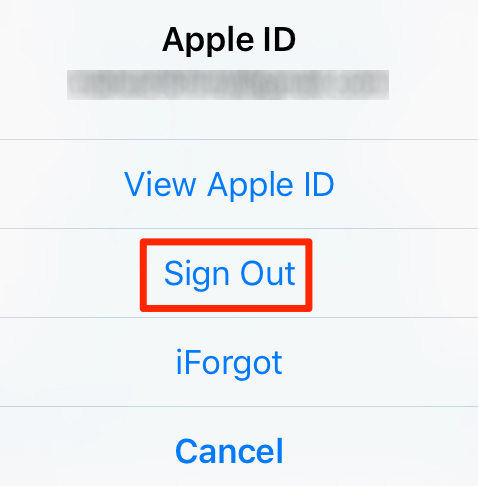
5. Then, sign back in to your account and you should be good to go. The above solution should have resolved the issue for you if it was due to the account problem.
Method 3: Recovery Mode Restore the Device
If both the methods mentioned above didn't work for you, then what you can do is restore your device with iTunes. It's something you must do if you can't figure a way out of the issue on your device. Remember to create a new fresh backup of the iOS device, either to iTunes or to iCloud.
1. Head over to the Free iPhone recovery mode software ReiBoot and download and install the Tenorshare iCareFone app on your computer.
2. Plug in your device to your computer using a compatible cable.Launch the app and use it put your device into recovery mode with only 1 click.
3. When your device entered recovery mode, run iTunes and follow iTunes' prompt to restore your device to factory settings.

Well, as we've explained that iPhone app not appearing in iTunes can either caused by iTunes issues or iPhone problems. I hope the above methods we have gathered can help you fix iPhone apps not showing in iTunes successfully. If you have other issues like iPhone is disabled, iPhone won't restore, iPhone stuck on recovery mode and so forth, please contact us and we'll help you out.


Speak Your Mind
Leave a Comment
Create your review for Tenorshare articles





