How to Fix iTunes Download Error: 'Download Error. Tap to retry', 'Unknown error (8268)'
“When I try to download songs from iTunes directly to my iPhone, I get the error message “Download Error. Tap to retry“, how to fix it?”
“I recently buy two songs from iTunes on my iPhone 6, but both songs go wrong and list in the "Downloads" tab with the error “Unknown error (8268)” I have no idea how to resolve it?"
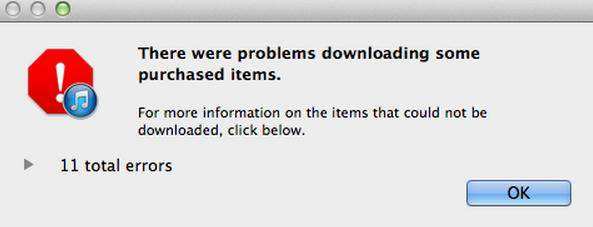
Going through Apple Communities Support, it’s easy to find that iTunes download error happen a lot to iOS users.
When you buy music, movies, or TV shows from the iTunes Store, the iTunes download error might occur and your download might not finish. Many users are eager to find iTunes “Unknown error (8268)” solution for iPhone/iPad/iPod and fix “Download error, tap to retry” issue. Next you are provided to view why iTunes download error occurs and how to solve this issue.
Why iTunes Download Error Happens
- iTunes lost its connection to the Internet
- iTunes quit before the download finished
- Your iOS 10/9/8 device or computer restarted during a download
- Your Internet connection was too slow
- Another application blocked the download, such as third-party security software or a firewall
How to Fix iTunes Download Error (Including “Download Error. Tap to retry”, “Unknown error (8268)”)
Here are few matters need your attention when you come across iTunes download problems.
- Restart your computer and your iPhone, iPad or iPod.
- Check to make sure that you've installed all required updates for your computer and have installed the latest version of iTunes on your computer.
- Check the USB cable to ensure that you have the Apple-supplied USB cable directly connect to your device.
- Make certain that Apple Mobile Device USB Driver is installed.
You can also put to use the following tricks for how to fix iTunes download error 8268 and solve iTunes fails to download songs/videos on iOS devices. Read the following 5 tips and choose the exact one depending on your situation.
- Solution 1: Fix iTunes Error with Free Tenorshare TunesCare (Recommend)
- Solution 2: Hit iTunes Pause Button to Re-download Items
- Solution 3: Clear Stuck Downloading
- Solution 4: Choose Available Download to Download Songs/Videos
- Solution 5: Click Cloud Icon to Resume Download
Solution 1: Fix iTunes Error with Free Tenorshare TunesCare (Recommend)
Tenorshare TunesCare is an all-in-one iTunes fix and repair tool which will fix all iTunes errors and syncing problems.
Install this free iTunes fixing software to your PC, and connect your iOS (iPhone, iPad, iPod touch) to computer with USB cable.

Click "Fix iTunes Sync Problems" option and wait for a while. Tunescare will repair the corrupted iTunes library automatically."
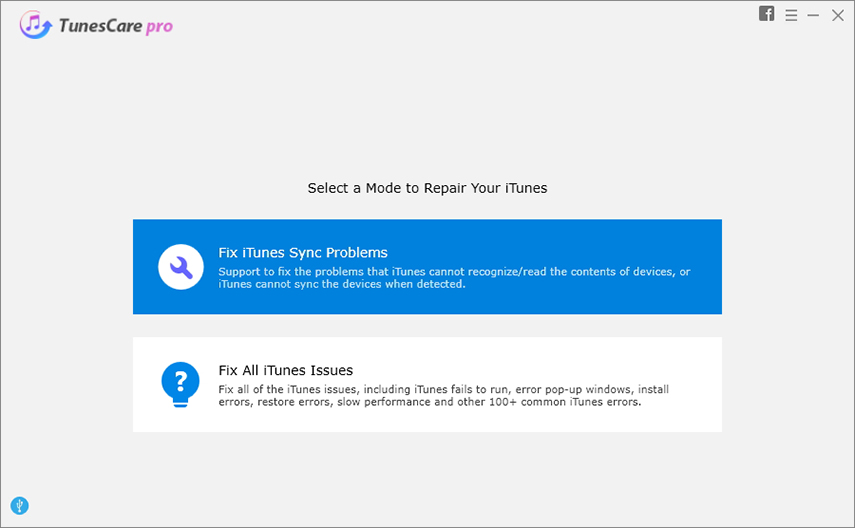
If this 1-click solution does not fix your iTunes download error, you can use the advanced mode by clicking "Fix All iTunes Issues". This advanced repair method will fix your iTunes issue thoroughly.
Solution 2: Hit iTunes Pause Button to Re-download Items
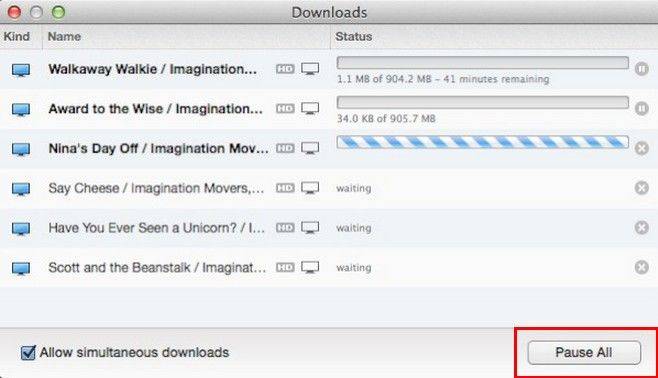
Tap to retry download. When iTunes is attempting to download your purchased songs/videos again, just hit the Pause button. Once it was paused, hit the button again to resume the download.
If the above steps can’t work out, press the pause button, go to settings and switch off WiFi (It will force the download to use the slow cellular network). This time you will be given enough time to click the pause button.
Solution 3: Clear Stuck Downloading
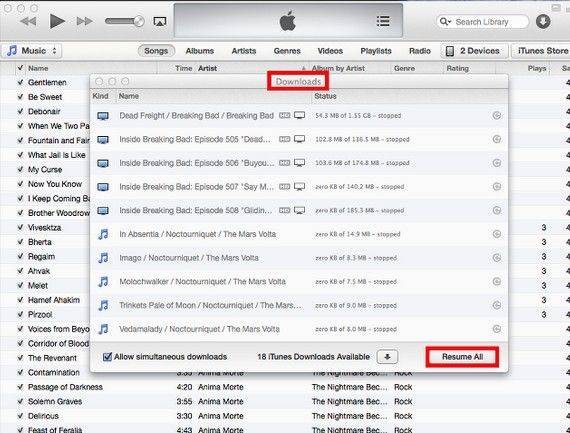
In your iPhone, iPad or iPod, go to the download page and find the small down-pointing arrow icon. Put your finger on the down-pointing arrow icon and flick (quick short swipe) to the left. This down-point arrow will bring delete button. Tap Delete button.
After that, it will clear stuck downloading, in-progress download. Then you can try the normal download again.
Solution 4: Choose Available Download to Download Songs/Videos
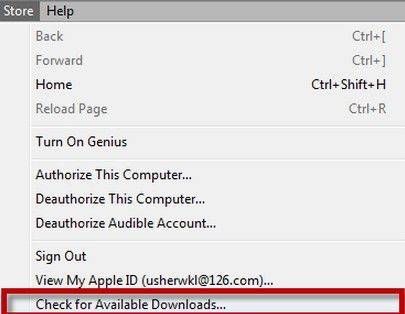
Connect your iPhone/iPad/iPod to computer using USB cable.
Open iTunes. Under “Store”, go to “Purchased”.
Choose “Available Downloads” and then download the songs/videos.
Solution 5: Click Cloud Icon to Resume Download
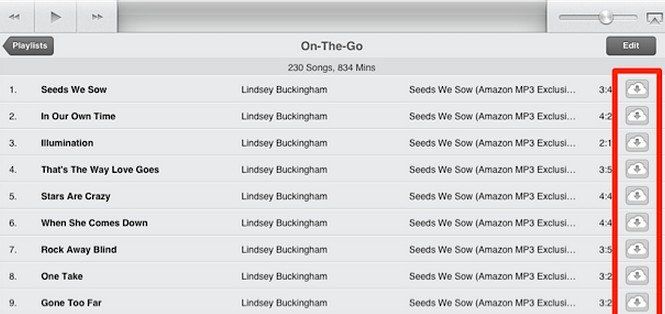
Go to iTunes store on your iOS device.
Choose “purchased”.
Find the “Movie” or “TV series you want to download.
Click the cloud icon. Your download will resume.
Done! With these knacks, your iTunes download issue can be settled well.
If you encounter iTunes sync issue, refer here to get the solution for it. For more about iTunes problems, view here to get how to fix iTunes issue. Share with your friends with these all-right tips!
Speak Your Mind
Leave a Comment
Create your review for Tenorshare articles






