Top 5 Ways to Fix iTunes Error 6 While Updating or Restoring iPhone/iPad with iTunes
"I have an iPhone 6s, and I plugged it into my computer to update to the latest iOS, and it keeps showing up that an Error 6 has occurred. My iPhone is stuck on the screen that shows the iTunes symbol and the connector. I don't want to restore my phone if I don't have to. Please, help!"
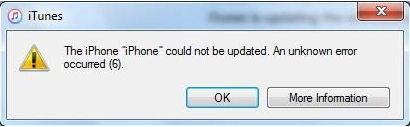
iTunes error 6 is a common iTunes error code that may occur when you try to update or restore iPhone/iPad with iTunes. This error is usually caused by the anti-virus software on your computer or due to USB connection, iTunes-related or iOS-related files corrupted. In this article we share the top 5 ways for you to fix iTunes Error 6 while updating or restoring iPhone/iPad with iTunes.
- Way 1: Fix Corrupted iTunes with Free Tenorshare TunesCare
- Way 2: Check Your Anti-virus Software
- Way 3: Check Your USB Connection
- Way 4: Delete All the .ipsw Files
- Way 5: Repair Corrupted iOS System with Tenorshare ReiBoot
Way 1: Fix iTunes Error 6 with Free Tenorshare TunesCare
If removing the .ipsw file does not repair the iTunes restore error 6, you may considered some iTunes related files corrupted on your computer. You can use Free Tenorshare TunesCare, the best iTunes repair tool to repair your corrupted iTunes-related files and fix all iTunes errors for you.
Firstly, free download and install Tenorshare TunesCare on you computer.
- Run Tenorshare TunesCare and click "Fix All iTunes Issues" to fix your iTunes on computer.
- Click "Repair iTunes" to start downloading iTunes drives for repairing. After downloading the repairing drives for iTunes, Tenorshare TunesCare will automatically start to repair your iTunes.

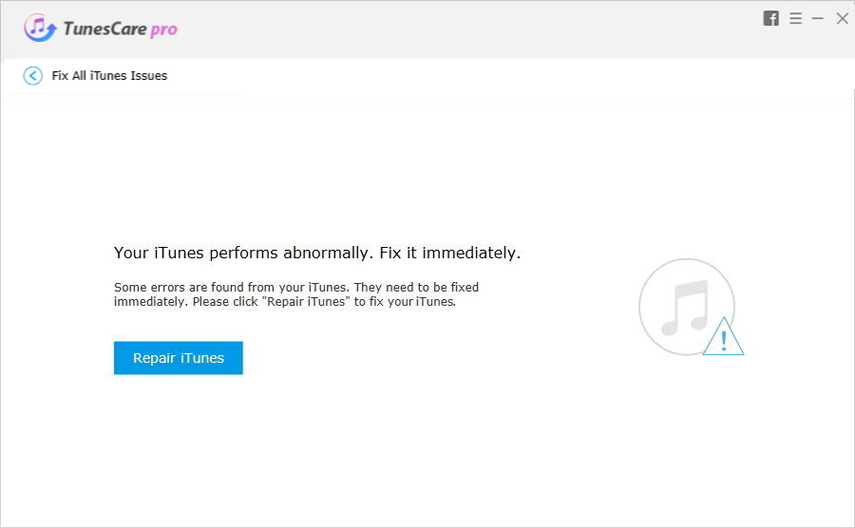
Way 2: Check Your Anti-virus Software
Sometimes the Anti-virus software you used on your PC/Mac may blocks the connection to the Apple servers and cause the iTunes error 6. In such cases try disabling your anti-virus and run iTunes again to update or restore your device and see if this error still exists.
Way 3: Check Your USB Connection
USB connection interruption will also lead your computer unable to contact the Apple update server/your device. Check your USB connections, use a different USB cable, USB port or different computer.
Way 4: Delete All the .ipsw Files
some users have reported delete all files that end with a .ipsw worked for them. To do that, following steps below:
- Open the following location depending on your operating system:
Windows 10 & Windows 8: \Users\USERNAME\AppData\Roaming\Apple Computer\iTunes\
Windows Vista & Windows 7: \Users\username\AppData\Roaming\Apple Computer\iTunes\iPhone Software Updates
Windows XP: \Documents and Settings\username\Application Data\Apple Computer\iTunes\iPhone Software Updates
Mac OS X : ~/Library/iTunes/iPhone Software Updates
- Delete all files that end with a .ipsw.
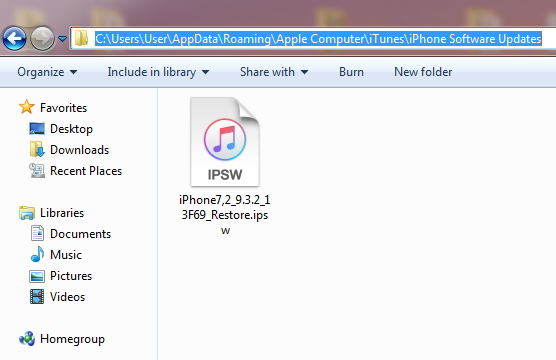
Way 5: Repair Corrupted iOS System with Tenorshare ReiBoot to Bypass iTunes Error 6
Get the error 6 and iPhone get stuck while updating or restoring? After repairing iTunes, you still received the error 6 on iTunes, then the issue is caused by the corrupted iOS-related files. You need a professional iOS repair tool like Tenorshare ReiBoot to help you boot your stuck iPhone/iPad and fix iTunes update/restore errors for you.
Step 1: Download, install and run Tenorshare ReiBoot for Mac or PC.
Step 2: Connect your iPhone to your computer using a USB cable.
Step 3: Click "Start" button to repair now.

Step 4: Download and select a matching firmware for your iOS device by clicking Browse to save it on your PC then click Download.

(Note: Alternatively, import the firmware package manually by clicking Select.)
Step 5: Tenorshare ReiBoot will start repairing your iPhone. When complete, the iMessage app will work as it should.

That's all for how to fix iTunes restore/update error 6. We hope our solutions would help you solve your issue. If you think this article is helpful, please share it with your friends.
Speak Your Mind
Leave a Comment
Create your review for Tenorshare articles







