How to Reinstall iTunes without Losing Music
If your iTunes for Windows 10/8.1/8/7 won’t open, or when it stops responding or unexpectedly quits, a complete reinstallation should resolve all these problems. Here we give a step-by-step guide to show you how to reinstall iTunes without losing music and playlist.
Though reinstalling iTunes will not remove or change your music library in most cases, we suggest you backup your iTunes library before initiating a complete uninstall and reinstall. This is to ensure that your data is safe and will not get overwritten, deleted or lost during the iTunes reinstall process.
- Part 1: Back up your iTunes Library
- Part 2: Reinstall iTunes
- Part 3: Restore Your iTunes Media Files
Back up your iTunes Library
This guide tells how to backup iTunes music library before reinstallation, in case of any deletion or missing.
Step 1. Launch iTunes, click Edit > Preferences from the top menu. Go to Advanced tab, check the option “Copy files to iTunes Media folder when adding to library” if it is not checked.
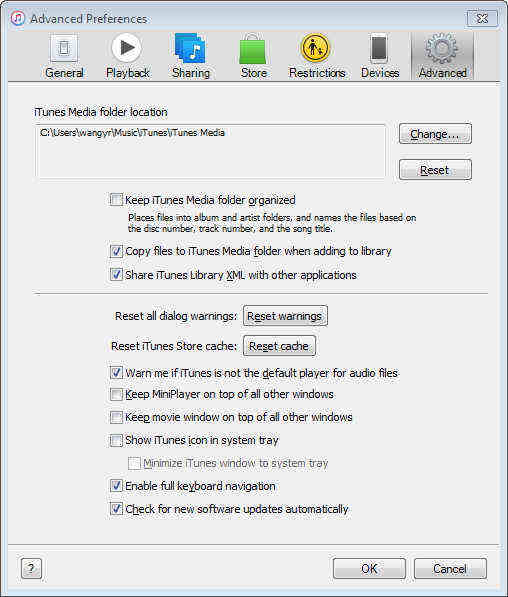
Step 2. Click File from the top menu of iTunes, click Library and then Organize Library. In the popup window, click “Consolidate Files” box. Your iTunes library will be copied to a single folder so that you can copy/move it to external storage device.
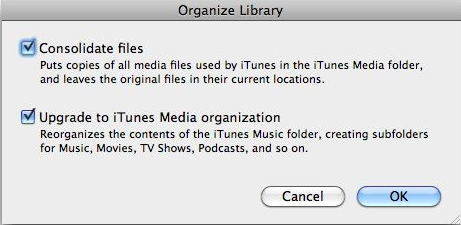
Step 3. Locate the iTunes media location on your computer. The default location of this folder is \My Documents\My Music in Windows XP, and \Users\username\Music\iTunes\iTunes Media in Windows Vista and Windows 7. If you cannot find your iTunes folder in the default path, please go to Advanced tab of Preferences to find the directory.
Step 4. Copy or move the iTunes directory to a folder or drive where you want to save the backup.
Reinstall iTunes
Now that you have backed up your iTunes library, you can uninstall iTunes from your computer and start a fresh installation.
Step 1. Open Control Panel on Windows, click Uninstall a program, locate iTunes and click Uninstall button. Follow the prompts to uninstall iTunes and all related components. Please restart your computer when iTunes is removed completely.
Step 2. Go to iTunes download page and download the iTunes installer. Double-clicking the installer and follow the onscreen instructions to complete the installation.
Restore Your iTunes Media Files
Open iTunes after reinstallation, your media files should appears in iTunes automatically. However, if you find that your music files have been lost, do not be anxious. You can restore your iTunes music from the backup file. Here are the step.
Click File from the top menu of iTunes and click “Add Folder to Library” from the menu. In the popup window, locate the folder where you have backed up your iTunes file. You can add iTunes songs and playlist directly to iTunes.
Done! You have now reinstalled iTunes without losing any of your media file. If you have bumped into any problems related to iTune, we highly recommend you to try out Tenorshare TunesCare, which can easily solve all iTunes with one click.


Speak Your Mind
Leave a Comment
Create your review for Tenorshare articles





