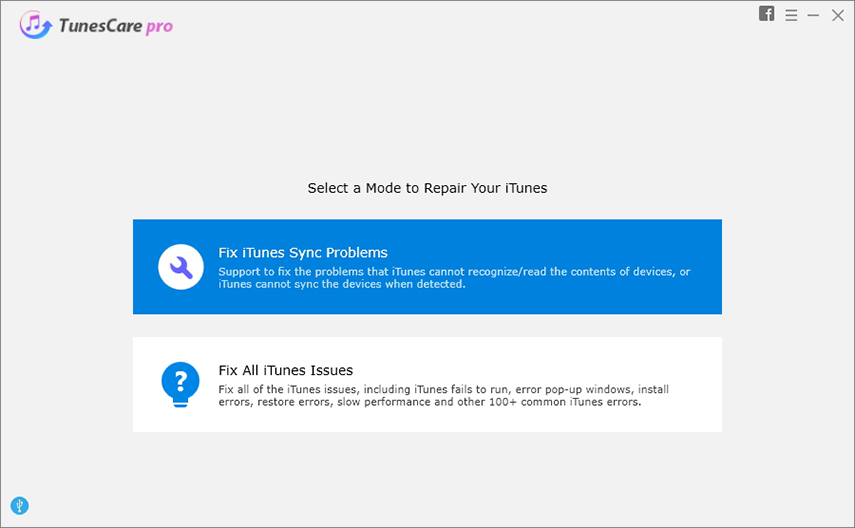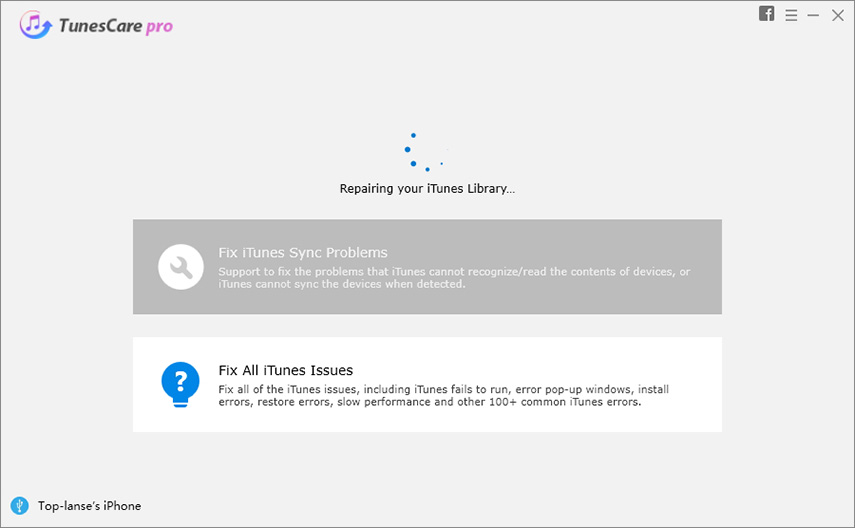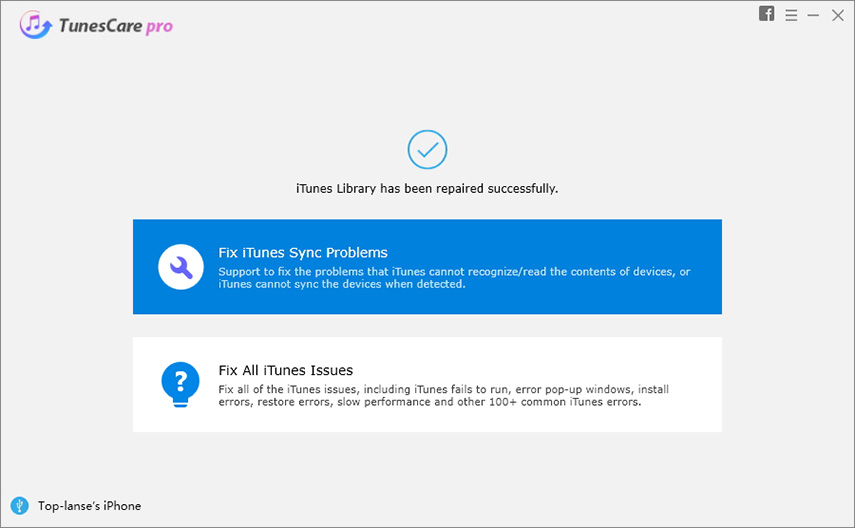Seconds to Know Where is the Device Button on iTunes
I have connected my iPhone X to the Mac and ran the iTunes app. But the device icon is not visible. I have disconnected and re-connected the device a few times, but I am unable to fix the problem. Where is the device button on Mac iTunes?”
So, where is the device button on Mac iTunes? The disappearance of the device icon is more common of a problem for iOS users that you might think. Apple updates the iTunes app every year, but they still have failed to address this particular issue.
The icon is supposed to appear as soon as an iOS device is connected. So, its absence means, either the connection wasn’t done properly, or the iTunes app is acting up. You can try to use Tunescare below. But whatever it is, it needs to get fixed if you want to connect your iOS device to iTunes.
- Part 1: Where is the Device Button on iTunes?
- Part 2: Why is the Device icon not Showing in iTunes?
- Part 3: How to Fix Device icon not Showing in iTunes?
- FAQs about Issues When Device Connects to iTunes
Part 1: Where is the Device Button on iTunes?
Where is the device button on the iTunes app? The device icon is usually visible at the top of the iTunes panel. But the location and the device icon itself varies quite a bit, depending on the version of the iTunes app you are using.
iTunes 10 or EarlierYou will be able to view your devices in the sidebar of the iTunes window.
iTunes 11On iTunes 11, you can check your device by clicking on the button that shows the name of your device. The button is located at the top-right corner of the iTunes panel.
iTunes 12‘Where is the on this device button new iTunes? The device icon is visible at the top-left corner of the new iTunes panel. Click on the device icon to check your device. If you have multiple devices connected to iTunes, then click on the device icon and select the device of your choice.
Part 2: Why is the Device icon not Showing in iTunes?
iTunes where is the \"on this device\" button? The absence of the device icon is a very common problem for iOS users. But what is the reason for this icon not showing up?
The system is very simple. Connect the iOS device and run the iTunes app; as soon as a connection is established, the device icon will be visible on the iTunes panel.
So, the absence of this icon says that iTunes is unable to detect the connected iOS device. It can happen due to faulty hardware and an iTunes app full of glitch. But the fix is very simple, check out the rest of this article for effective fixes.
Part 3: How to Fix Device icon not Showing in iTunes?
So, after figuring out where is the device button on iTunes screen, let’s check out the solutions to fix iTunes device icon not showing up on the screen. These are simple solutions, but we have provided the steps to make it more convenient.
Solution 1: Try Another USB Cable
First thing, you need to make sure that iPhone is properly connected to the computer. If the device hasn’t been connected properly, the device icon won’t show up on the screen.
You need to make sure that you are using the USB cable provided by Apple. Check the cable inch-by-inch for any visible damage. Also, you need to make sure that the USB cable is connected properly on both ends.
If everything seems okay, but the device button is still not visible, then try using a different cable. But before using it, make sure that the replacement cable is in working condition.
Solution 2: Restart Your Computer and iPhone
Fort this second solution; we recommend restarting the devices. As an iPhone and a computer are involved in this process, we recommend restarting both of the devices.

- Hold Home and Power buttons together for 10 seconds.
- Release the buttons when the Apple logo is visible on the screen.
- Hold the Power and Volume Down buttons together for 10 seconds.
- Release the buttons when the Apple logo is visible on the screen.
- Quick tap the Volume Up button and then quickly tap the Volume Down button.
- Then, hold the Power button until the Apple logo is visible.
- Restarting a Windows PC couldn’t be simpler. Click on ‘Start’, then navigate to the ‘Power’ button.
- Click on it, and the option to ‘Restart’ the PC will be visible. Click on it.
Mac restart is also very simple. Press the ‘Power’ button, and a dialog box will appear. Click ‘Restart’.
Solution 3: Check Whether You Have the Latest Version of iTunes
You must update the iTunes app regularly. It is the main iOS app, and the new updates come with performance improvements.
So, we recommend users to use the recent version of the app. if you haven’t updated the app in a while, then check for any available updates. The iTunes update system is a bit different on Windows and macOS. So, we have provided both methods below.
Update iTunes on Windows- Step 1: Open the iTunes app and click on ‘Help’ at the top of the toolbar.
- Step 2: A drop menu will appear, click on ‘Check for Updates’.
- If any update is available, it will be visible. Then, you just have to click on it and follow the on-screen instructions to install the latest version of the iTunes app.
- Step 1: On the Mac, go to the ‘App Store’.
- Step 2: On the top of the window, click on ‘Updates’.
- If any updates for the iTunes app is available, it will be displayed. Click ‘Install’.
Solution 4: Repair iTunes Sync Problem with TunesCare
Last but not least, you can fix the iTunes problem using Tenorshare TunesCare. TunesCare is a professional program designed to cure the iTunes app of any problems. It also boosts app performance.
You can check out the TunesCare operation below.
- Download and install the program on your computer. Run TunesCare and connect the iOS device.
Click on ‘Fix iTunes Sync Problems’ on the program interface.

Run Tunescare and choose fix iTunes sync problems TunesCare will immediately start the repair.

Tunescare begins to fix iTunes sync problems The repair will be finished within a few minutes.

Tunescare fixes iTunes sync problems successfully
After the repair is finished, you will be able to sync devices with iTunes.
Final Words
So, where is the device button on iTunes windows? It is in the same place; it has always been. At the top of the iTunes panel. But if you are having a problem locating the icon, then possibly you are dealing with a connection problem.
We have laid out a few important fixes in the article; you can check them out. But if the hardware is working properly and your iTunes is already updated, then the iTunes app must be at fault here. In that case, you have Tenorshare TunesCare. It can eliminate any and all problems with the iTunes app.
FAQs about Issues When Device Connects to iTunes
1.How do I connect the device to iTunes?
Connecting the device to iTunes is very simple. Open the iTunes app on a computer and connect the iOS device to that computer via USB cable.
If this is the first time you have connected the iOS device to the computer, then a dialog box will appear, stating ‘Trust This Computer’. Click on ‘Trust’, and iTunes will immediately detect the connected iOS device.
2.Why is my phone not syncing to iTunes?
This problem can be traced back to several issues, but it mainly happens if the connection between the computer and the iOS hasn’t been tethered properly. It can happen due to loose USB cable, but a glitch in the iTunes app can also cause this problem.
3.Why does my computer say my device is not reachable?
Your device is not reachable because iTunes is unable to detect the connected iOS device. Check the USB cable you are using. It could be loose, or it could also be damaged. If it is not loose, then you might be using a damaged USB cable. A change is necessary.
Speak Your Mind
Leave a Comment
Create your review for Tenorshare articles