3 Easy Ways to Transfer Keychain to New Mac
"Just got a new MBP, would like to copy all passwords and WiFi from my old one. How do I copy keychain to new MacBook?"
When you get a brand new MacBook machine, one of the first few things you will want to do is transfer Keychain to new Mac. Transferring your Keychain over to your new Mac allows you to import all of your saved website and WiFi passwords onto your new machine. This will then eliminate the need to manually input passwords on your new Mac as the Keychain will help you automatically fill-in those passwords for you.
The question, though, is how to transfer Keychain to new Mac? Well, there are multiple ways to have your Keychain data transferred over to a new Mac and here we cover some of those methods for you. You can use any of these methods to bring over your saved passwords to your new machine.
- Part 1. Manually Copy Keychain to New Mac
- Part 2. Transfer Keychain to New Mac Using Migration Assistant
- Part 3. Transfer Keychain Passwords to New Mac - Using 4uKey Password Manager
Part 1. Manually Copy Keychain to New Mac
One of the ways to transfer your Keychain is to copy Keychain to new Mac. You can manually copy the Keychain files and then put them on your new machine to use. It only requires copying your files and then pasting them in the Finder on your new Mac machine.
Step 1. Open the Library folder on your Mac. This can be done by holding down the Option button on your keyboard, clicking on the Go menu in the Finder, and selecting Library.
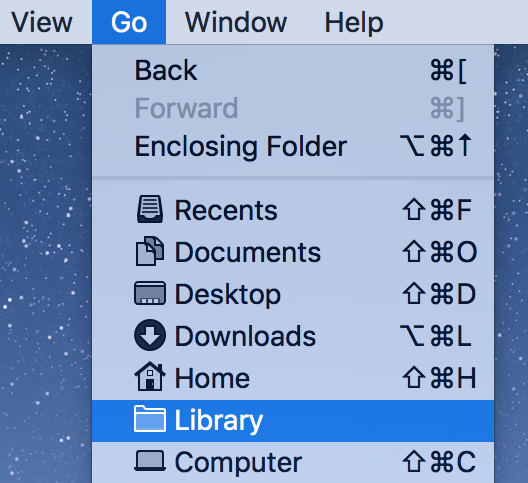
Step 2. When Library opens, look for the folder named Keychains and open it.
Step 3. You will see all of the Keychains you have got on your Mac. Copy the ones you want to transfer to your new Mac by right-clicking on them and selecting Copy.
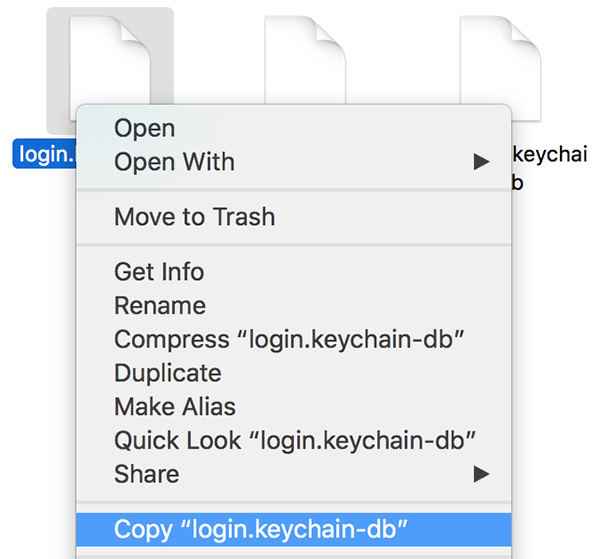
Step 4. Paste the copied keychains on a USB flash drive. Plug this USB drive into your new Mac and copy your Keychain files to your new Mac's desktop.
Step 5. Launch Keychain Access on your new Mac. When it opens, click on the File menu and select Add Keychain.
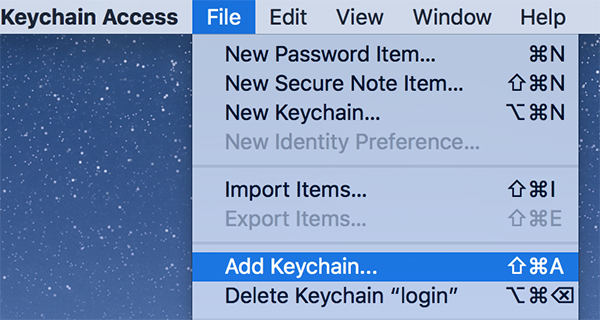
Step 6. Select your copied Keychain files one by one and those will be added to your new Mac.
That is how to transfer Keychain passwords to new Mac using the manual method.
Part 2. Transfer Keychain to New Mac Using Migration Assistant
If you have a number of Keychain files to move over to your new Mac, the above method might not be convenient for you. In that case, you can use the Apple's Migration Assistant to help you migrate your Keychains. The following shows how to transfer whole Keychain to new Mac using Migration Assistant.
Step 1. Keep both your Mac close to each other and turn on WiFi on both.
Step 2. Launch Migration Assistant from the Launchpad on your new Mac, select the From a Mac, Time Machine backup, or startup disk option, and click on Continue.
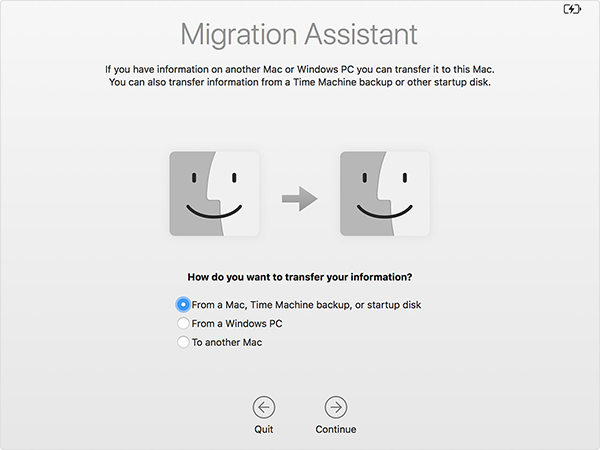
Step 3. Open Migration Assistant on your old Mac, select To another Mac, and click on Continue.
Step 4. Select your old Mac as the source of data on your new Mac.
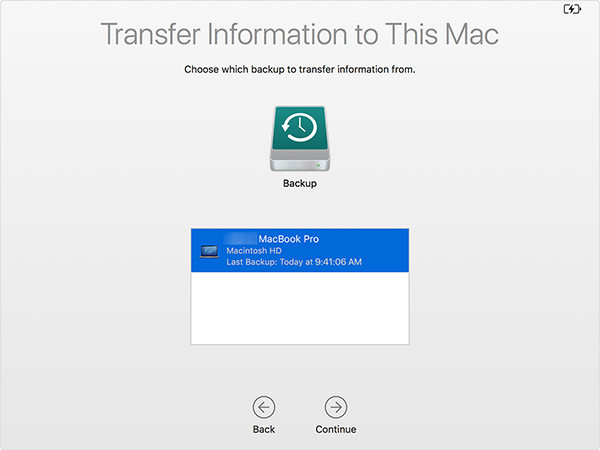
Step 5. Checkmark all the options on the following screen and click on Continue.
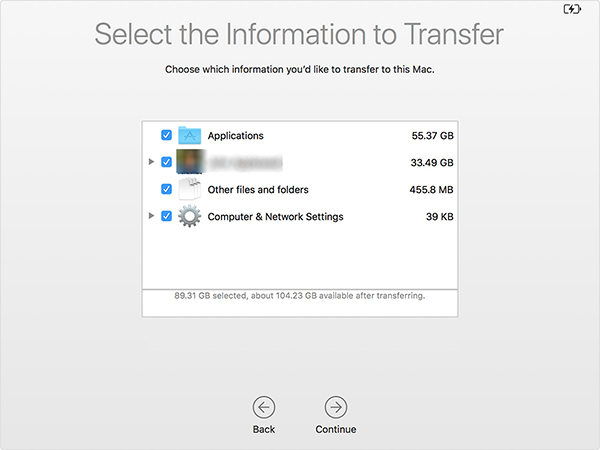
Wait while your Keychain passwords are transferred from your old Mac over to your new Mac.
Part 3. Transfer Keychain Passwords to New Mac - Using 4uKey Password Manager
Both the manual method and Migration Assistant require quite a lot of effort to transfer your Keychains to a new Mac. If you do not want that hassle, you have an alternate option available for yourself.
Enter Tenorshare 4uKey - Password Manager is a software that allows you to easily transfer Keychains from an iPhone over to a Mac. This way you can quickly have all of your website and other passwords migrated over to your new Mac. You do not even need access to your old Mac to do the transfer task.
Step 1 Download and launch the software on your new Mac. Connect your iPhone to your Mac.
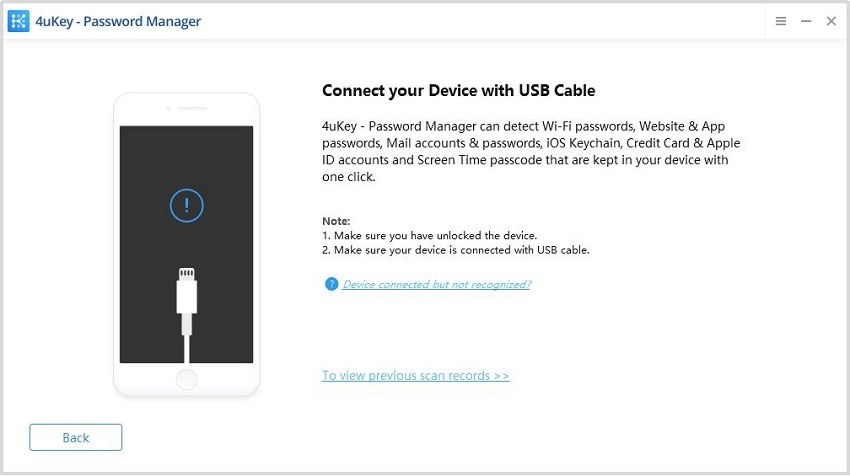
Step 2 You will get a prompt on your iPhone. Tap on Trust in the prompt to allow your Mac to perform tasks on your iPhone. Click on Start Scan in the software to start scanning your iPhone for saved passwords.
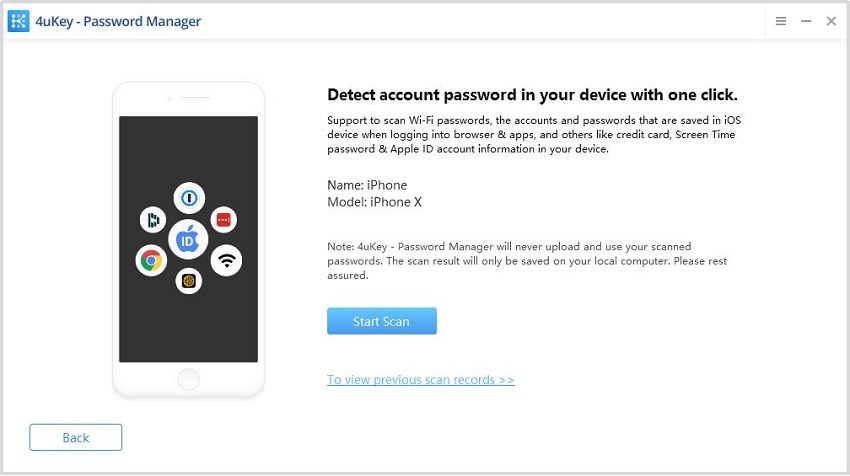
Step 3 Wait for the software to scan your entire iPhone for Keychains. When the Keychains are found, select them in the software and click on the Export button.
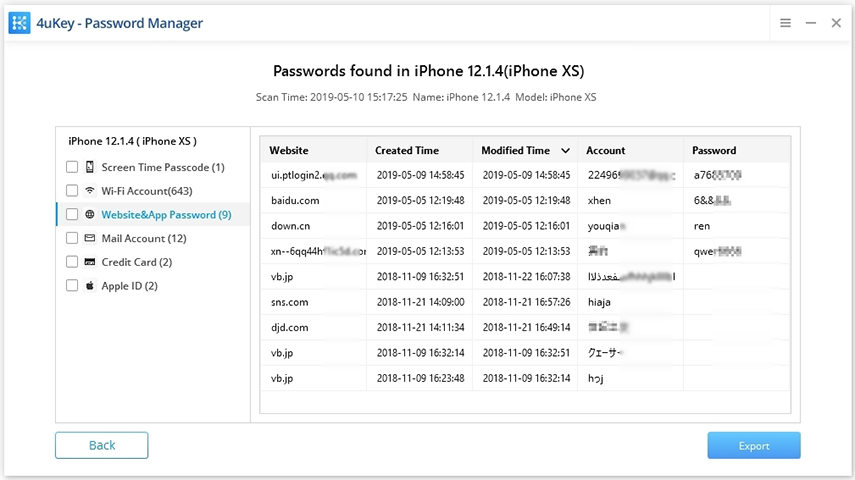
Step 4 You will then be able to export your saved passwords in various formats. Choose the one that is appropriate for you from the list on your screen.
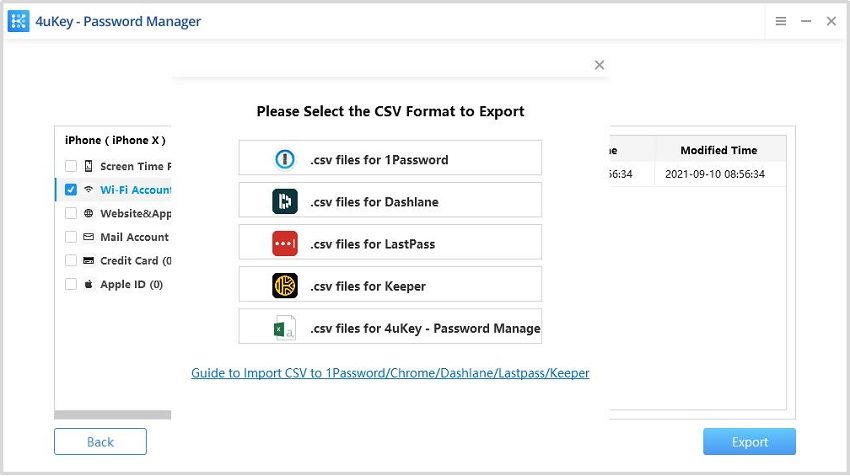
It is then just a matter of importing these passwords onto your new Mac. Once that is done, you will have your entire Keychain from your old Mac available on your new machine
Conclusion
It is important to transfer Keychain to new Mac when you buy a new machine so you do not have to manually input passwords for each service and website on your machine. Keychain, when imported, will do that automatically for you.
Speak Your Mind
Leave a Comment
Create your review for Tenorshare articles







