Full Guide About Keychain Access on Mac
Do you know what exactly is a Keychain Mac? Or what is Keychain Access? Well, if you don't, you are just in the right place. In this detailed guide, we are here with everything you need to know about Keychain and Keychain Access. So, let's get started.
- Part 1: What is Keychain Access?
- Part 2: How to Set up and Use iCloud Keychain on Mac
- Part 3: How to Turn Off Keychain on Mac
- Part 4: How to Delete Keychain on Mac
- Part 5: How to Remove Keychain from Mac
Part 1: What is Keychain Access?
Keychain Access is a MacOS app that is designed to store all of your passwords and log-in info. The Keychain Mac effectively reduces the number of passwords and information you need to remember, which makes it one of the most reliable apps on the market, it is also capable of managing them.
The moment you access a website from your Mac or email account, network server, other secure files; a pop- message will appear giving you the option to save that password or the information. If you choose to save that detail then it will be saved in your Keychain, which is a part of Keychain Access Mac. Using this app, you don't have to remember the complicated passwords every time you enter a secure website.
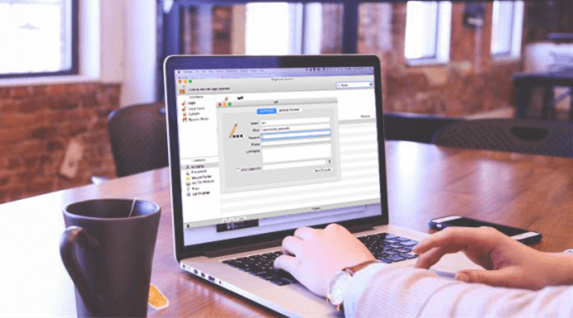
Part 2: How to Set up and Use iCloud Keychain on Mac
Before you use Keychain Access application Mac you have to know how to access Keychain on Mac or better how to activate the app. The steps below will tell you about MacBook Pro Keychain Access:
Step 1: Open your Mac and go to "System Preferences".
Step 2: Then, click on iCloud and tick the box beside the option "Keychain".
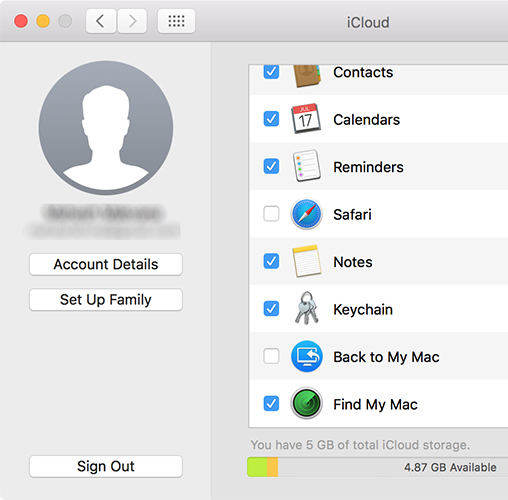
Step 3: Now, you will be prompted to provide your Apple ID and password, after that click "OK".
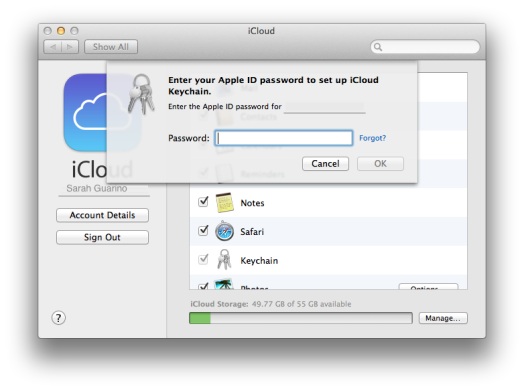
Step 4: Now, choose a 6-digit code, which will be used to activate iCloud Keychain on another device then click "Next".
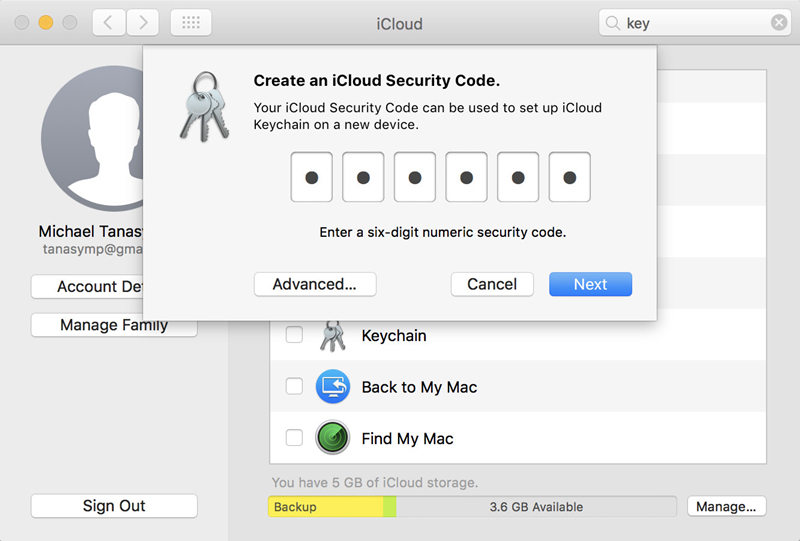
Step 5: You have to enter the "Security Code" again and then click "Next".
Step 6: Enter a valid mobile number where you can receive text messages. Each time you try to access Keychain this particular number will verify your identity.
Step 7: Lastly, click "Done".
This procedure will help you for Mac OS Keychain Access, but you also need to know about the implementation of the app, you can use MacBook Pro Keychain Access on Safari. It is a web browser and you will be using it to access those secure websites. But first you need to activate the app on Safari:
Step 1: Open your Mac device and launch Safari.
Step 2: Go to "Preferences" and click on "Auto Fill".
Step 3: Finally, tick the boxes beside the categories that you need to be auto-filled.
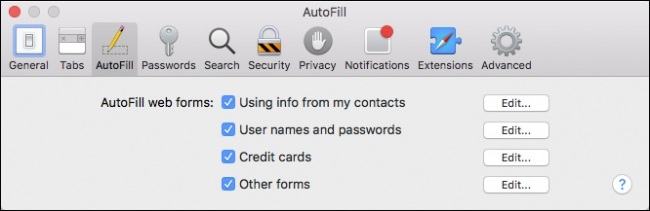
This is all about how to set up iCloud Keychain and how to use iCloud Keychain on Mac. You can also check out this article about how to use iCloud Keychain on iPhone and iPad.
Part 3: How to Turn Off Keychain on Mac
If you want to stop the automatic logins then you have to turn off the Keychain feature. But how to turn off Keychain on Mac? It is easy, the first part of the process is to deactivate the "Auto Fill" feature in the Safari browser. The steps are mentioned below,
Step 1: Open your Mac and launch Safari.
Step 2: Go to the "Preferences" panel and click on "Auto Fill".
Step 3: Now, uncheck the boxes beside the following: "Using names and password", "Credit Cards" etc.
This is the first part of the procedure, if you have activated the same feature on Firefox and Google Chrome then you need to deactivate it on them.
Now, for the second part, you have to delete all the saved logins from the Keychain access.
Step 1: Open your Mac and launch the Keychain Access.
Step 2: Now, choose "Login" in the "Keychain" section.
Then, from the file menu, you have to select "Delete Keychain login".
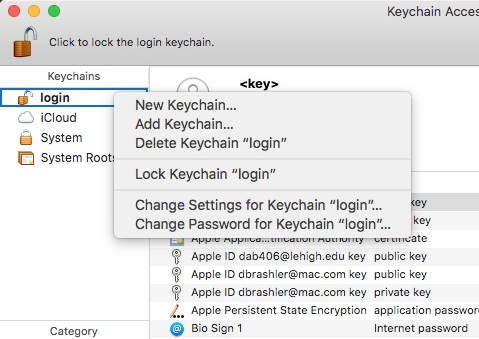
Doing this will remove all the web-account passwords and information.
Part 4: How to Delete Keychain on Mac
It is not easy to delete Keychain Mac and it is also very unfortunate that most of the users do not even know how to delete Keychain on Mac. Well, as mentioned it is a complicated but straightforward process. Here's how you can delete Keychain from Mac:
Step 1: Open your Mac and press Command key + Space.
Step 2: On the drop menu, search for Keychain and choose Keychain Access.
Step 3: Inside Keychain Access choose the key you want to delete.
Step 4: When you find it, hold the "Ctrl" button on the keyboard and select it. Now press "Delete(filename)".
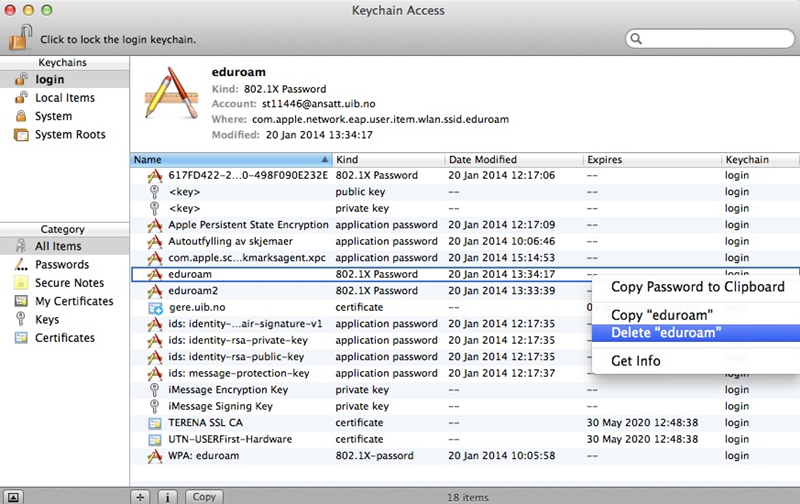
This will instantly delete keys on Mac.
Part 5: How to Remove Keychain from Mac
If Keychain messages are popping up frequently then you should remove Keychain Mac. Sadly, not a lot of people know, how to get rid of Keychain on Mac. Follow the steps below to do it now:
Step 1: Tap Dock
Step 2: Go to Finder and click on Go and navigate to " Go to Folder".
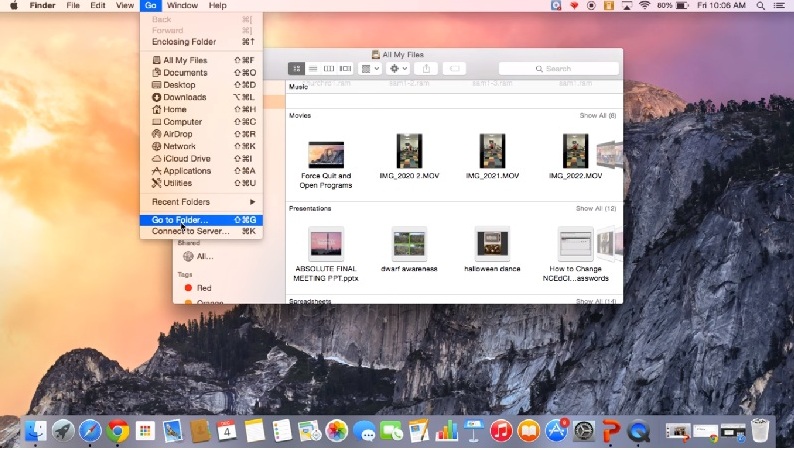
Step 3: Type the exact location of the Keychain folder then you will be able to access it.
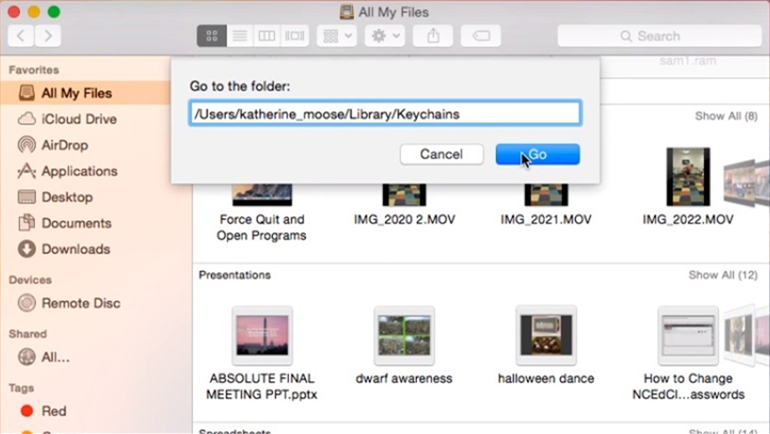
Step 4: Inside the Keychain folder there will be a few files available, if they are not troubling you then there is no need to delete them but if they are then you have to delete them.
Step 5: There are two ways to do that, you can select the files and move them to the Trash Bin or just drag them to the Trash Bin.
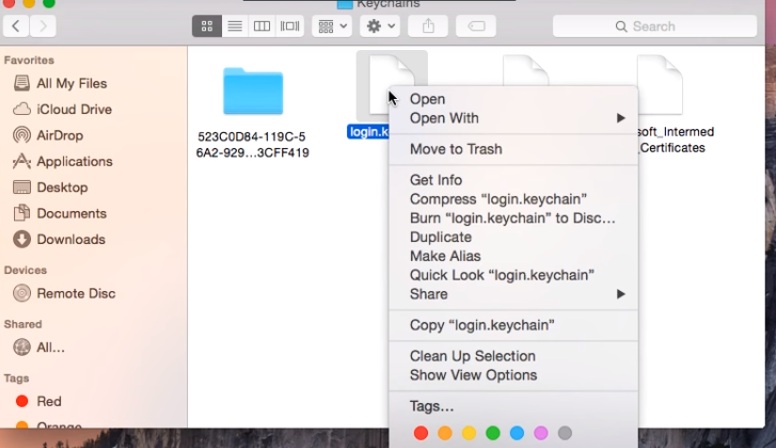
Step 6: After you have done that, close the panel and close any programs that were running at the time.
Step 7: Now, just "Restart" the device.
This is how to remove Keychain from Mac. Follow it very carefully!
Conclusion
Overall, this is a detailed guide on Keychains and Keychain Access. Follow these methods and implement these step by step so as to get the right result. It is a very important part of iOS and MacOS ecosystem and makes sure you have the required know-how before diving into using these features. Last but not least, like Keychain, Tenorshare 4uKey - Password Manager is a practical program to find Wi-Fi password, mail account password, website and app password, Apple ID and credit card information. You can even export your password to other password manager such as 1Password, LastPass, Dashlane, Keeper and Chrome browser by using this iOS password manager. We hope this article helps you in your quest!
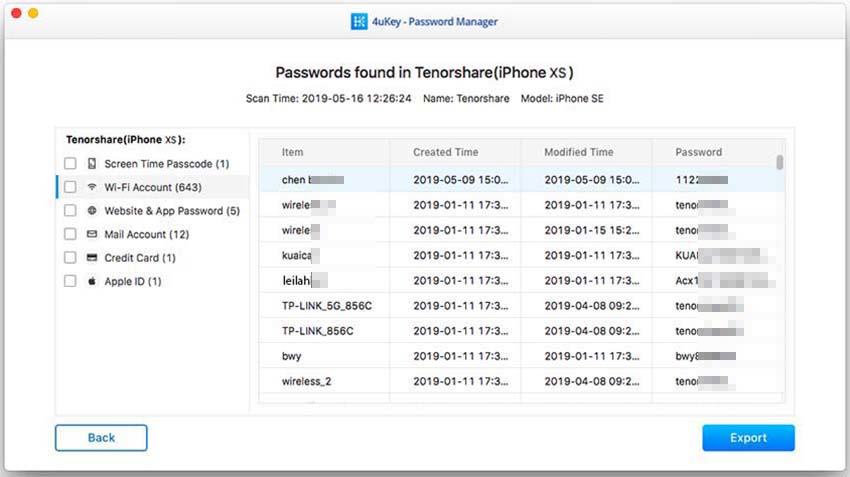
Speak Your Mind
Leave a Comment
Create your review for Tenorshare articles







