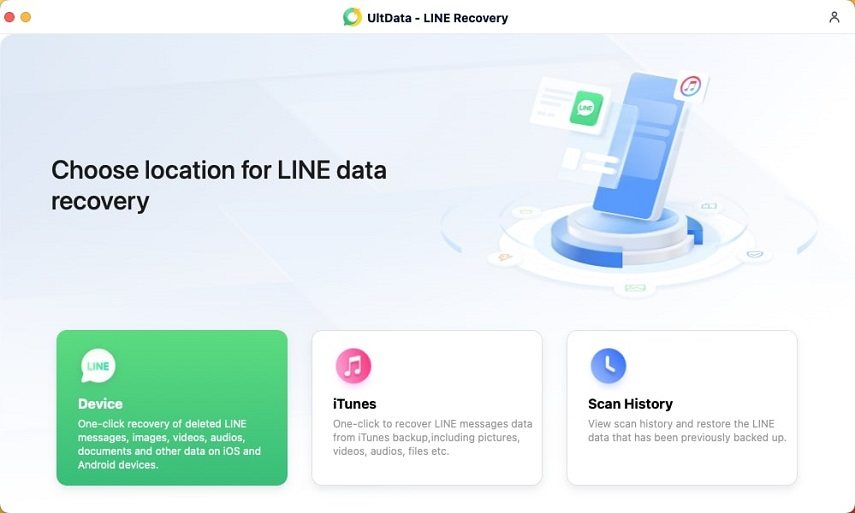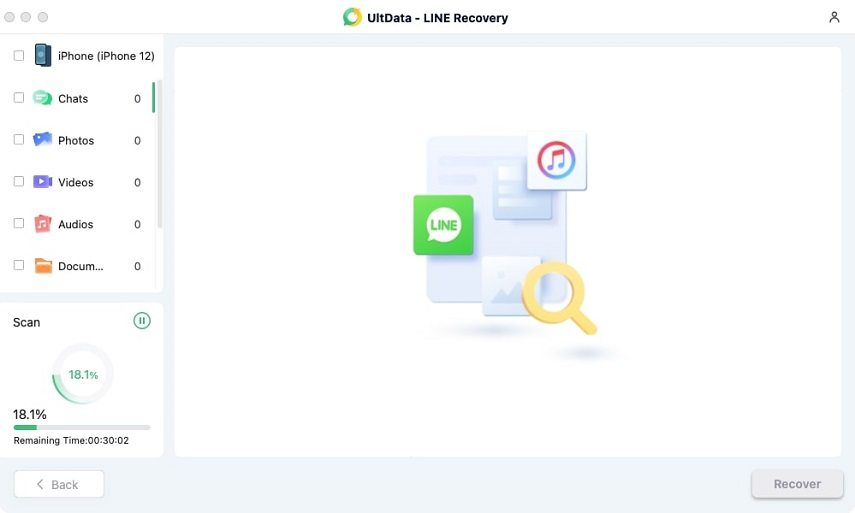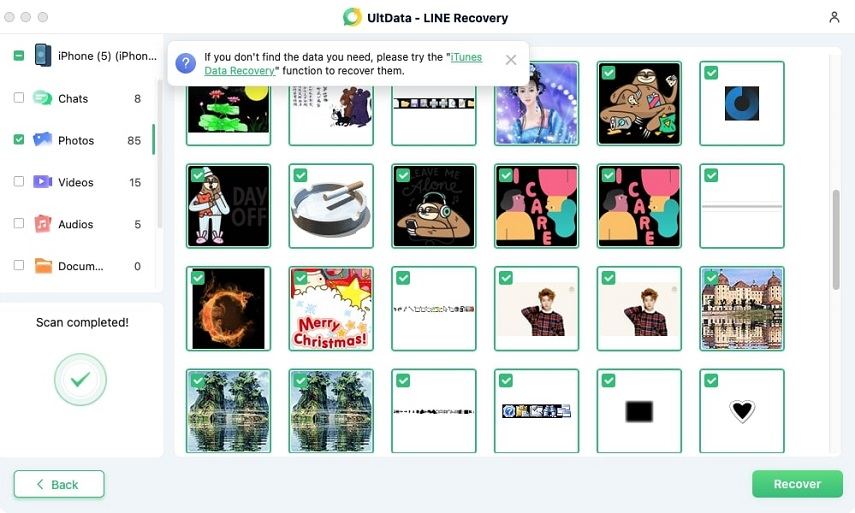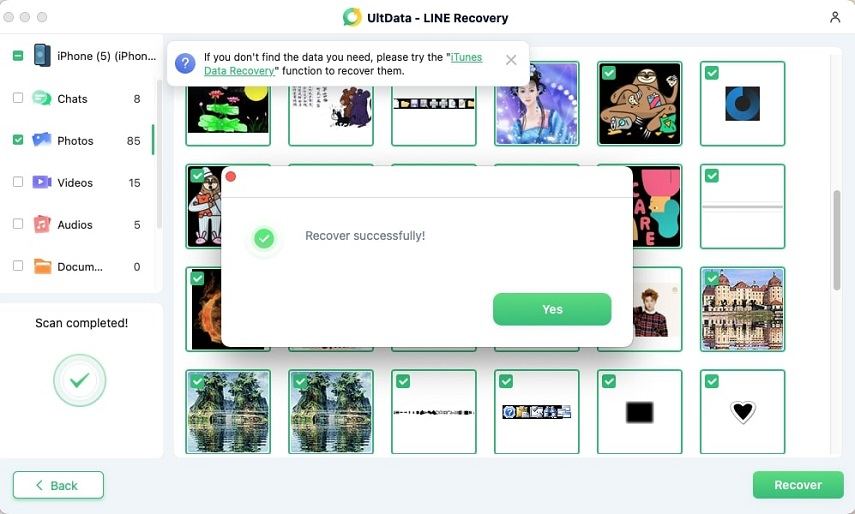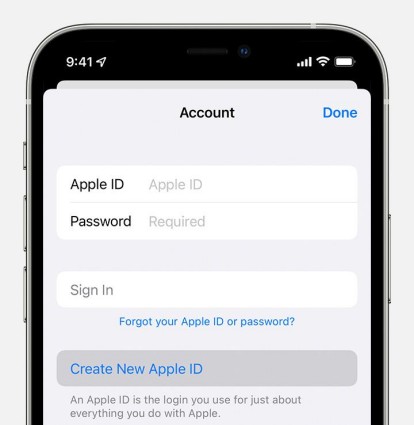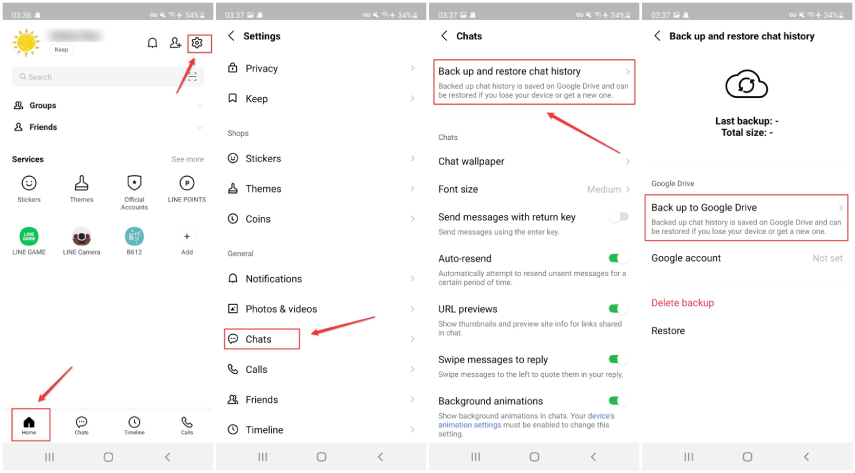How to Recover LINE Call History Without Backup 2025
Suddenly found yourself in a pickle, face-to-face with lost LINE call logs and no backup in sight? You've stumbled upon your map out of the maze. LINE is the go-to for millions, a tool to catch up with kith and kin via texts or calls. But every now and then, the phantom of data loss strikes, leaving users at their wits' end.
In this blog, we'll learn how to restore LINE call history, where no backup is too big of a hurdle. You'll discover a way to LINE call history recovery without resorting to a pre-existing backup. Get ready to reclaim your digital conversations!
- Part 1: How do I See Call History on LINE APP?
- Part 2: How to Recover LINE Call History?
- Method 1: Recover LINE Call History Without Backup
- Method 2: Restore LINE Data from iTunes Backup
- Method 3: Restore LINE Data from iCloud backup
- Method 4: Restore LINE Data via Google Drive [Android]
- Extra Tip: How to Backup LINE Data to Avoid Data Loss
Part 1: How do I See Call History on LINE APP?
Let's hit the trail with first understanding how to see call history in LINE app.
-
Open your LINE app on the device.
-
Once open, the phone symbol and click on it.

-
There's your call history, arranged chronologically for your convenience.
Now you are able to easily review your call logs on LINE. But what if they're gone? We delve into the process of LINE call history recovery in the subsequent parts, so stay tuned for more insights to restore LINE call history.
Part 2: How to Recover LINE Call History?
Method 1: Recover LINE Call History Without Backup
Well, we've learned how to view LINE call history, but let's learn how to retrieve lost call history on LINE. Enter stage: UltData LINE Recovery, a lifesaver in times of digital distress.
Renowned for its reliability, UltData LINE Recovery pulls off the seemingly impossible - retrieving lost call history on LINE. What's more, this tool comes with a slew of advantages:
- It boasts an easy-to-use interface
- Previews data prior to recovery
- Provides selective recovery
- Ensures 100% security.
- Compatible with all iOS devices, and a variety of operating systems, including Windows and macOS. Extra Tip: How to Backup LINE Data to Avoid Data Loss
Without further ado, here's the five-step guide to recover LINE call logs using UltData LINE Recovery:
-
Start by downloading and launching UltData LINE Recovery on your computer. You'll spot a 'Device' option, which you need to select.

-
With your iOS device powered on, connect it to your computer using a USB cable. Once your device is connected and trusted, click 'Recover'.

-
Be patient as the software scans for lost LINE data. It's doing its magic!

-
Once scanned, you can preview the LINE data before you proceed with the recovery. This way, you know exactly what you're recovering.

-
Last but certainly not least, select the call logs you want and hit 'Recover'. Voila! Your LINE call history is restored.

Never underestimate the power of UltData LINE Recovery when it comes to LINE call history recovery. It can salvage your deleted records, ensuring you always have access to your important calls and restore LINE call logs. Remember, even when it seems all is lost, there's always a way to recover LINE call logs.
Method 2: Restore LINE Data from iTunes Backup
Let's explore another method for LINE call history recovery: restoring from an iTunes backup. It's a handy trick for those who have wisely backed up their iPhone to iTunes, as this backup will also contain your precious LINE call history.
Do remember, though, this process can overwrite your existing data, so always keep your important files safely tucked away elsewhere before you embark on this adventure.
Ready to retrieve lost call history on LINE? Let's get started:
- First and foremost, you need to launch the most recent version of iTunes on your computer. Grab an appropriate USB cable and connect your iPhone to your computer.
- Once your iPhone makes an appearance on iTunes, give it a click.
-
Time to navigate to the Summary tab. Once there, your mission is to locate and click 'Restore Backup'. Ready? Go!

- Here's where you get to choose. Select the right backup, and hit 'Restore'.
And just like that, restore LINE call logs have been recovered from your iTunes backup!
Method 3: Restore LINE Data from iCloud backup
The third method to restore LINE call logs engages iCloud backup. If you're an Apple user and have habitually backed up your iPhone to iCloud, then, voila! Your LINE call history is already nestled in the cloud.
Keep in mind, however, that using this method will restore your whole iPhone - yes, every single app. You could lose some crucial data, and sadly, this route doesn’t grant you the power to restore specific apps or preview the data prior to downloading.
Let's learn the way to recover LINE call logs from an iCloud backup:
- To commence, navigate to Settings, and click on General. Then click on Transfer or Reset iPhone and choose the “Erase All Content and Settings” option.
-
Your phone will restart. Set up your iPhone anew. You'll come across 'Apps & Data' - tap on 'Restore from iCloud Backup'. Input your Apple ID and password, they're the keys to the treasure.

- A plethora of backups will be before you. Choose wisely.
-
Type in your Apple ID credentials one more time. Sit back and relax as your chosen backup installs itself.

There you have it! A little cloud magic and your LINE call history recovery is complete.
Method 4: Restore LINE Data via Google Drive [Android]
Let's take a little detour into the world of Android. Restoring LINE call history on Android is a piece of cake, especially. Here's a two-pronged approach that's bound to save the day.
Look for the chat backup in LINE. If you've been smart enough to create a backup of your LINE data in Google Drive, you're already halfway there.
Go to the Home tab in LINE, navigate to Settings > Back up and restore chat history, and tap on the 'Restore' option. Presto, your call logs are back, albeit at the cost of overwriting existing LINE data.
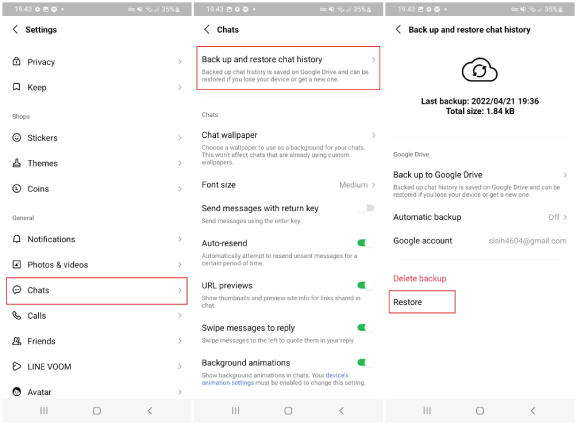
Extra Tip: How to Backup LINE Data to Avoid Data Loss
Let’s learn about a kind of technological first aid kit, if you will, to keep your LINE call history out of harm's way.
The first protocol on the docket involves Google Drive. This handy tool is integrated into many Android apps, offering a digital safety net for your data. Follow the steps below to backup LINE chat history on Android:
- Ensure you've got an active Google Drive account linked to your Android device. If your Google account is already associated with the device, you're good to go.
- Launch the LINE app, and from the Home page, tap on the Settings gear in the upper right-hand corner.
- Next, select 'Chats' under 'General.' From the Chats page, click 'Backup and restore chat history.'
Tap 'Backup to Google Drive', and your LINE chat history will start uploading to the cloud. Kick back and let the technology do its magic.

Also Read: How to Backup LINE PC to Google Drive?
Conclusion
In the end, the panic of losing those precious LINE call logs can swiftly be turned into a sigh of relief. If you find yourself missing those call logs, don't hesitate. Grasp hold of the above instructions, take a deep breath and set sail towards a restored LINE call history.
As a parting gift, here's a quick reminder: the trick to avoid future data losses is through consistent backups. Investing a few moments today might save you hours of frustration tomorrow. Try out Tenorshare UltData - LINE Recovery and see the magic unfold!
Speak Your Mind
Leave a Comment
Create your review for Tenorshare articles