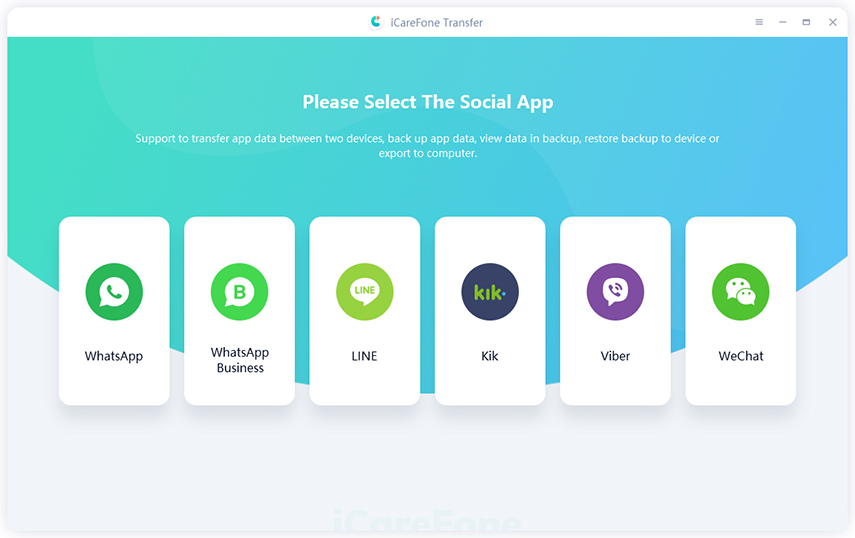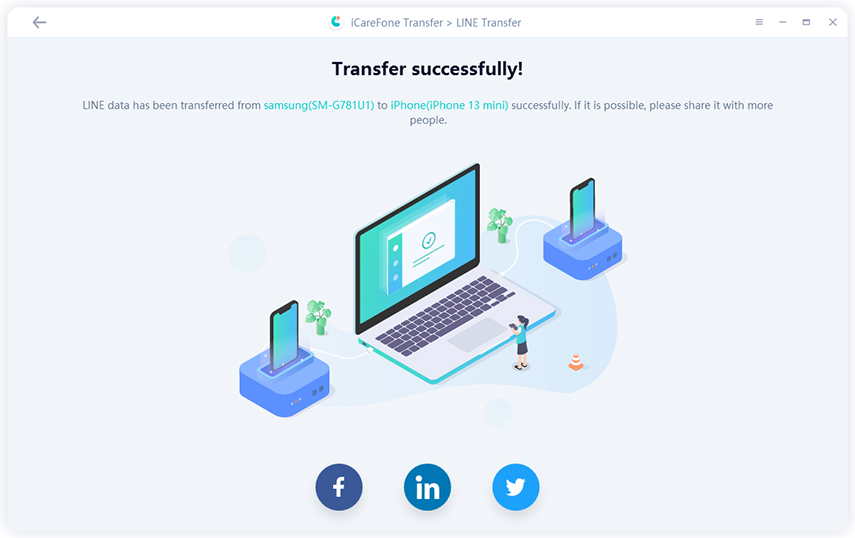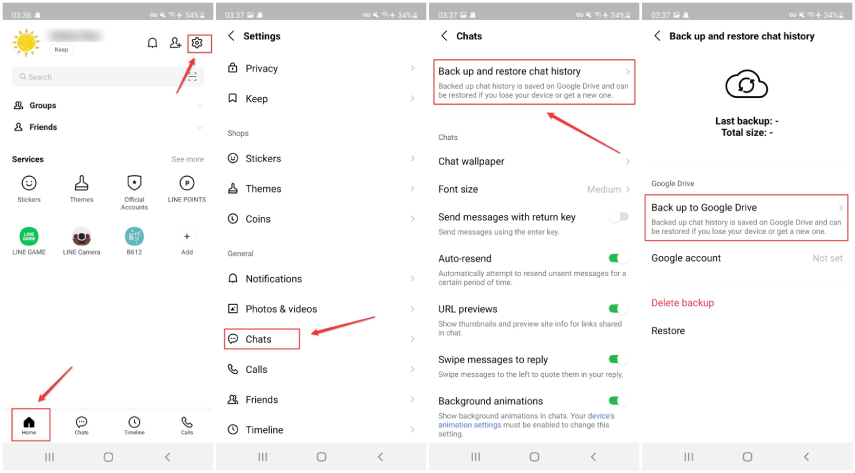LINE Import Chat History? Here's A Quick Way
There are some basic steps you need to take to import your LINE chat history to the new device. Here, we will show you these essential steps.
- I. Directly Import Chat History LINE Android to iPhone
- II. Import LINE Chat History from Android to iPhone through Email
- III. LINE Import Chat History to Google Drive
I. Directly Import Chat History LINE Android to iPhone
To import your LINE chat history directly from Android to iPhone, we suggest that you use Tenorshare WhatsApp Transfer. This third-party app can help you to transfer your chat histories and other multimedia data from one device to another without any hassle. You can use it for importing chat history of Line, WeChat, WhatsApp, and many other instant messaging apps.
If you want to use Tenorshare iCareFone Transfer to import your LINE chat history, you should follow this guide:
To import LINE chat history to your iPhone, you should choose “LINE” on the main interface of the program.

Back up LINE chat history on Android to Google Drive

Log into Google Drive to download LINE backup

- Copy LINE data and create a backup.
Restore LINE backup to your iOS device. Ensure that your LINE account has been logged into the iOS device. Don’t forget that you need to log in with the same phone number used for logging into the Android device.

Once you have done this, Tenorshare iCareFone Transfer will start transferring your LINE chat history from the Android phone to the iPhone.
After about 5 minutes, the transfer will be done successfully. To check if the backup has been restored on your iPhone, you should log in LINE account on the device.

II. Import LINE Chat History from Android to iPhone through Email
Another proven way to import LINE chat history from an Android device to iPhone is through email. To use this method, follow the steps below:
- Open LINE on your Android device and open a conversation.
- Look for the “v” button and click on “Setting”. From there, select “export chat history”.
- Tap “Email” and send the chat history to your preferred email address.
- Open the LINE app on your iPhone. If you don’t have the app, you need to download it. Afterward, you should launch the Email app and log in to the email to download the chat history sent earlier from the Android device.
It is important to know that this particular method doesn’t allow you to restore the chat history directly on the LINE of your new iPhone.
III. LINE Import Chat History to Google Drive
The last method for importing LINE chat history from Android to iPhone is using Google Drive.
- Get started by launching the LINE app on an Android device.
- Look for the “Friends” tab and navigate to the “Setting” option
- Choose the “Chats” option and then click ”Backup and Restore Chat history”.
The next step is to tap “backup to Google Drive”. The data backup will start instantly.

- Now, you need to use a USB cable to connect your Android device to a computer. Copy the LINE backup folder from the Android device to the computer.
- On your iPhone, you need to download the Google Drive app. Login to Google Drive on your iPhone to view the previously uploaded chat history of LINE on the device.
Like the second method, you cannot access the LINE chats directly on the LINE app on your new iPhone. Therefore, you cannot use the chats to continue conversations with your friends and family on the LINE app.
Conclusion
In a nutshell, you can use any of the three methods above to transfer your LINE chat history from an Android device to your new iPhone. However, transferring your LINE chat history through email and Google Drive cannot allow you to access it directly via the LINE app. This means that Tenorshare WhatsApp Transfer Transfer is the only reliable app for the direct transfer of LINE chats from an Android phone to an iPhone.
Therefore, we recommend that you download this app today and start using it to transfer the chat history of different messaging apps from one device to another.
Speak Your Mind
Leave a Comment
Create your review for Tenorshare articles

iCareFone Transfer
No.1 Solution for WhatsApp Transfer, Backup & Restore
Fast & Secure Transfer