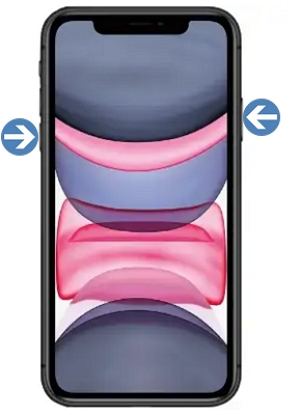LINE App Crash or Stuck on Loading on iOS& Android [All Work in 2025]
LINE is a popular instant messaging service that allows users to send messages, make phone calls, and share media files. Its appealing features and user-friendly interface have helped it expand its user base globally.
However, some users may experience issues with the app, such as LINE app crash or getting stuck on loading screens. These problems can be frustrating, especially if you need to communicate with others urgently.
In this article, we will discuss the possible reasons why the LINE app crashes and offer solutions to fix the issue.
- The Possible Reasons Why LINE App Crash
- Top 10 Fixes for LINE App Crash or Stuck on Loading Issue
- Solution 1: Check the Server Status
- Solution 2: One-Click Fix LINE App Crash or Stuck on Loading Issue on iPhone & Android
- Solution 3: Close and Restart LINE
- Solution 4 : Reboot Your Phone
- Solution 5: Update the LINE App
- Solution 6: Clear Phone Storage and LINE Cache
- Solution 7: Reinstall LINE App
- Solution 8: Reset Network Settings
- Solution 9: Upgrade Your System
- Solution 10: Factory Reset Phone
Part 1: The Possible Reasons Why LINE App Crash
There could be several reasons that could lead to a LINE app crash, including network issues, app bugs, insufficient storage, outdated app versions, and software incompatibility.
Sometimes, the app may also freeze and stop responding to user commands, leading to a stuck loading screen. These issues can prevent users from accessing their chats, making calls, and sending messages.
Part 2: Top 10 Fixes for LINE App Crash or Stuck on Loading Issue
Here are the top 10 solutions to fix LINE app crashes or stuck loading screens:
Solution 1: Check the Server Status
Sometimes, a LINE app crash occurs due to server issues. To check the server status, you can visit the LINE official website or social media pages. If there are any server issues, you must wait until the situation is repaired. As an alternative, you can try connecting to several servers using a VPN to determine whether the issue still continues.

Solution 2: One-Click Fix LINE App Crash or Stuck on Loading Issue on iPhone & Android
If you've tried restarting the LINE app and your device, and you're still experiencing issues with the app crashing or getting stuck on the loading screen, you may want to try using a third-party system recovery tool like Tenorshare ReiBoot or Tenorshare ReiBoot for Android. These tools are specifically designed to repair iOS and Android system issues, including issues with LINE app crashes or stuck loading screens.
Tenorshare ReiBoot is an iOS software that offers repair solutions in various modes: Standard or Deep Repair. It can help repair all iOS and Android lagging issues completely.
Here are the steps to use Tenorshare ReiBoot's Standard Repair mode to fix LINE app crash or LINE app stuck on loading.
If your LINE app is stuck on loading, download and install Tenorshare ReiBoot on your PC or Mac. Start the programme once it's been installed, then connect your iPhone or Android phone to your PC using a USB cable.

Next, select the 'Standard Repair' option from the main interface of the software.

Click the "Download" button and the software should start to download onto your device. It may take some time as the firmware package size is about 5GB. If you cannot seem to install the firmware package, you can try installing it through a browser.

When the firmware package is downloaded on your PC, select 'Start Standard Repair' to start the system recovery process. The loading process will take time so you might have to wait patiently. Your smartphone will restart automatically when the repair is complete, but your data won't be lost.


Solution 3: Close and Restart LINE
Sometimes, simply closing and restarting the LINE app can resolve app crashes or line apps stuck on loading. Try the following steps:
- Swipe up from the bottom of the screen to view the app switcher.
- Locate the LINE app and swipe it up to close it.
- Wait for a few seconds and then reopen the app.
Solution 4: Reboot Your Phone
If the LINE app crashes or stuck loading screens persist, try restarting your phone. This can help clear any temporary glitches or cache files that may be causing the issue. To reboot your phone, follow these steps:
- Press and hold the power button until the "Slide to power off" option appears.
- Slide the bar to turn off your device then wait for a few minutes.
Press and hold the power button to turn on your phone.

Solution 5: Update the LINE App
Sometimes, app crashes or stuck loading screens occur due to outdated app versions. Therefore, you need to update your LINE app to the latest version. Here's how to update your LINE app:
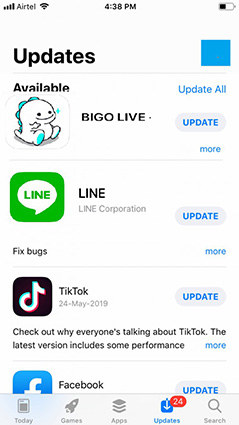
Solution 6: Clear Phone Storage and LINE Cache
Insufficient storage and cluttered cache files can also cause app crashes or stuck loading screens. Therefore, you need to clear your phone storage and LINE cache regularly. Here's how to clear the LINE cache:
For Android:
1. Open the LINE app and go to Settings. Select Chats.
2. Choose Delete Data.
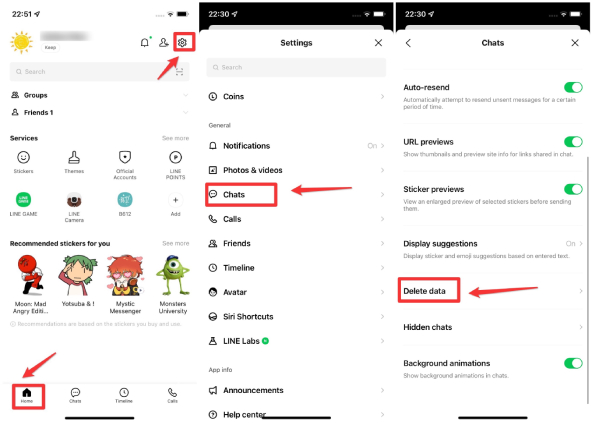
3. Select the data you want to clear. When you done, click "Delete selected data" and it will show the large of the data. Then confirm Delete Data.
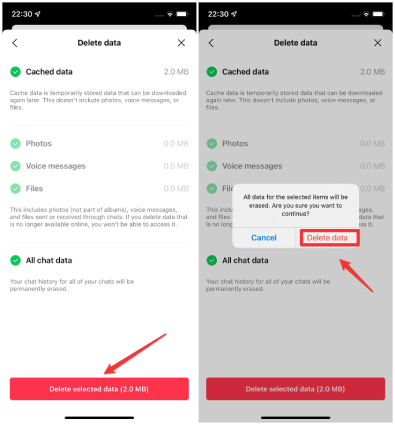
For iPhone:
1. Open the LINE app and go to Settings.
2. Select Data usage.
3. Click on Clear cache.
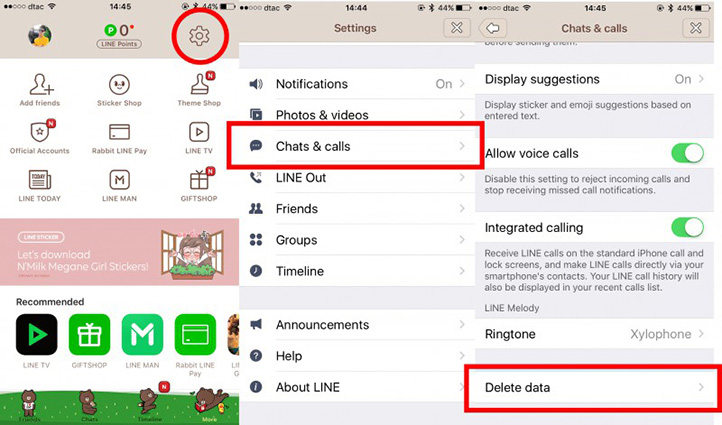
To clear phone storage, you can delete unnecessary files, uninstall unused apps, and transfer files to external storage devices.
Solution 7: Reinstall LINE App
If none of the above solutions work, you may need to reinstall the LINE app. This can help fix any corrupted files or issues with the app installation. Here's how to reinstall the LINE app:
Step 1: Go to your device's app store.
Step 2: Search for LINE and select the app.
Step 3: Click on Uninstall to remove the app from your device.
Step 4: Once uninstalled, reinstall the app by downloading it from the app store.
Solution 8: Reset Network Settings
Network issues can also cause app crashes or stuck loading screens. Therefore, you may need to reset your network settings to fix the issue. Here's how to reset network settings:
- Go to Settings on your device. Click on General.
- Scroll down and select Transfer or Reset iPhone. Choose "Reset".
Click on Reset Network Settings.

Resetting your network settings will erase all Wi-Fi passwords and cellular settings.
Solution 9: Upgrade Your System
Sometimes, app crashes or stuck loading screens occur due to outdated system versions. Therefore, you need to upgrade your device's system to the latest version. Here's how to upgrade your system:
1. Go to "Settings" on your device. Click on "General."
2. Select "Software Update."
3. Click on "Download and Install" if an update is available.

Solution 10: Factory Reset Your Phone
If all the above solutions fail, you may need to perform a factory reset on your phone. This will erase all data and settings on your device and restore it to its original state. Here's how to factory reset your phone:
Step 1: Backup all important data and files on your phone. Go to "Settings" on your device.
Step 2: Click on "General." Select "Transfer or Reset iPhone."
Step 3: Click on "Factory data reset."
Step 4: Follow the on-screen instructions to reset your device.

Note that factory resetting your phone will erase all data and settings on your device, so make sure to back up all important data beforehand.
Conclusion
Experiencing LINE app crashes or your LINE app not working can be a frustrating experience, especially if you rely on the app to communicate with others regularly. You can easily fix the problem and resume using the Tenorshare ReiBoot the way it was meant to be used by following the instructions in this article. It's important to remember that not all solutions may apply to every device or circumstance, so it can take some trial and error to discover the one that works best for you.
To prevent running into similar problems in the future, it's also a good idea to keep your device and app updated often and to routinely clear cache and storage. With these tips in mind, you can make sure that your LINE app runs smoothly and enjoy seamless communication with your contacts.
- Downgrade iOS 18 to iOS 17 ;
- Fix iPhone won't restore in recovery mode, my iPhone is stuck on the Apple Logo,iPhone black screen of death, iOS downgrade stuck, iPhone update stuck, etc.
- Support all iPhone models and the latest iOS 18 and earlier.
Speak Your Mind
Leave a Comment
Create your review for Tenorshare articles