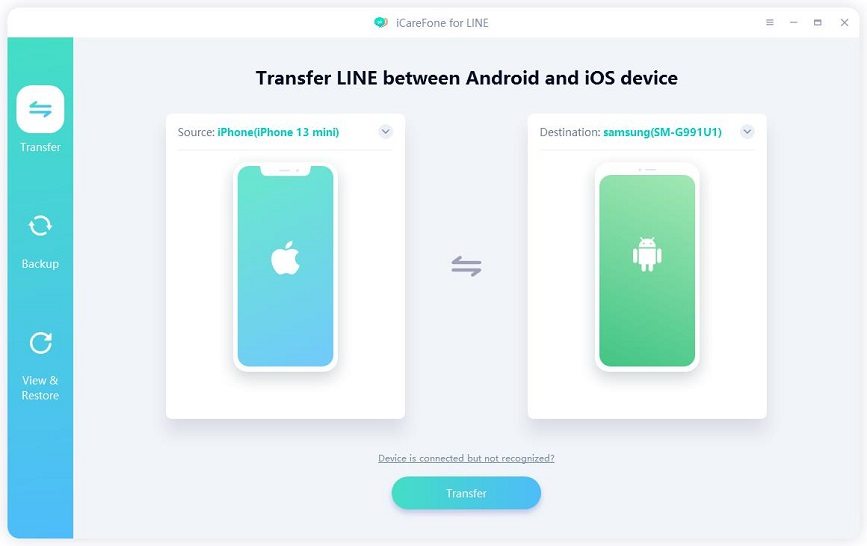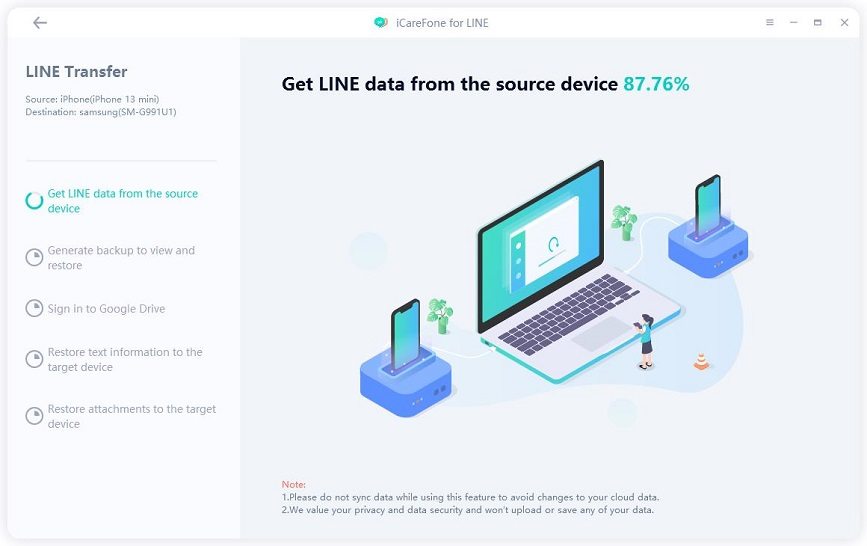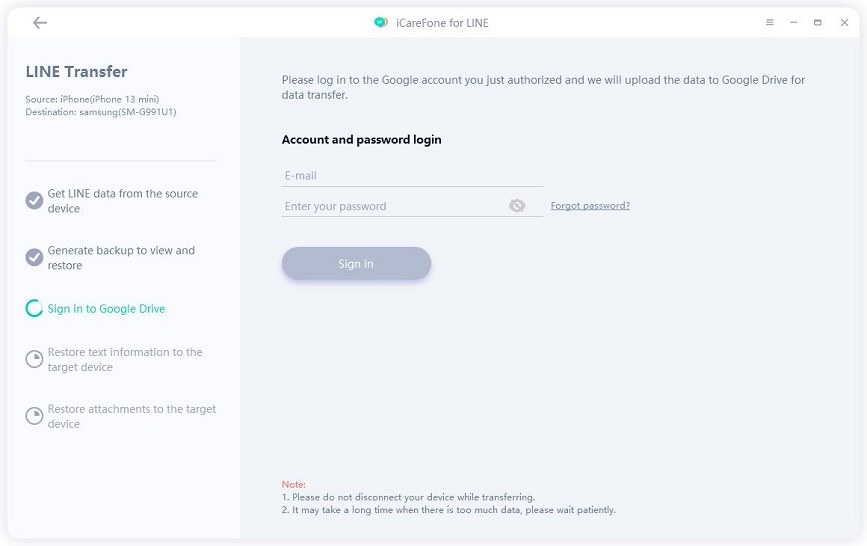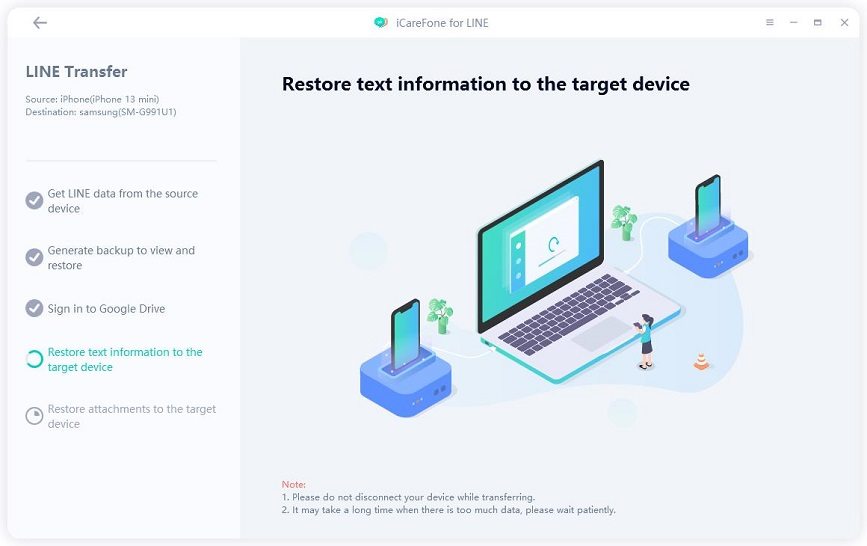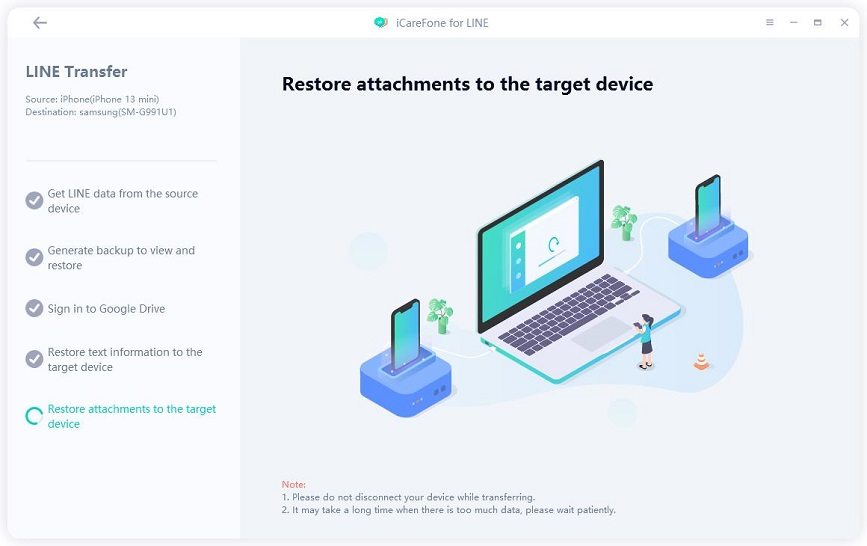3 Simple Steps To Set Up LINE Auto Reply
Since the release feature of Auto-Response in Line, more and more Line users want to know how it works and how to use it in the right way to facilitate our daily life in communication. The information given below is the introduction of Line Auto Reply and the specific steps to set up Auto Reply in LINE.

- What Is Line Auto Reply
- Can I Set Up Line Auto Reply and How to Do It
- Example of Good Automatic Reply Message
- Tip: A More Convenient Way to Transfer LINE from iPhone to Android (Highly Recommended)
What Is Line Auto Reply
When you receive a message from a LINE user on a certain day and time slot you have the option to set a customized line chat auto reply, this feature is called Auto- Response in LINE. With this feature, you can demonstrate your availability and working hours to show your current status by the auto-response. You can also use the function to send automatic replies on public holidays and festivals.
Can I Set Up Line Auto Reply and How to Do It
Yes, you can! Setting up line auto reply will help you simplify the process of communicating with your customers and make it easier to provide a prompt reply in an efficient manner. We will discuss how you can set auto line reply in your mobile phones, your PC web and on your PC app.
On Mobile:
It is handy to set up line auto reply on your mobile phone. All you need to do is follow the steps given below:
- Tap ‘More’ on the bottom right and open My Profile.
- Tap ‘Auto-reply to external messages’.
- Turn on ‘Auto-reply to external messages’.
- Set the automatic reply time and write the reply contents.
- Save the set time and content you wrote.
On PC Web:
To set up line auto reply message on your PC Web follow the steps given below:
- Click the Gear Button on the bottom left and click ‘Settings’.
- Click ‘Message’ on the left.
- Click right to ‘Enable auto-reply to external messages’.
- Turn on ‘Auto-reply to external messages’.
- Enter the message for the automatic reply.
Click ‘Save’ at the bottom.

On PC App:
To set up line auto reply message on your PC App follow the steps given below:
- Click the Gear Button on the bottom left of the screen. Click ‘Settings’.
- Click the ‘Chat with external members’ tab.
- Select ‘Auto-reply to external messages’.
- Click ‘Add schedule’ at the bottom of the Auto-Reply Time menu to add the hours when the automatic reply will be sent.
- Enter the message for the automatic reply.
- Click ‘Apply’ at the bottom.
Example of Good Automatic Reply Message
Some simple and effective auto reply email subject LINE you can refer to it is given below.
- Message 1 - “Thank you for reaching out to me. I am out of the office from (date and time) till (date and time). I will get back to you as soon as possible.
- Message 2 – “Thank you for your email. I’m out of the office currently and will be back at (date and time). During this period I will have limited access to my email. I will get back to you as soon as I resume office.”
Message 3 – “I will be out of the office starting from (date and time) through (date and time). In case you require immediate assistance kindly contact me at (contact details). Otherwise, I will respond to your email as soon as I return.”

Tip: A More Convenient Way to Transfer LINE from iPhone to Android (Highly Recommended)
Your LINE data has a lot of value as it stores a variety of data such as messages, audio notes, images, and more. It, therefore, becomes essential to ensure that this data is been perfectly moved to your new device. Tenorshare iCareFone for LINE is a great option if you are looking for efficient ways of transferring your LINE data between Android and iPhone.
Given below are the steps to transfer LINE chats from iPhone to Android with the help of Tenorshare iCarefone for LINE:
Download iCraeFone for LINE by clicking the button above. Then open the app. Connect your Android and iPhone to the computer and click on the “Transfer” button.

Now iCareFone for LINE is getting and generating LINE data that can be restored.

Then sign in to your Google Drive account and the program will download the backup automatically.

iCareFone for LINE will start restoring LINE text information and attachments to the target device automatically.


Within seconds, Your LINE backup will be restored to your iPhone successfully.

Final Word
Setting a line auto reply will help you conduct smooth and effortless communication without investing much time. You can easily provide your customers with smooth communication and help them feel valued and heard. And there is also a complete guide on how to use LINE Timeline, this feature may also do help you.
Speak Your Mind
Leave a Comment
Create your review for Tenorshare articles

iCareFone for LINE
Best LINE Data Transfer for Android & iOS
Fast & Secure Transfer