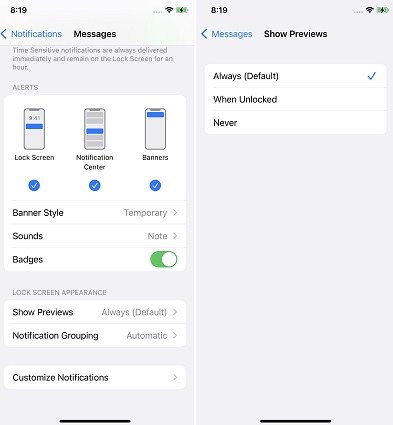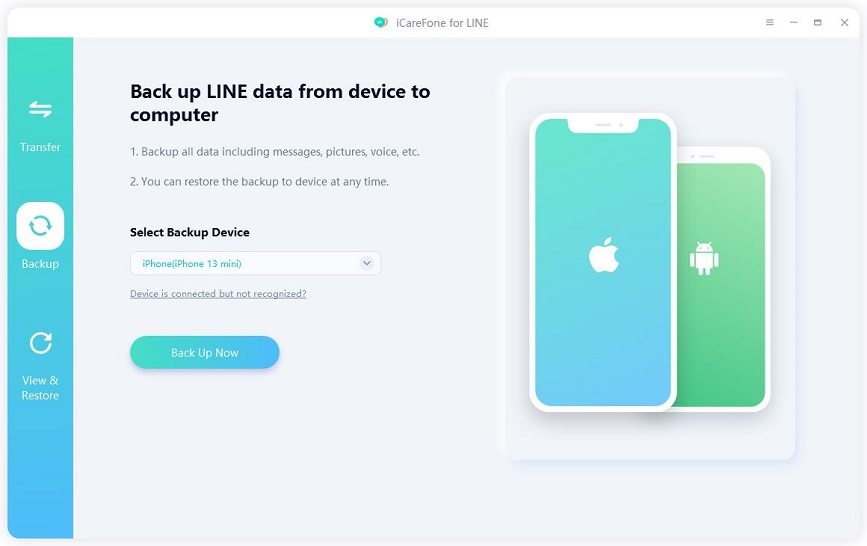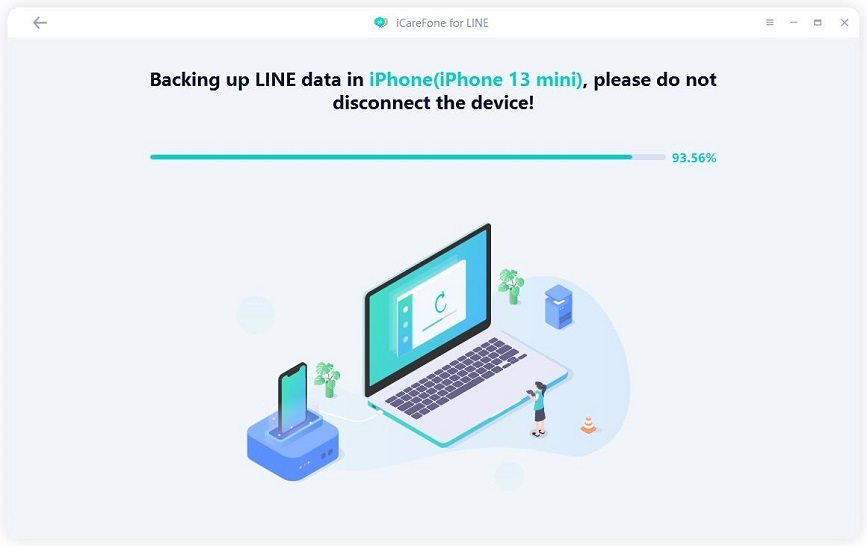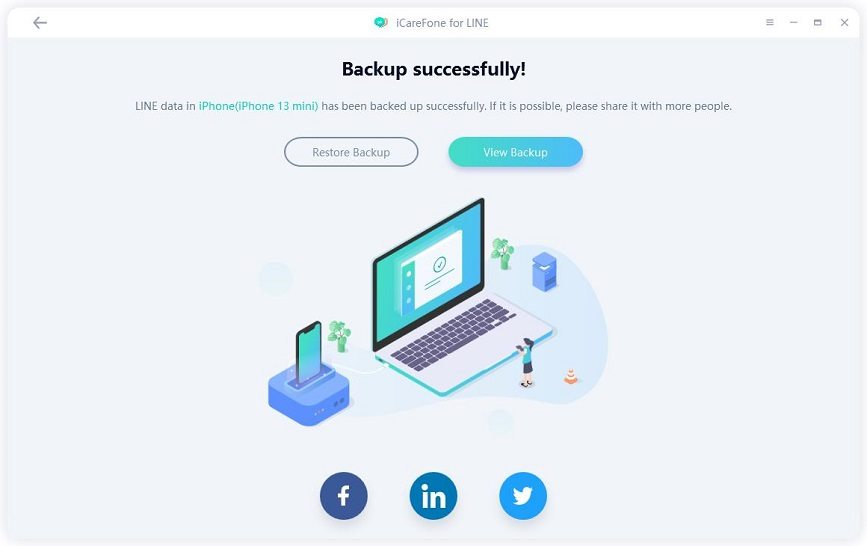[2025] LINE Notifications Not Working? 8 Easy Fixes Here!
If you communicate with others using LINE, you likely often focus on notifications. What would happen if your LINE notifications not working? Then you will start missing all the important message notifications from friends or office colleagues. So if you are also digressing due to suddenly stopped receiving notifications, here are the best solutions.
- Part 1: Why Your LINE Notifications Not Working
- Part 2: 7 Ways to Fix LINE Notifications Not Working Issue Step by Step
- Way 1: Check Your Settings
- Way 2: Restart Your Phone or LINE
- Way 3: Check LINE Permission Setting
- Way 4: Update or Re-download the LINE App
- Way 5: Free Up Space on Your Phone
- Way 6: Update iOS System
- Way 7: Factory Reset iPhone
- Bonus Tip: [Free] Forever Back up All Your LINE Data Safely
Part 1: Why Your LINE Notifications Not Working
Sometimes LINE Notifications Not Working, and it is because of two reasons. Firstly, when using an older version of the Line App as the older versions restrict us from getting notifications in the latest iOS. Secondly, it mostly happens when you upgrade your phone's operating systems. If you have upgraded your iOS to 16, there is a big chance of getting notification issues. Let's look at the procedures for fixing the LINE issue.
Part 2: How to Fix LINE Notifications Not Working Issue Step by Step
A few common causes could be stopping LINE’s notifications from working correctly. We will go through some of those causes and their respective solutions.
Way 1: Check Your Settings
One possible reason why LINE's notifications may need to be fixed is that they have been turned off in the device settings. Please check if this is the situation and, if required, switch on notifications.
For Android:
- On your phone, go to Settings, then Notifications. There you will see the list of apps.
If you cannot find the line app on the list, press more to expand the app list.

- If the LINE app is still not shown, press the filter option at the top of the screen and change it to "All" to show all apps.
- On the list, find the LINE app and press on it, then Line notification settings.
- Make sure that all of the notification options are activated. This should guarantee that all LINE notifications are received.
For iPhone:
- Go to settings and apps on your phone, and find the LINE app. There, go to a notification to open the notification setting.
- You need to check whether the notification button is enabled; if the button is green, the notification is enabled, and the LINE notification is working.
- If the switch is grey, then notifications have been disabled. It means Line notifications not working. Press the switch to enable notifications. This should allow the app to show you notifications.
- Once the switch has been turned on, options should become visible.
Make sure that all notification options are enabled. This should ensure that all LINE notifications are received.

Way 2: Restart Your Phone or LINE
Sometimes some functions do not work on apps and phone, you can choose to restart your device or the app. It's the easiest methods to try out.
Way 3: Check LINE Permission Setting
Check your app or phone permission setting to see if LINE notifications work. To check the notification permission settings for LINE-authorized apps:
1. Tap Settings from your phone.
2. There, find and go to Notifications, then Authorized apps.
3. There is a Select LINE app to configure notification settings.
4. In the last step, messages and Notifications are on.
Way 4: Update or Re-download the LINE APP
Always check apps for the latest version because an app needs changes with every phone update and might cause issues if not updated.
Step 1: Access your profile by opening the App Store app on your home screen.
Step 2: Once there, open your account by tapping your profile pic, which you can see at the top of the screen.
Step 3: Updates are typically after options like Purchased, Subs, and Notifications for the apps that haven’t automatically updated.
Step 4: You can tap ‘Update All’ or update the individual app by tapping the “Update” button next to each.
Way 5: Free Up Space on Your Phone
Some items may have accumulated on your iPhone, and you don’t need them anymore. Finding out what they are is essential since they use much extra space. Follow these steps to check how much storage you have and how you can manage it.
1. Open the setting on your iPhone. There, press your Apple ID on the screen.
2. On the Apple ID section, press iCloud. It brings you to the iCloud dashboard. There, press Manage Storage.
3. Scroll down and find the app list. If you find the app there, it means the app's data is saved in your iCloud. Tap on the app LINE.
4. You will see the ‘Delete Data’ button on the next page. Press the button to remove data from your app to reset.
5. Press Delete one more time to confirm your action.
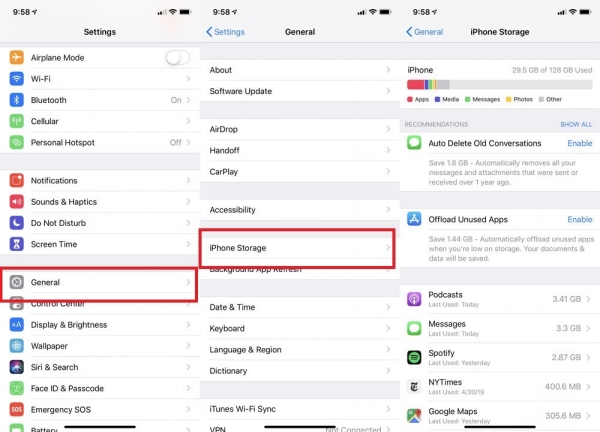
Way 6: Update iOS System
Constantly update your phone to the latest versions because the latest app versions need the latest operating system for perfectly working. Below are the steps for updating this solution.
1. Go to Settings, then General, and find Software Update on your iPhone.
2. There is a tab on Automatic Updates, then turn on Download iOS Updates.
3. Also, turn on the Install option of iOS Updates.
4. Your device next time will automatically update to the latest version of the OS.

Way 7: Factory Reset iPhone
Reset your iPhone if all of the above solutions do not work.
Step 1: Go to Settings and then General. There press Reset.
Step 2: Then enter your passcode of this iPhone or iPad.
Step 3: After that, choose "Reset All Settings" then tap on "Reset All Settings" again to continue. Within few minutes all your settings will be reset.
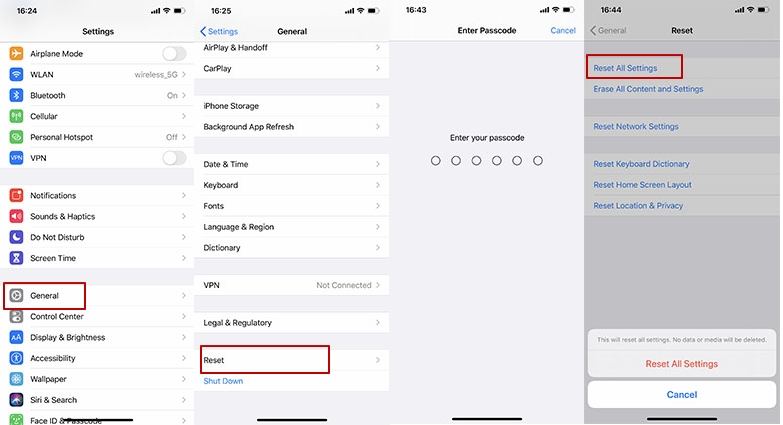
Bonus Tip: [Free] Forever Back up All Your LINE Data Safely
If you trid all ways aboveboard, you surely can fix your "LINE notifications not working" issue. If you use LINE regularly, you will have some important data stored in it that you cannot afford to lose. Or if you need to transfer LINE data from your old phone to your new phone, you can consider backing up for free and transferring LINE data with the help of Tenorshare iCareFone for LINE Transfer.
Download and install Tenorshare iCareFone for LINE data backup on your computer and link your device. See the backup device information and click the "Back Up Now” button.

Now iCareFone for LINE will start backing up your LINE Data. Please do not disconnect your device while the backup is progressing. Please wait patiently for the process to complete.

After completing the backup process, iCareFone for LINE stored the LINE data. You can view the backup and proceed with restoring or exporting the data.

Conclusion
We have mentioned all the solutions for LINE notification not working issues, and there is always some particular reason. If LINE notification is not working on your phone, then all these steps and methods we have mentioned will help you to set the LINE app notifications. Besides,Tenorshare iCareFone for LINE Transfer can restore your LINE chats and transfer LINE data between iPhone and Android.
- Downgrade iOS 18 to iOS 17 ;
- Fix iPhone won't restore in recovery mode, my iPhone is stuck on the Apple Logo,iPhone black screen of death, iOS downgrade stuck, iPhone update stuck, etc.
- Support all iPhone models and the latest iOS 18 and earlier.
Speak Your Mind
Leave a Comment
Create your review for Tenorshare articles