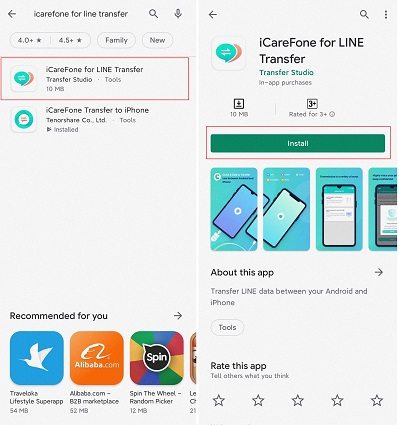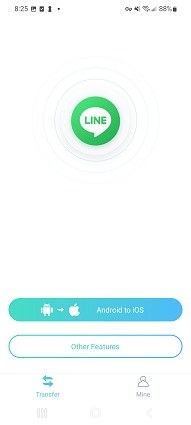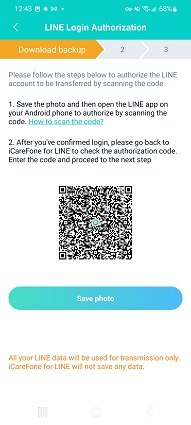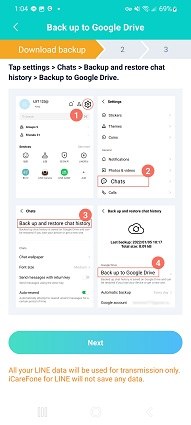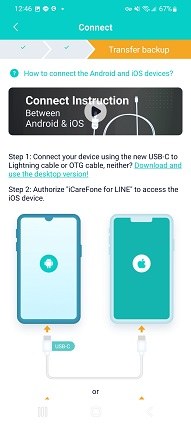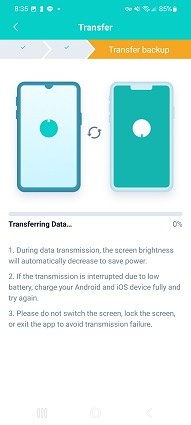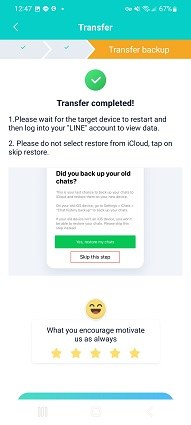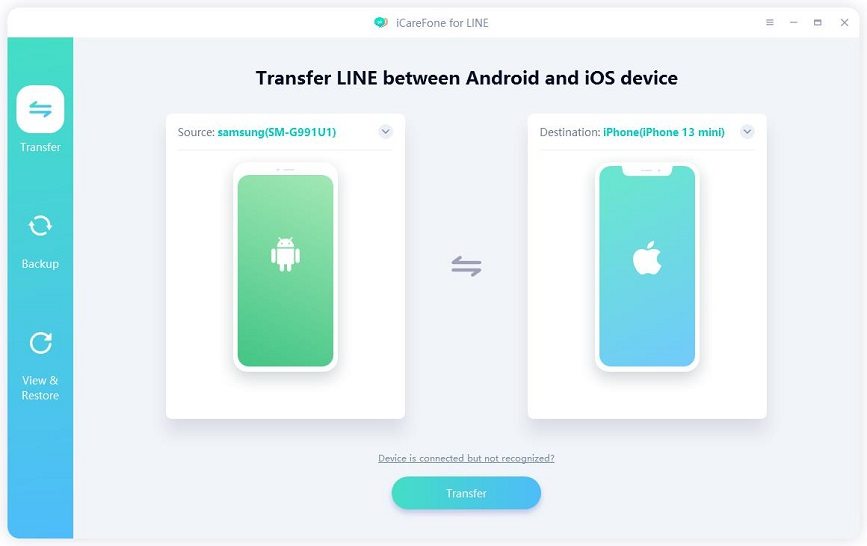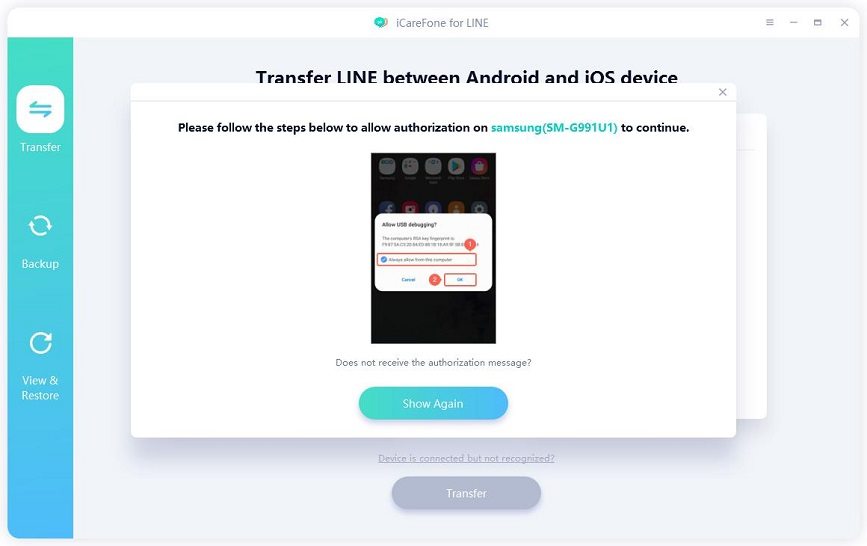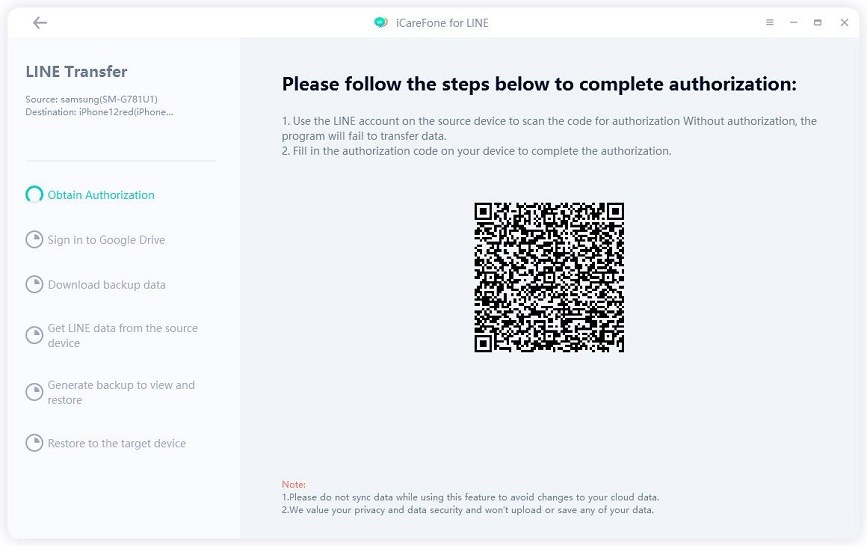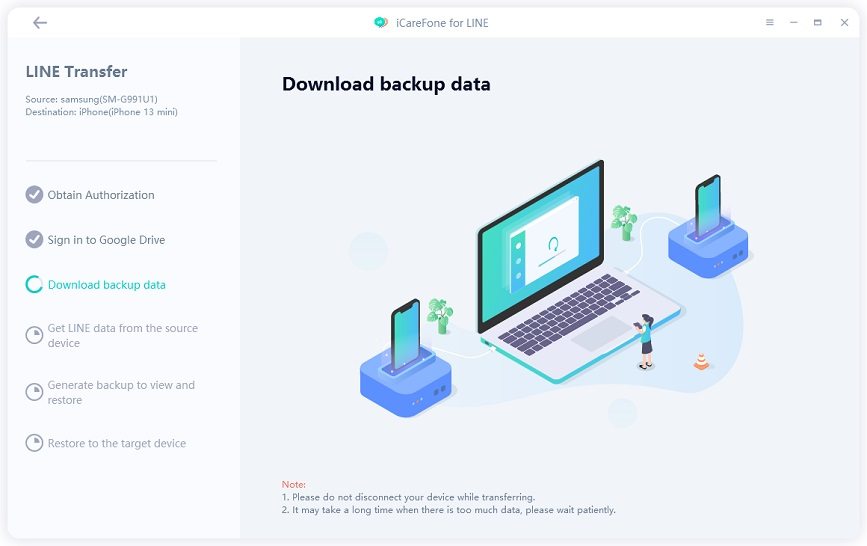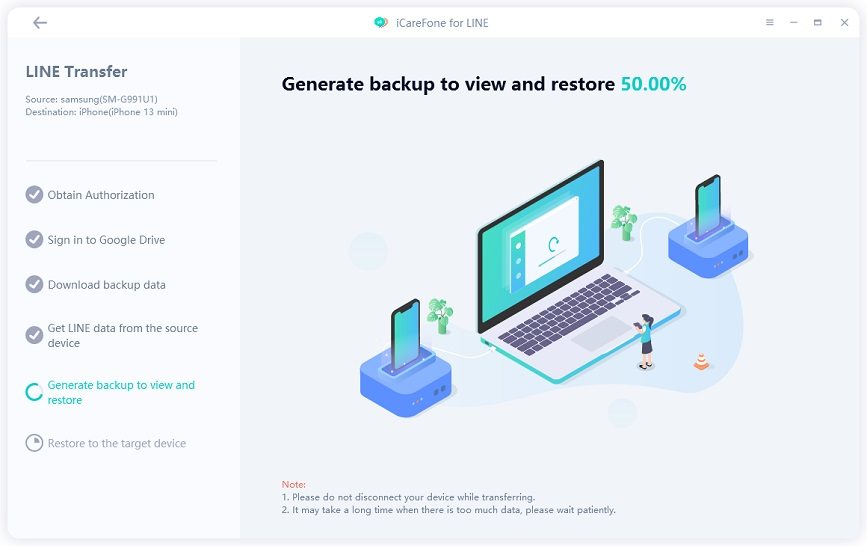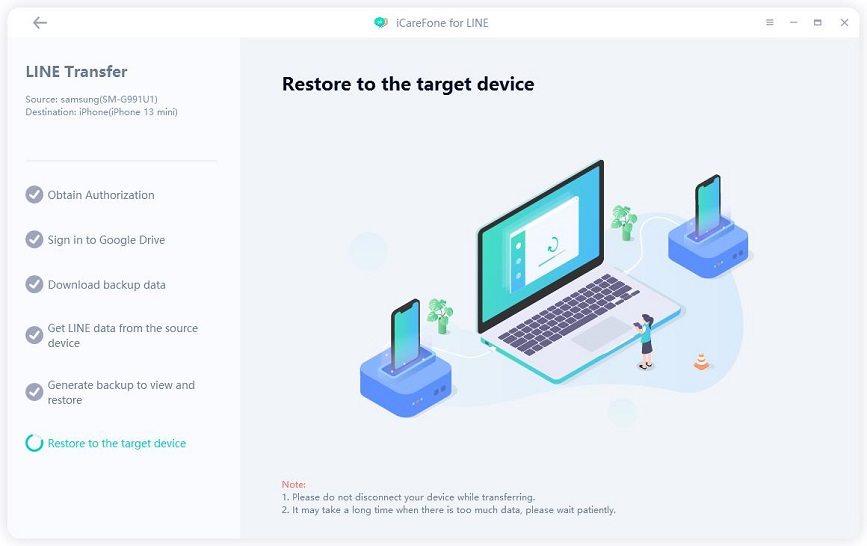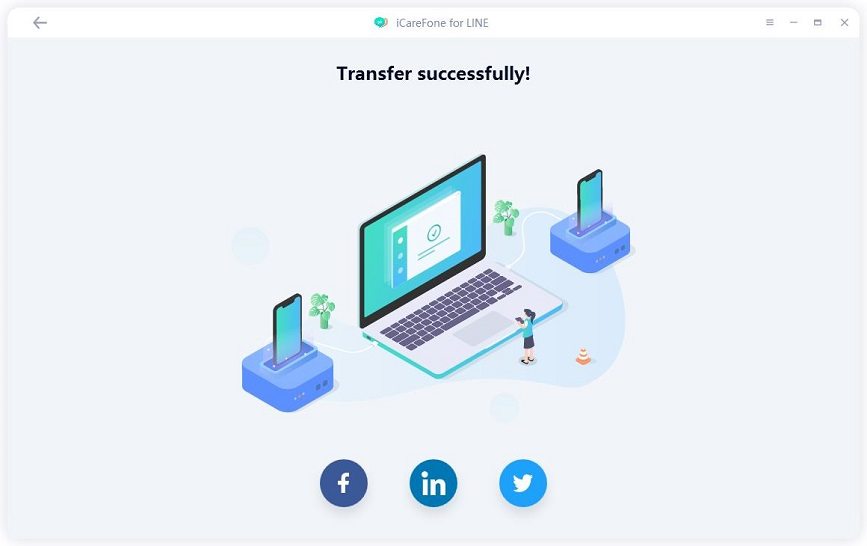How to Transfer LINE from Android to iPhone 14 without Computer
If you’re a regular LINE user, you know it’s not that easy to transfer all of your LINE chat data from one platform to another, say when you’ve upgraded from an Android device to an iPhone 14.
If you don’t have a computer, the process could be even more tedious as there are not a lot of tools that can do this transfer without a computer.
That said, it’s not impossible. If you have the correct methods at your disposal, you’d be able to transfer LINE chat history from Android to iPhone without a problem, and that too, without a computer!
- Method 1: LINE Easy Transfer (Not Recommended)
- Method 2: Use iCareFone for LINE Transfer App (Recommended)
- Extra Tip: Transfer LINE from Android to iPhone 14 on Computer
Method 1: LINE Easy Transfer (Not Recommended)
The most obvious method to transfer LINE from Android to iPhone is through the official method. There’s a handy in-app feature that lets you transfer your data using a QR code. But is it that good? Well, not really.
There are several caveats to this method. But before talking about that, let’s see how it works in the first place. To do that, you must follow the steps below.
- Keep both your devices, i.e., the old Android device and the new iPhone next to you. You n eed to be logged in to your LINE account on your Android device.
- Your LINE app must be up-to-date on both devices. And make sure both devices are connected to a reliable internet.
- Open LINE on your new iPhone and tap to login. Select “Log in with QR code”, then hit “Scan QR code”. The iPhone will ask you to allow the app to use the camera, allow it.
- Now, open LINE on your Android device and go to its Settings.
- Under “Backup & transfer”, tap “Easy transfer QR Code”.
Now, use your iPhone’s camera to scan the code on the screen.

- A popup will appear on the Android device’s screen asking you whether you’ve scanned the code. Check the box and hit Continue.
- When the process is done, you’ll automatically be logged out of LINE from your old device and logged into it on the new device.
Now, let’s talk about the main reason this method isn’t recommended.
- You see, when you’re transferring your data from Android to iPhone or from iPhone to Android, LINE only transfers your chat history from the last 14 days.
- For most people who have a lot of important messages, that’s a deal breaker.
But it’s not the end of the world, as there’s another, more robust method for this job. Read on to find out about it.
Method 2: Use iCareFone for LINE Transfer App (Recommended)
The best way to transfer LINE from Android to iPhone is through iCareFone for LINE Transfer app.
This handy app lets you transfer all of your chat histories from Android device to iPhone in just a few minutes. That’s right, there’s no 14-day limit that you’d have to deal with, here.
Plus, using it is incredibly easy, all you have to do is follow the simple steps below.
Install iCareFone for LINE Transfer on your Android by clicking the button above. You can also search for it on Google Play Store.

Open the app and select “Android to iOS” from the main page.

Tap “Save Photo” and scan the QR code on LINE to verify your identity.

Then you will be taken back to the iCareFone app. Simply follow the on-screen instructions to log in to your Google account and backup your LINE data.

Grab your USB-C to Lightning cable and connect your Android device to the iPhone.

Log in to LINE on your iPhone and wait for the transfer to complete.

And there you have it, you have now completed your LINE transfer from Android to iPhone!

Extra Tip: Transfer LINE from Android to iPhone on Computer
If you don’t have a USB-C to Lightning cable but do have a computer, you can use its desktop version Tenorshare iCareFone for LINE to perform the transfer.
In this section, we explore the feature of iCareFone for LINE that helps you do just that, in just a few steps with ease. Depending on the size of your chats, it will just take a few minutes for your chats to be transferred.
Here’s how to do it.
Download and install Tenorshare iCareFone for LINE on your windows PC or Mac. Connect both the mobile phones to the computer using USB cables.

Click “Transfer”, then authorize your Android and iOS device using the steps mentioned on the screen.

Complete the authorization following the on-screen instructions.

Log in to your Google Drive account and download the LINE backup.

Wait for the backup data to be generated after the download is complete.

Wait for the transfer to complete, and you shall see a “Success” message afterward.

Now, you’ve successfully done your transfer LINE from Android to iPhone.

The Bottom Line
So, there you have it — that’s how you transfer LINE from Android to iPhone 14.
If you’re looking for the best way for the job that doesn’t have any limitations, Tenorshare iCareFone for LINE Transfer app is the solution you need.
Speak Your Mind
Leave a Comment
Create your review for Tenorshare articles

iCareFone for LINE
Best LINE Data Transfer for Android & iOS
Fast & Secure Transfer