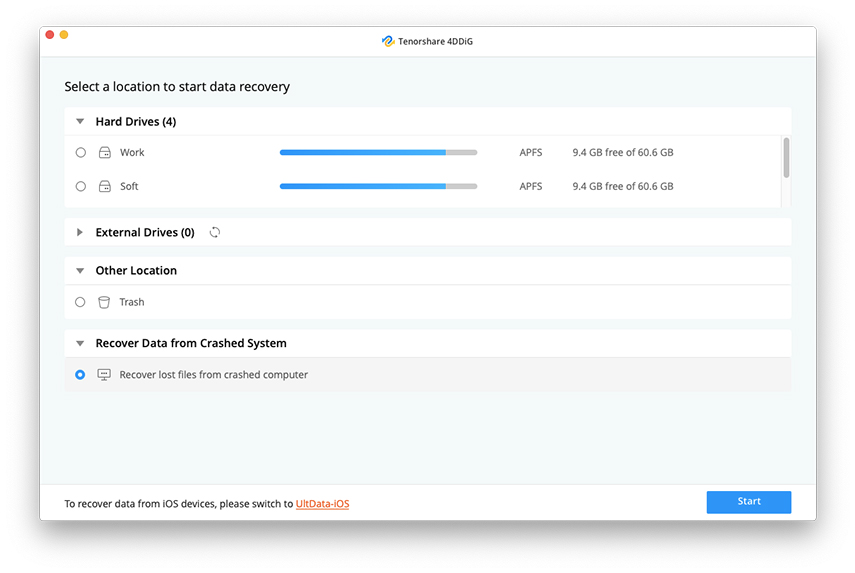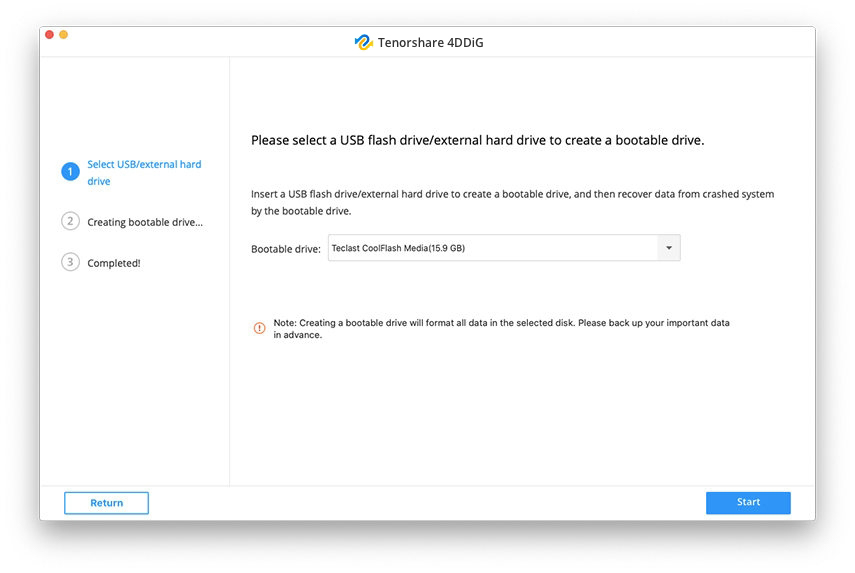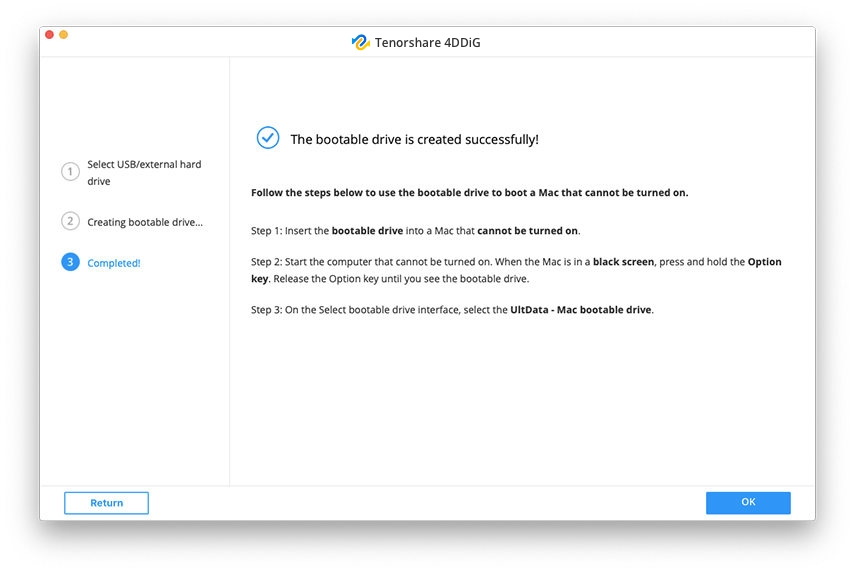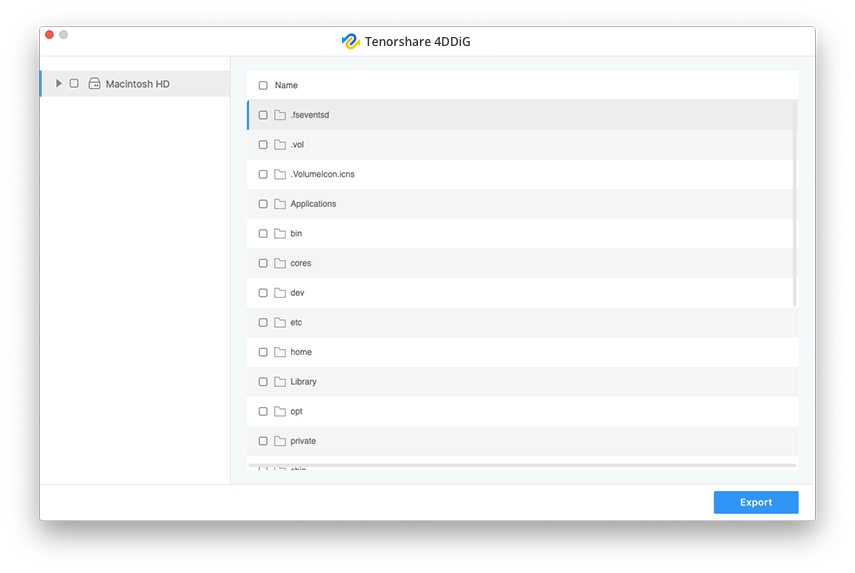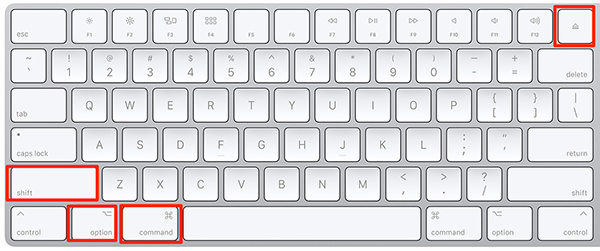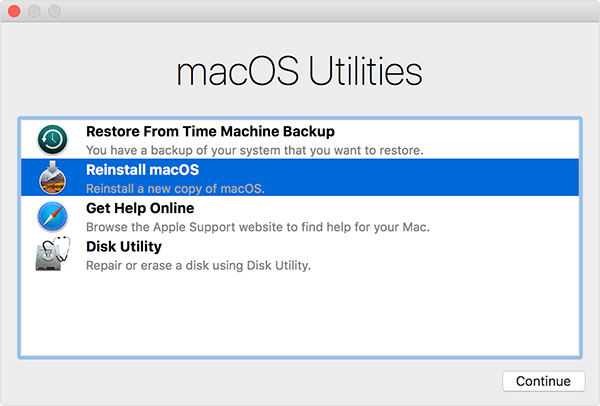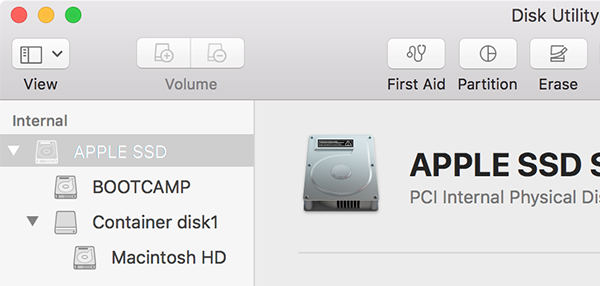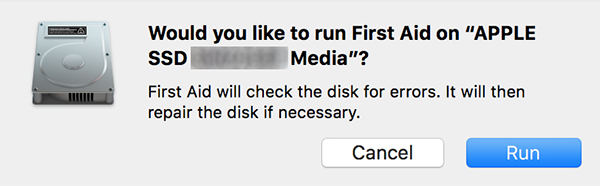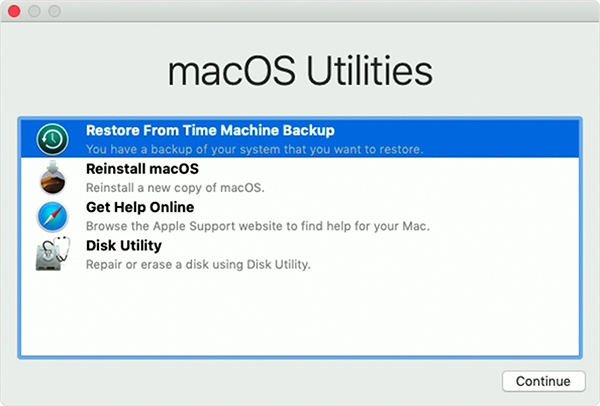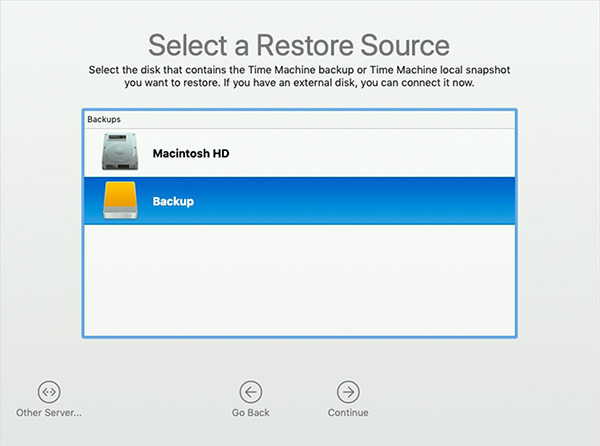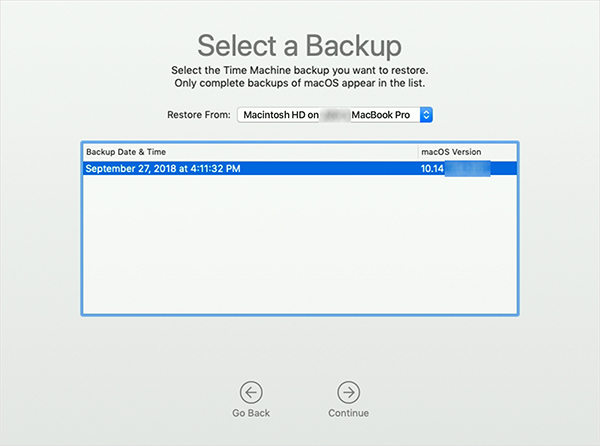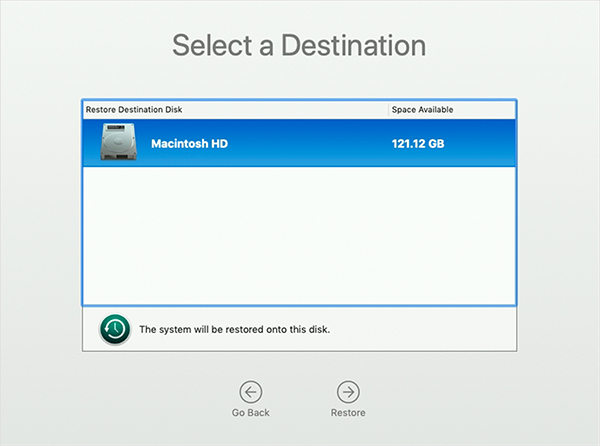Best Guide on How to Recover Data from Dead Broken Crashed MacBook Pro/Air
Easiest way to extract data from dead Macbook Pro? My MBP crashed almost a year ago, I opened it one morning to find it wouldn't turn on. It doesn't properly boot, it just sounds different. The screen stays black and the light on the front isn't the same, I think it kind of goes in and out."
If your Mac machine refuses to turn on and is gone dead, you will want to learn how to recover data from dead MacBook Pro hard drive. In case you cannot fully restore your Mac machine, at least you can get your lost files back to then work on them. There are actually multiple ways to recover data from dead MacBook and the following guide covers many of those for you.
What these methods do is they somehow get access to the files stored on your Mac and then let you copy them to another folder or drive that works normally. This way you get your data back and you can then use it on any other computer you want.
- Part 1. The Easiest Way to Recover Data from Dead MacBook without Backup
- Part 2. Get Files off A Dead MacBook Using Target Disk Mode
- Part 3. What are the Causes of Dead MacBook and How to Fix It
Recover Data from Crashed or Unbootable Mac in 3 MINUTES!!! [2023 New]
Part 1. The Easiest Way to Recover Data from Dead MacBook without Backup
While there are certainly a number of ways to recover data from broken MacBook, you will probably want to use the one that is the most easiest and quickest. There is one that uses a third-party software.
Tenorshare 4DDiG for Mac Data Recovery is a software by Tenorshare that allows you to recover data even from the Mac computers that cannot boot-up. Your machine does not need to boot-up for you to recover data from it. There is a new feature called Recover Data from Crashed System in the software that restores your data without booting-up the Mac.
- Recover data deleted, formatted or lost on Mac
- Recover data from failed/crashed/dead MacBook
- Recover photos, videos, documents, and more than 550+ file types
- High data recovery success rate.
- Works on the latest macOS version as well.
If you would like to give it a go to recover your data, the following shows how to recover data from dead MacBook Air using Mac Data Recovery.
Download the software on a spare Mac and install it. Plug-in a blank USB drive to your Mac, open the software, select the option that says Recover Data from Crashed System, and click on Start.

Select recover data from crashed computer On the following screen, choose your blank USB drive from the Bootable drive dropdown menu. Then, click on the button that says Start at the bottom.

Select USB drive A prompt will appear saying your USB drive will be formatted. Click on Format to continue. After a while, the bootable drive is created successfully.

Create bootable drive - Plug-the drive into your faulty Mac and press and hold down the Option key and boot your Mac from this bootable drive.
When entering disk selection interface, release the "Option" button, and select "UltData – Mac" to boot disk. Select the files you would like to recover and click on Export.

Recover and Save Data
Part 2. Get Files off A Dead MacBook Using Target Disk Mode
Target Disk mode is Apple's own mechanism to help you transfer data from one Mac to another using a Thunderbolt or Firewire cable without booting macOS. You'll need two compatible Mac computers in order to use Target Disk Mode, each with a FireWire or Thunderbolt interface. You'll also need a cable and any necessary adapters like Thunderbolt to FireWire, or Thunderbolt 2 to Thunderbolt 3.
Pros
- Easily move your files to another Mac faster than Migration Assistant.
- Boot one Mac from another Mac's internal drive.
- Recover data from a unbootable or corrupt Mac
- Get files from Mac with a damaged screen
- Works efficiently between two Macs.
Cons
- You cannot transfer data to a Windows machine.
- It only works with a Firewire cable or Thunderbolt.
- Cannot access FileVault-encrypted home directories over Target Disk Mode.
- You'll likely experience problems unless both Macs are the exact same model of Mac with the same hardware.
The following shows how to get files off a dead MacBook using the Target Disk Mode method:
- Connect your faulty Mac to a working Mac using a Thunderbolt or Firewire cable.
- Turn on your faulty Mac and press and hold down the T button.
Your faulty Mac's drive will appear as a storage on your working Mac. You can now copy files from one Mac to another.

That is how to recover data from broken MacBook Pro using the Apple's default feature.
Part 3. What are the Causes of Dead MacBook and How to Fix It
If you are curious to know the causes of the issue, this section should give you details about it.
1. Why Your MacBook Get Dead/Crashed/Failed?
There are various reasons as to why your MacBook crashes and the following are some of those.
- Operating system malfunctioning: When your macOS starts to malfunction, it sometimes leads to fatal errors and your Mac goes dead.
- File system corruption: If any of the system files get corrupted, it also causes your MacBook to crash.
- Software conflicts: It is rare but sometimes your software may also cause your MacBook to crash.
- Hardware damages: Damages to the hardware parts of your machine could also make it unbootable.
2. How to Fix a Failed/Crashed/Dead MacBook?
There are a few things you can do to recover files from water damaged MacBook and fix it.
Way 1. Reset the SMC Firmware to Fix Dead MacBook
- Ensure your Mac is turned off.
Press and hold down Shift + Control + Option + Power buttons at the same time.

Way 2. Fix Dead MacBook Using First Aid
- Turn on your Mac and press and hold down Command + R to boot into the recovery mode.
Select Disk Utility on your screen.

Click on your main Mac drive and select the First Aid option.

Choose Run on the following screen.

Way 3. Restore from Recovery Mode
You can restore your Mac from a Time Machine backup and this should likely fix the issue for you.
- Plug-in your Time Machine backup drive to your Mac. Hold down Command + R while your Mac boots-up to boot into the recovery mode.
Select Restore From Time Machine Backup.

Select your Time Machine backup drive and click on Continue.

Choose your backup file and hit Continue.

Select the destination drive and hit Continue.

Final Verdict
That is how to recover photos from dead MacBook Pro along with many other file types on your machine. If your MacBook Pro or Air is dead and no longer boots-up, you can use the above methods to get your data restored to your drives. It is good to have something recovered than nothing at all. Tenorshare 4DDiG for Mac Data Recovery to recover data from dead/broken/crashed MacBook Pro/Air
- Recover data deleted, formatted or lost on Mac;
- Restore files from hard drive and external storage devices;
- Recover data from failed/crashed/dead MacBook;
- Fully supported latest macOS 10.15 Catalina;
Speak Your Mind
Leave a Comment
Create your review for Tenorshare articles