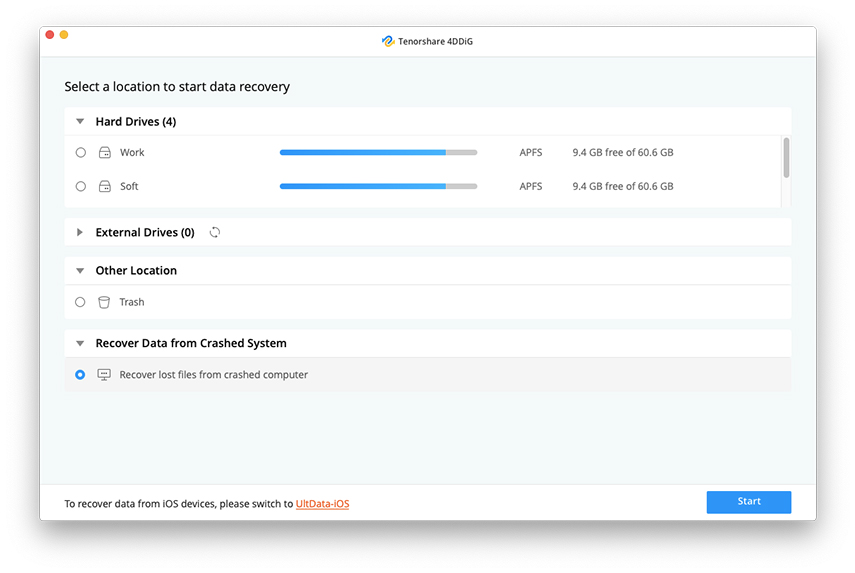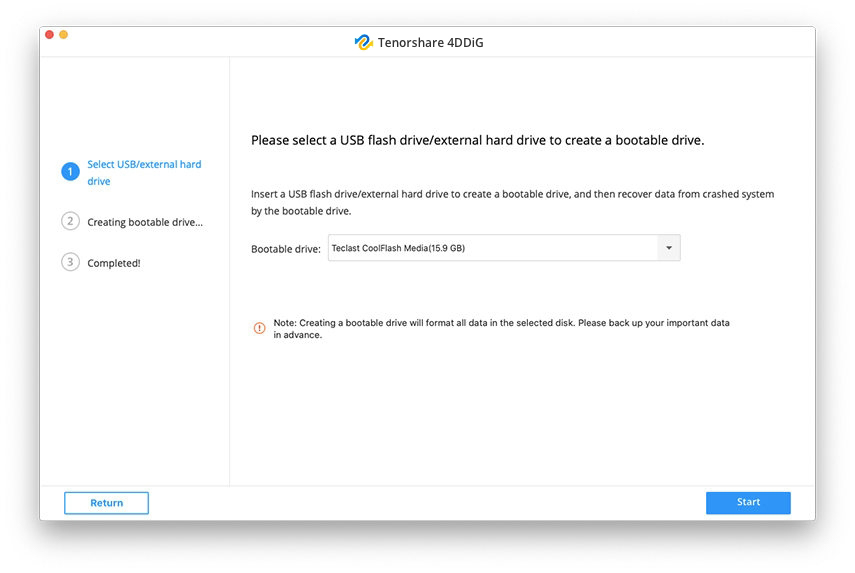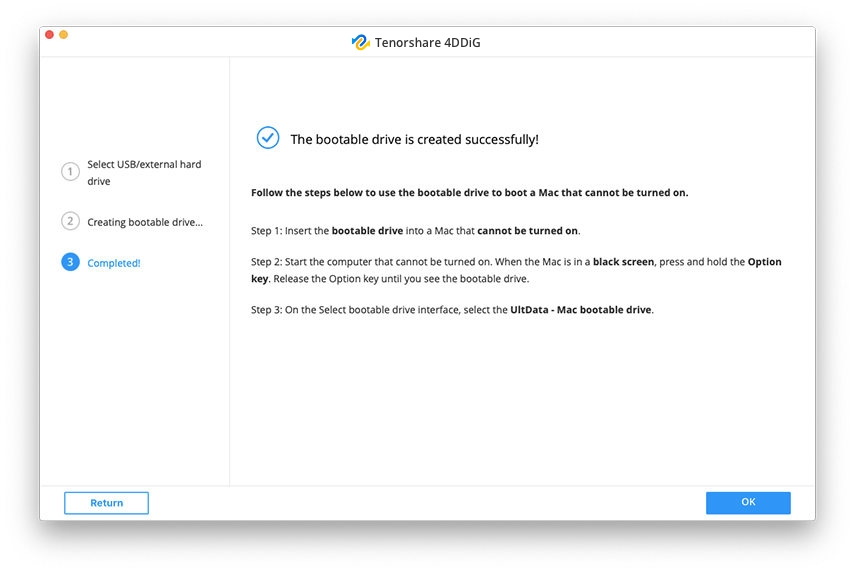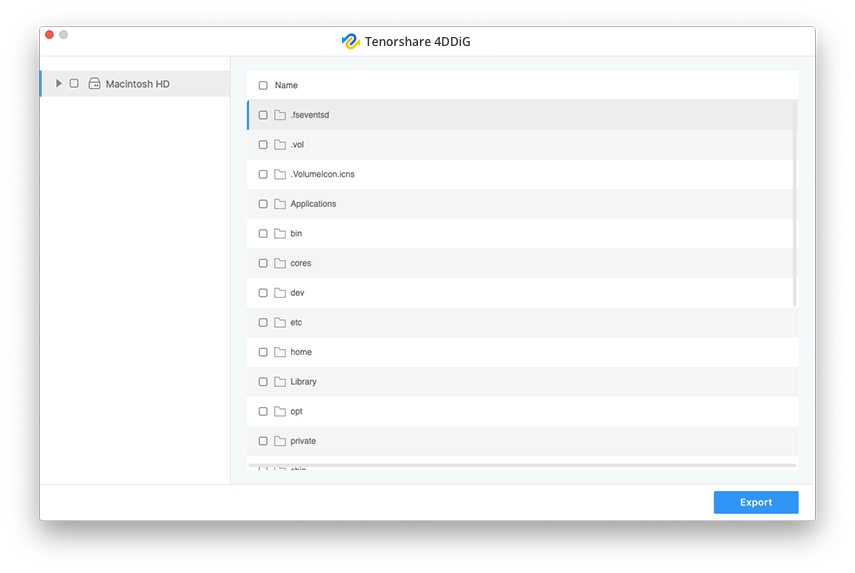Mac Crashed Lost Word Document, How to Recover
While using a computer, you will come across the computer crashed lost Word document situation at least once in your life. Basically, when your Mac crashes, you lost access to the Word document you were working on. Even when the computer boots back up, the file you were working is likely gone as it was not properly saved to the system.
There are actually multiple ways to deal with a situation like this. Your Mac offers several ways to recover the files that you lost in unexpected situations. There are ways for both when your Mac can and cannot boot-up to recover your lost Word documents. The following guide covers multiple ways to recover your files when Mac crashed lost Word document.
Case 1. If Your Mac Can Still Boot after Crash
If you are fortunate enough to successfully boot-up your Mac after it crashed, you can use some of macOS' built-in features to recover your lost Word documents. As we call these features built-in, you do not need to download them as they are available by default on your Mac machine.
Way 1. Recover Unsaved Word File from the Recovered items folder in Trash
When you accidentally delete a file or a file gets removed for some other reason, the first place to look for it is the Trash. That is where all of your deleted and lost files ultimately go and you may be lucky and find your lost file in there.
Hover your mouse over the bottom part of your Mac and the Dock will appear. Find and click on the Trash icon in the Dock to open the Trash utility.

Pic 1. open trash When the Trash opens, look for the Word file you were working on before. When you find the file, right-click on the file and select Put Back.

Pic 2. restore file
The file will be restored to its original location on your Mac.
Way 2. Recover Unsaved Word Document from the Temporary Folder
When you start a new document in MS Word on your Mac, the software actually creates a temporary file to store your content on your machine. This is not the final saved version of your document but it should have all the contents you had added to your document.
There is a temporary folder on your Mac where these files are saved. You can use the Finder to open this folder and restore your Word file.
Open Launchpad from the Dock, search for the app named Terminal, and launch the app on your Mac.

Pic 3. open terminal When Terminal opens, type in the following command and hit Enter. It will open your temporary folder.
open $TMPDIR

Pic 4. launch temp dir Locate and open the folder that says TemporaryItems. Most likely you will find your lost file sitting there.

Pic 5. temporary items
Way 3. Recover Unsaved Word from the AutoRecovery Folder
AutoRecovery is Microsoft Word's very own safety mechanism to help you restore your documents when the software closed unexpectedly.
- Enable the hidden files on your Mac by pressing Command + Shift + . (dot).
While inside a Finder window, click on Go at the top and select Go to Folder.

Pic 6. go to folder Enter the following path in the next window and hit Enter.
~/Library/Containers/com.microsoft.Word/Data/Library/Preferences/AutoRecovery/

Pic 7. open path - If your file is available, you will see it on your screen.
Way 4. Recover Lost Word File on Mac Using Word Recovery Software
If the methods described above did not help you recover your file, you might want to use a third-party software and see if it helps you recover your Word files.
Enter Tenorshare 4DDiG for Mac Data Recovery is a great tool to recover lost files on Mac machines. You can use it to recover Word as well as a plethora of other file types on your Mac. The following shows how to use it to restore your Word documents:
Download, install, and launch the software on your Mac. Select your main Mac drive and click on Scan at the bottom.

Fig 1. scan Lost Files You will see the files you can recover to your Mac. Select the ones you want and click on Recover at the bottom.

Fig 2. preview Lost Files Choose a folder to save the recovered files in.

Fig 3. save Recovered Files
Case 2. If Your Mac Cannot Boot after Crash
If your Mac does not turn on after it crashed, you cannot use the above methods as they all require a working Mac. However, all hope is not lost. You can use the Recover Data from Crashed System feature of Mac Data Recovery to recover your files. It works even when your Mac will not turn on.
Get the software on a working space Mac and launch it. Insert a blank USB drive into your Mac, choose Recover Data from Crashed System in the software, and click on Start.

Image 1. select recover data from crashed computer Select your USB drive on the following screen and click on Start.

Image 2. select USB drive Choose Format to format your drive. Your drive should now be a bootable media drive.

Image 3. create bootable drive - Plug the USB drive into your crashed Mac, hold down the Option key and turn on your Mac, and your Mac will boot from the newly created drive.
Select the Word files you would like to recover and click on Export. Your selected files will be recovered to your machine.

Image 4. recover and save Data
Final Verdict
If you ever need to recover files from Mac that wont start up, there are various ways to do it as shown above. We hope it helps you restore your important files on your Mac. It is good to have something recovered than nothing at all. Tenorshare 4DDiG for Mac Data Recovery to recover lost photos, videos, documents, and more on Mac even if your Mac is dead or failed/crashed.
- Recover data deleted, formatted or lost on Mac;
- Restore files from hard drive and external storage devices;
- Recover data from failed/crashed/dead MacBook;
- Fully supported latest macOS 10.15 Catalina;
Speak Your Mind
Leave a Comment
Create your review for Tenorshare articles