A Full Guide on MacBook Air Recovery
Apple's MacBook Pro is one of the most stable devices in the world and you rarely need to format as it works fine just all the time. However, if you are having trouble with your machine like losing importent files or system crashes. In this time, you need to perform a MacBook recovery. In this article, we covers on how to recover MacBook Air files as well as how to recover MacBook Air OS.
- Part 1. MacBook Air File Recovery: Restore Data on MacBook Air?
- Part 2. MacBook Air OS Recovery: Reset MacBook Air to Factory Settings
Part 1. MacBook Air File Recovery: Restore Data on MacBook Air?
Many times, it happens that users forget to backup their data and they end-up losing it during the restoration process. If that scenario sounds familiar to you, do not panic as there is a way to recover deleted files on MacBook Air.
4DDiG for Mac Data Recovery is a software that helps you with your data loss situations on your MacBook Air and other models of the Mac. The main purpose of the software is to help you recover and restore your data that you have lost on your machine.
It offers several features like previewing your files before recovery, performing a selective recovery, and so on. The following shows how to recover deleted files on MacBook Air using the aforesaid software.


Step 1. Download and install the software on your MacBook Air. Launch the software, select the drive where your data was located, and click on the Scan button.

Step 2. If you are running macOS High Sierra or later on your machine, disable SIP by following the steps in the below image.

Step 3. The scan results should now be available on your screen. Choose the files you want to recover by clicking on them and then click on the Recover button to restore your files.

Step 4. Choose a folder where your recovered files should be saved.

You are all set. Your lost data has been successfully restored on your MacBook Air. That is how you perform a MacBook Air data recovery procedure.
Part 2. MacBook Air OS Recovery: Reset MacBook Air to Factory Settings
Before you go ahead and restore your MacBook Air to factory settings, there are a few things you may want to do on your machine before it is reset to factory settings. Here are those things for you to do.
1. Backup Important Files
If you have your important files saved on your Mac, it is recommended that you back them up using a backup utility such as Time Machine before you begin the restoration process.
2. Log Out of Your Account in iTunes
If you are logged-in with your iTunes account in the iTunes app on your MacBook Air, you may want to log out of your account before you perform the procedure.
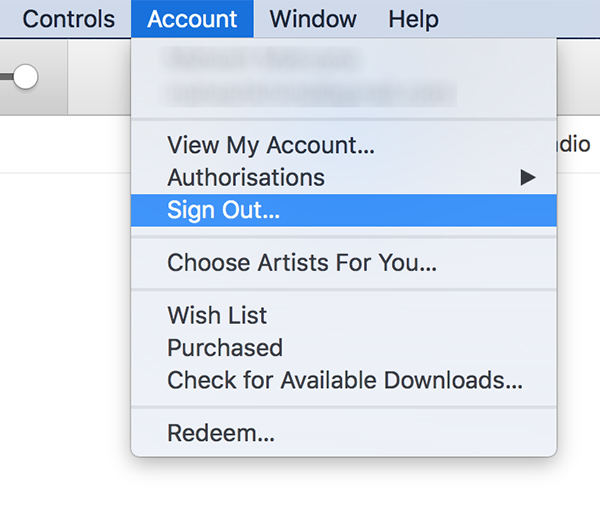
Launch the iTunes app from Launchpad or the Dock on your Mac. When the app launches, find and click on the option that says Account at the top and select Sign Out. It will log you out of your iTunes account in the app.
3. Log Out of the iMessage App
If you have been using the iMessage app for communication with your friends, you may want to log yourself out of it as well.
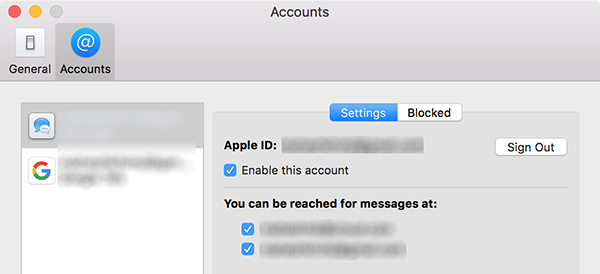
Launch the Messages app on your Mac. Click on the Messages option at the top left corner of your screen and select Preferences. On the following screen, click on the Accounts tab and then click on Sign Out next to your account.
4. Log Out of iCloud
You are likely logged-in to your iCloud account systemwide on your MacBook Air and the following is how you log yourself out.
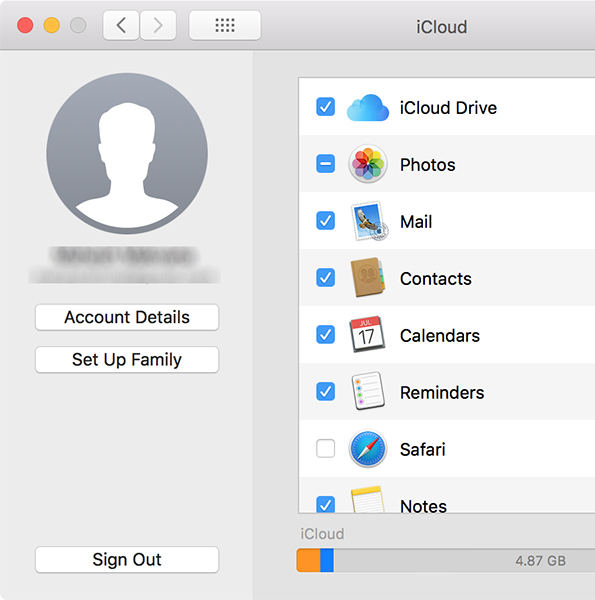
Click on the Apple logo at the top left corner of your screen and select System Preferences. On the following screen, click on iCloud and then click on Sign Out. You will be signed out of your iCloud account on your MacBook Air.
5. Restore MacBook Air
With all of those things out of the way, let's see how to restore your MacBook Air to factory settings.
Step 1. Click on the Apple logo at the top left corner of your screen and select Restart to restart your Mac.

Step 2. When you hear the boot chime, press and hold down the Command + R keys together. You will reboot into the recovery mode.
Step 3. When you enter the MacBook Air recovery mode, choose the Disk Utility option, select your disk, and choose to format it.
Step 4. Once you have formatted your disk, get back to the main screen of the recovery and select the option that says Reinstall macOS.
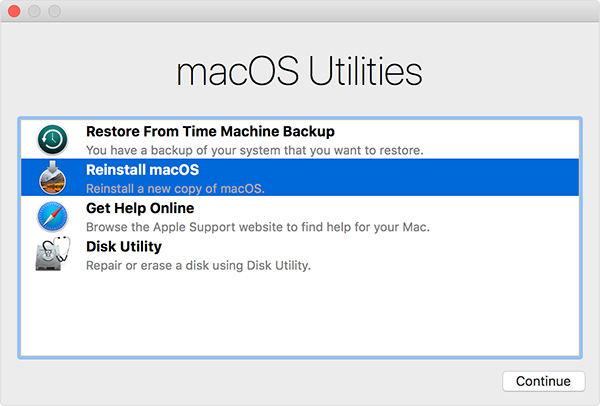
Your MacBook Air will be reset to factory settings and a fresh version of macOS will be installed on your machine. You may then have to log in to all the services you were logged-in before.
Conclusion
That's all about MacBook Air Recovery including how to recover files from MacBook Air and restore MacBook Air to factory settings. If you want to restore your MacBook Air data, using the 4DDiG for Mac Data Recovery is the perfect way to do it.


Speak Your Mind
Leave a Comment
Create your review for Tenorshare articles




