How to Recover Deleted Excel Files on Mac in 3 Ways?
"I accidentally deleted an excel file from MacBook Air and instead of recovering from trash, i emptied the trash. It was just a bad day. Any idea how can i recover a file after deletion from trash on MacBook Air?"
There was a time when you accidentally deleted an Excel file on your Mac, you would never be able to restore it on your machine. However, things have changed now and a number of methods exist to help you recover deleted Excel on Mac. Some of these methods use the built-in features of your Mac to help you recover Excel file whereas others use third-party software for recovery.
If you have no clue how you can use these methods for Excel recovery, the following guide will help you out. It briefly describes each method that you can use to recover your Excel files and then it goes on to show how you can use those methods to actually restore your files.
Without further ado, let's get the deleted Excel files restored on your machine.
3 Options to Recover Lost or Deleted Excel on Mac
- 1. Recover Deleted Excel Files on Mac from Trash Bin: If you have been using a Mac for some time, you have likely used the Trash bin to restore your deleted files. All the files that you delete from your Mac are put in the Trash bin for up to thirty days. So if you have deleted an Excel file within the last thirty days, your file should be available in the Trash bin for you to restore it.
- 2. Recover Deleted Excel Files on Mac with Time Machine: Time Machine is a backup utility that comes preloaded on all the Macs. It saves copies of your files for you so that you can restore them when things go wrong on your Mac. The utility will likely have a copy of your lost Excel file and you can launch it to get your file back.
- 3. Recover Deleted Excel Files on Mac with Data Recovery Software:The built-in options like the Trash and Time Machine are limited in terms of features. If you do not wish to use those methods, you have a software called 4DDiG for Mac Data Recovery that allows you to recover the lost data including Excel files on your Mac.
Option 1. How to Recover Deleted Excel Files from Mac Trash Bin
If you would like to give the Trash a try to locate and restore your lost Excel file, this section will help you do it. What you are going to do in this method is you are going to open the Trash bin and look for your file. Then, you will restore the file when you find it.
Step 1. Click on the Trash icon in the Dock of your Mac to open the Trash app.
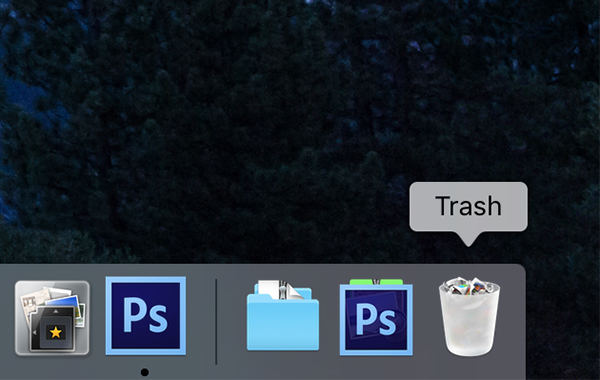
Step 2. When the Trash bin opens, look for the Excel file you want to recover on your Mac.
Step 3. When you find the file, right-click on the file and select the option that says Put Back.
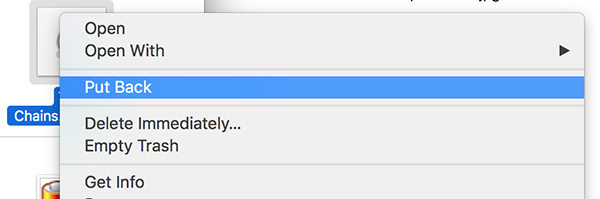
The Trash bin will put your selected file back at its original folder on your machine. You may then open that folder to access your Excel file.
Option 2. How to Restore Deleted Excel Files from Time Machine
If you could not find your file in the Trash bin, either the file was permanently deleted or thirty-days have passed since you deleted the file and so it no longer exists in the Trash bin. Well, all hope is not lost yet. You can use the Time Machine utility to try to find and recover your file. The following is how to recover deleted files Mac using Time Machine:
Step 1. Launch the folder where your now-deleted Excel file existed in Finder on your Mac.
Step 2. Click on the Time Machine icon in your menu bar and select the option that says Enter Time Machine.
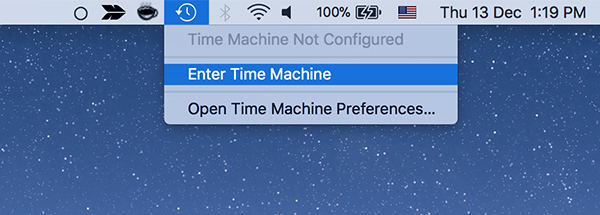
Step 3. Scroll through the windows shown on your screen, find the window where you see your file, and click on the Restore button.
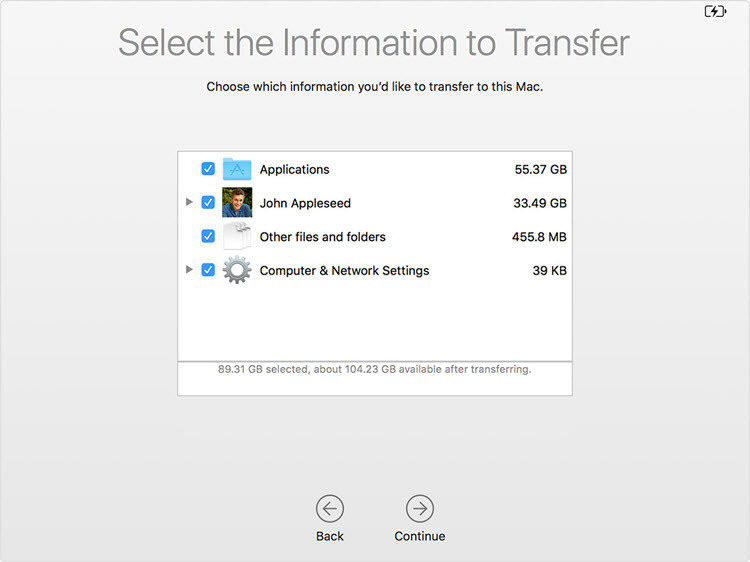
You are done. Time Machine will restore the version of the window where you did have your Excel file.
Option 3. How to Recover Lost or Unsaved Excel Files with Mac Data Recovery
If you have not had any luck with the above methods, you may want to give 4DDiG for Mac Data Recovery a try. It will most certainly recover your lost files for you and the following is how you do it. Keep in mind the procedure is similar for how to recover Word document Mac.
Step 1 Obtain and install the software on your Mac. Select your drive and click on the Scan button.

Step 2 If you Mac runs macOS High Sierra or later, disable SIP using the steps in the following image.

Step 3 Select the Excel for any other files you would like to recover and click on Recover.

Step 4 Select a folder to save your files.

The software will recover and save your Excel files in your chosen folder.
Conclusion
As you can see, it is pretty easy to recover deleted Excel on Mac using multiple methods available for you. You also have a third-party software to try in case the built-in options do not help you to recover your files.
Speak Your Mind
Leave a Comment
Create your review for Tenorshare articles






