【2025】How to Recover Deleted Web History on Mac Easily in 3 Ways?
"I am trying to restore deleted safari history from time machine . I have gone into time machine selected the date to restore from clicked restore and replace when prompted but still nothing comes up when I go into safari history , just my recent undeleted history. Do I need to restart computer after this restore ? am i missing something out? "
Internet history, also known as web browsing history, is an important thing for any kind of investigation. It allows investigators to have a look at the data that was searched in a web browser on a computer. Since everybody knows their web history can be tracked, many users prefer to delete it. However, there are ways to view such history when it is deleted and the following shows how to recover deleted Internet history on Mac.
Fortunately, it is still possible recover deleted Internet history and the following guide will walk you through the steps to do it on your Mac.
- Part 1. Recover Deleted Safari History Using Time Machine Backup
- Part 2. Find Deleted Safari History Using Cookies
- Part 3. The Ultimate Way to Recover Deleted Web (Safari, Chrome, etc.) History on Mac
Part 1. Recover Deleted Safari History Using Time Machine Backup
If you do not already know, Time Machine is a backup utility that comes preloaded on all the Macs. It allows you to backup the data of your Mac and restore it whenever you want. The great thing about the utility is it lets you recover your Safari web history as well.
Since Safari is a part of your Mac, Time Machine backs its data up for you on your machine. If you have never used Time Machine to restore data, the following will teach you how to recover deleted Internet history using the utility.
Step 1. Click on the Time Machine icon in the menu bar of your Mac. When the options appear, click on the option that says Enter Time Machine to launch the utility on your Mac.
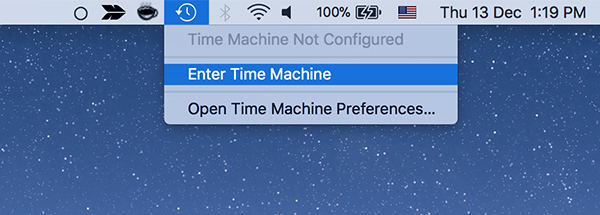
Step 2. When the Time Machine utility opens, you will see multiple windows on your screen. Navigate to the Applications folder and look for Safari. Find the window where you see your data and click on the button that says Restore.
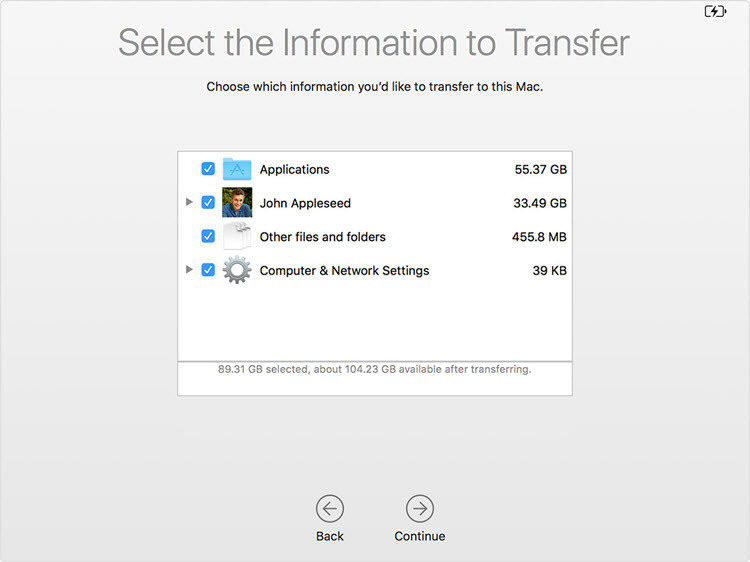
What the utility will do is it will restore the selected version of the Safari window on your Mac. That way you will have recovered your Internet history of Safari.
Part 2. Find Deleted Safari History Using Cookies
If the Time Machine utility was not enabled and it does not have backups for your Safari Internet history, another option you have is to use the cookies of your browser to view your web history.
Cookies are small files placed by various websites and they often let you see the websites you have visited using the browser on your Mac.
The following is how to see deleted Internet history using cookies in Safari on your Mac:
Step 1. Click on Launchpad in your Dock and search for and click on Safari. It will launch the browser for you on your Mac.
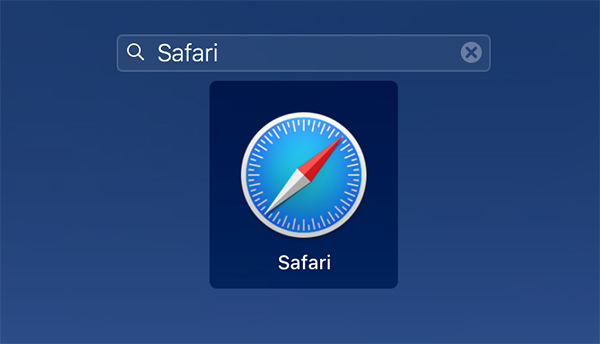
Step 2. When Safari launches, click on the Safari menu at the top-left corner of your screen and select the option that says Preferences. It will open the settings menu for the browser.
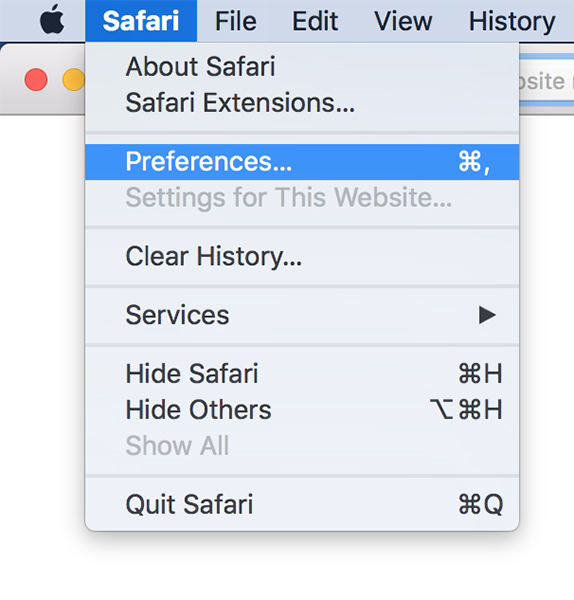
Step 3. On the following screen, click on the tab that says Privacy as that is where cookies are saved. Once inside the tab, click on the button that Manage Website Data.
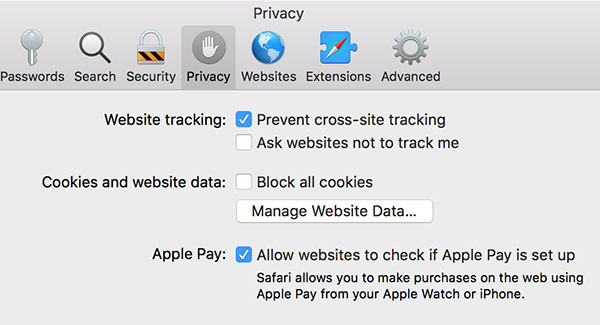
Step 4. You will see a list of websites that were accessed from Safari on your Mac.
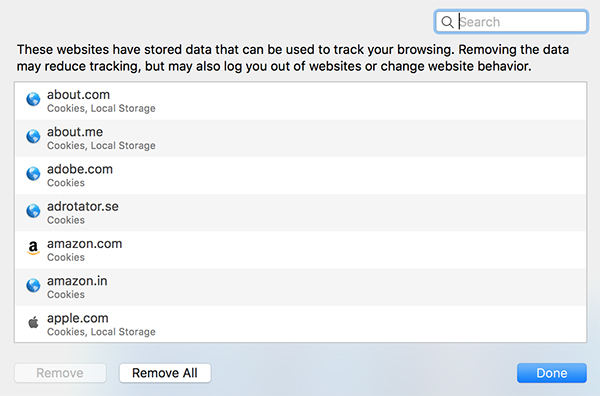
That is how to find deleted Internet history of the Safari browser on your Mac.
Part 3. The Ultimate Way to Recover Deleted Web (Safari, Chrome, etc.) History on Mac
If the above methods failed to let you recover the web history of the Safari browser. Or what if Safari is not your default browser and you use any other browser such as Chrome or Firefox for browsing?
There is a software called 4DDiG for Mac Data Recovery that allows you to recover files including your web history of any browser on your Mac. The software is capable of restoring files even from the worst data loss situations as it uses advanced data recovery algorithms.
The following is how to recover Internet history of any web browser installed on your Mac using the aforesaid software:


Step 1 Obtain the latest version of the software and install and launch it on your Mac. On the first screen, select the drive where your browsers are installed and click on the Scan button.

Step 2 Disable the SIP function if you are running macOS High Sierra or later on your machine. Use the following steps to do so.

Step 3 You will now preview the results on your screen. Select the files related to your Internet history and click on the Recover button to recover the files.

Step 4 Select a folder where you would like to restore the web browsing history.

The browsing related files that you chose above will be restored on your Mac. You may then open these files to view the Internet history that was deleted from your machine.
How to Recover Deleted Files on Mac [Emptied Trash]
Conclusion
Hopefully with these methods, you can successfully recover deleted Safari or Chrome browser history on Mac. Tenorshare 4DDiG Data Recovery is always the best bet when it comes to data recovery from Mac.
Speak Your Mind
Leave a Comment
Create your review for Tenorshare articles




