[100% Recovery] How to Recover Deleted Videos on Mac
"Few days ago, I have accidentally deleted my 489 GB of videos and audios files collection from macOS High Sierra, and I don't have a Time Machine backup available. Is there any solution available to recover deleted videos and audios files from macOS Hard Drive?"
If you use a Mac as the primary computer to perform all your personal and professional tasks, you have likely come across situations where you have accidentally deleted some videos from your machine. It feels bad when you lose a video that was very important to you. There have also been cases where people lost their jobs because they deleted an important business video from their Macs. The following guide, though, should guide you on how to recover deleted videos Mac.
When you delete a video from your Mac, it does not get deleted forever unless you have used a permanent deletion method. In most cases, you can restore your deleted video and there are several free video recovery software Mac available today that let you do that. Even your Mac has a built-in utility called Time Machine that allows you to recover deleted content.
Let's check out how to recover deleted videos on Mac using the easiest ways available for you:
- Part 1. How to Recover Deleted Videos on Mac without Software
- Part 2. How to Recover Deleted Videos with Mac Video Recovery
Part 1. How to Recover Deleted Videos on Mac without Software
If you would not prefer using a third-party software to recover the video that you have lost on your Mac, you can use the Time Machine tool that comes preinstalled on all the Macs to recover your file. Using the tool to get your deleted file back is very easy and the following shows how you can go about doing it on your machine.
Make sure you close any apps running on your Mac before following the following steps.
Step 1. The first thing you will need to do is launch Time Machine on your Mac. It can be done by clicking on the Time Machine icon in your menu bar and choosing the option that says Enter Time Machine.
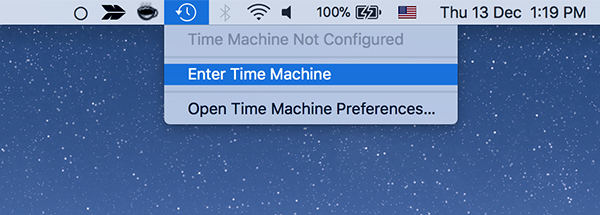
Step 2. You will now see several copies of your current window on your screen. What you need to do now is go to the copy of your window where you had not deleted the video, click on the video file when you find it, and choose the Restore button.
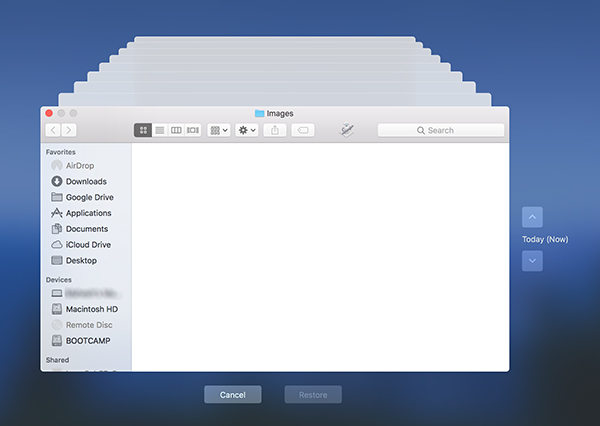
What Time Machine will do is it will restore the version of the video file that you selected in your window. The restored file should be available for you to watch on your Mac.
That is how you recover deleted videos without a software on your Mac.
Part 2. How to Recover Deleted Videos with Mac Video Recovery
If Time Machine did not help to restore the video or if you do not want to use it for the recovery process, you can make use of any of the Mac video recovery software available in the market. If you are not sure which one to choose, the following should help you pick one.
Enter 4DDiG for Mac Data Recovery, a video recovery Mac software that allows you to recover videos as well as many other kind of file formats on your Mac. The main objective of the software is to help you recover lost files on your machine. It can recover files from your internal as well as your external drives with a high success rate for file recovery.
- Recover all types of movie videos like RM, RMVP, MP4, WMA, MEPG, etc.
- Recover deleted or lost movie videos from Mac hard drive, Download, emptied trash bin, USB flash drive, memory card, external hard drive, etc.
- Recover HD movie videos on Mac.
- Recover all deleted movie videos without any quality loss
- Recover lost movie videos from inaccessible or damaged hard drive on Mac.
- High successful recovery rate and fast scanning speed.
- Support macOS 10.14 Mojave, 10.13 High Sierra, 10.12 Sierra and earlier verisons.
If you think the software fits your requirements, the following is how you can use it to recover deleted videos on your Mac:
Step 1: The first thing you will want to do is download and install the 4DDiG for Mac Data Recovery software on your machine. Launch the software once it's installed, select a drive where your video file was saved before it got deleted, and click on the Scan button.

Step 2: If you happen to run macOS High Sierra or later on your Mac, you will need to first disable SIP before you can recover data. Follow the instructions in the below image and you should be able to do it.

Step 3: You will see the results on your screen when the software has scanned your chosen drive. Select the video or videos you want to recover and click on the Recover button.

Step 4: You will be asked where you would like to save the recovered video files. Choose a destination on your Mac and click on the Open button. Make sure you don't choose the drive where the video was earlier saved.

The software will recover and save the chosen video or videos at the specified destination on your Mac machine. You may then play the video just like you would any other video file on your Mac.
Final Verdict
Above we mentioned 2 ways on how to recover deleted videos on Mac, if you don't have Time Machine backup, Tenorshare 4DDiG is the best bet ever for data recovery from Mac. By the way, it's always a good habit to keep your important files backed up.
Speak Your Mind
Leave a Comment
Create your review for Tenorshare articles






