[2025] How to Easily Recover Files from Guest Account on Mac?
"Is there any way to recover files stored in the documents folder on a guest account? Having logged out of the guest account, we lost our vacation pictures. Any chance to retrieve them? Please, help...."
There are a lot of users who use guest accounts on their Macs so that their actual guests can use these machines. You can delete a guest account after someone has used your Mac but that will delete all the files residing in that account as well. If you have mistakenly deleted a guest account and have lost files saved in the account, the following guide will teach you how to recover lost files from guest account.
The guide shows multiple methods to recover deleted files from guest account Mac so that the files you have lost can be restored back on your machine. Some of the methods mentioned in the guide use the built-in options on your Mac to recover files whereas other methods use third-party software to get the job done.
- Method 1. Recover Lost Files from Mac Guest Account with Mac File Recovery Tool
- Method 2. Recover Lost Files of Guest Account from Backup File
- Method 3. Log In as System Admin to Find from Guest Account
- Method 4. Recreate the Deleted Guest Account and Find Lost Files
Method 1. Recover Lost Files from Mac Guest Account with Mac File Recovery Tool
If you do not want the hassle of restoring backups and you would prefer a simple way to recover guest account files Mac, you can use a file recovery tool to do so.
4DDiG for Mac Data Recovery is a data recovery software that lets you recover the deleted files on your Mac. It comes with a number of features to help you easily find and restore the files that were deleted on your machine. The software supports hundreds of file types, has a modern and easy to use interface, and works pretty well to recover files.
Here's how you use the software to recover guest user files Mac:


Step 1 Get the latest version of the software and install it on your Mac. Launch the software when it is installed on your Mac. Select your main Mac hard drive as that is usually where the user account files are saved. Then, click on the button that says Scan in the bottom-right corner.

Step 2 If you use macOS High Sierra or later on your Mac, you will need to disable SIP using the steps in the following image to recover files.

Step 3 When the results are shown on your screen, select the files you would like to recover and click on the Recover button located in the bottom-right corner.

Step 4 You will be asked where you would like to save the recovered files. Choose a folder to save your files.

That's all there is to it. Your guest account files should now be restored on your Mac.
Video tutorial on how to recover deleted files from Mac?
Method 2. Recover Lost Files of Guest Account from Backup File
If a backup file was created before the files got deleted, you could use that backup to restore the deleted files of your guest account on your Mac. It is pretty easy to find and restore a backup file on a Mac and the following will show you how to do it.
Step 1. Access the Backup folder on your Mac.
Step 2. Choose the files you would like to recover from the guest account.
Step 3. Copy the files to another folder on your Mac.
The files will be saved at the new location and you have successfully recovered the guest account files on your Mac.
Method 3. Log In as System Admin to Find from Guest Account
System Administrator is a root-enabled account on your Mac that allows you to access the root aka system files on your machine. Using this account, you can view the files of any user account including guest account.
Here is how to recover deleted files Mac guest account using the system admin account:
Step 1. Click on Go in a Finder window and select the option that says Go to Folder.
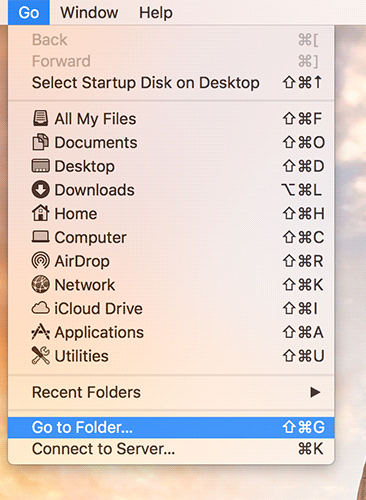
Step 2. On the screen that follows, enter in the following path and hit Enter.
/System/Library/CoreServices/
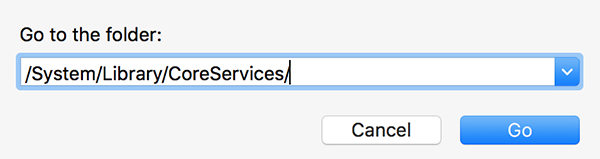
Step 3. Double-click on the app named Directory Utility to launch it.
Step 4. Click on the padlock icon and enter in your admin logins.
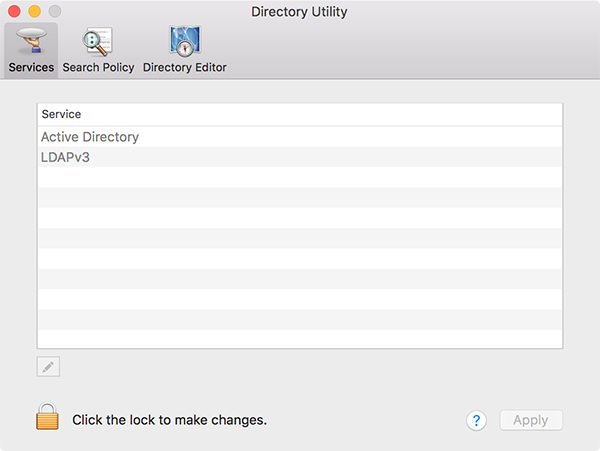
Step 5. Click on the Edit menu at the top and select Enable Root User. Set up a password for the root user.
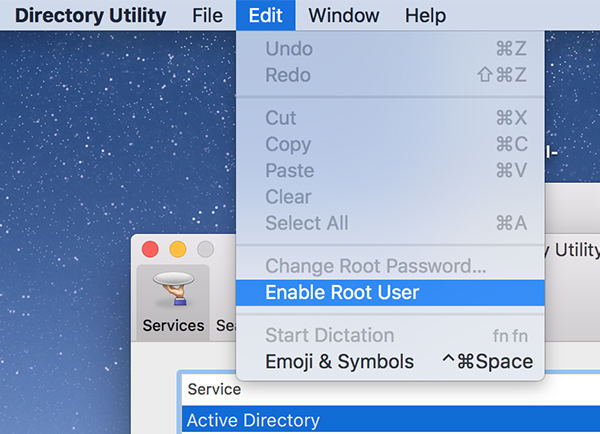
Step 6. Click on the Apple logo at the top left corner of your screen and select Log Out.
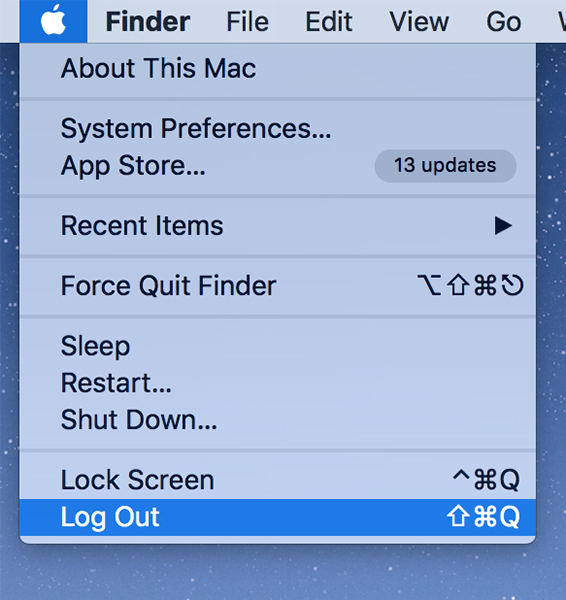
Step 7. Log-in with the username root and enter in the newly created password.
You can then access the files of the guest account using your root account. That is how you perform the Mac guest account file recovery operation.
Method 4. Recreate the Deleted Guest Account and Find Lost Files
You may try creating a user account using the exact same name that your deleted account had. That way your system will use the same Home folder allowing you to access the files of the previous guest account. Here's how you do it:
Step 1. Click on the Apple logo at the top left corner of your screen and select System Preferences. Select Users & Groups on the following screen.
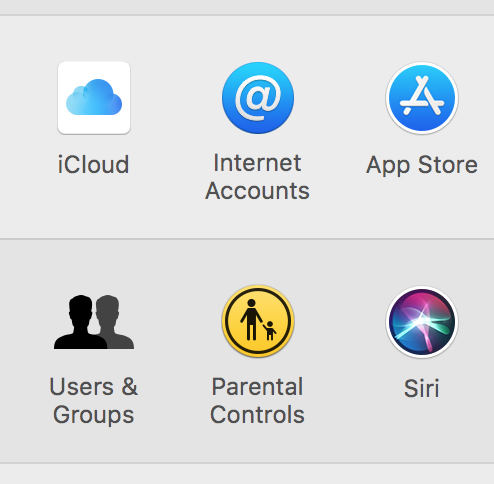
Step 2. Click on the padlock icon on the following screen and enter in your login details.
Step 3. Click on the + (plus) sign to add a new account. Use the same Account Name that your previous account had and click on Create User.
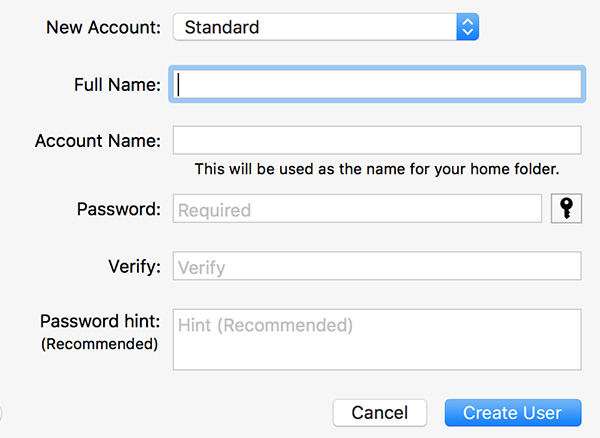
Step 4. Log out of your current account and log back in using the newly created account.
You should be able to access the files of your previous guest account in this new account.
You may also want to know How to Recover Deleted Web History on Mac Easily?
Conclusion
If you have been looking for ways to get files from a guest account, the above guide should teach you how to recover lost files from guest account using various available methods.


Speak Your Mind
Leave a Comment
Create your review for Tenorshare articles




