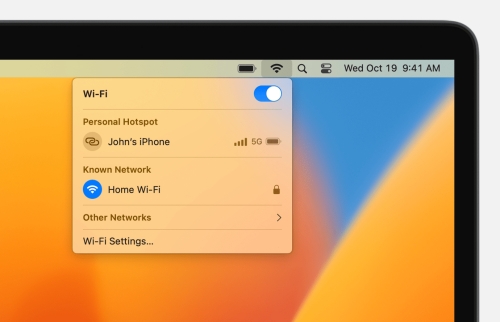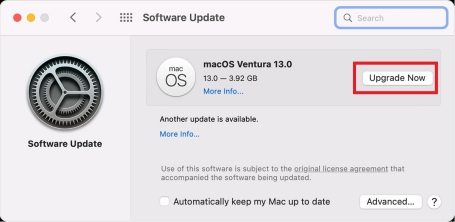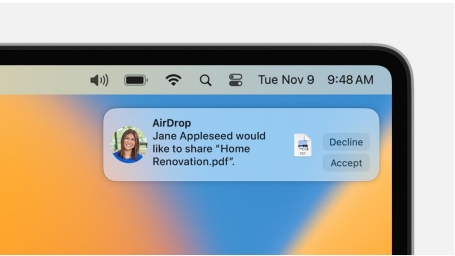[9 Ways] Fix AirDrop Not Working on Mac Thoroughly
Many users report that they’re facing AirDrop not working on Mac error which is quite a common issue these days. Most of the time, the problem lies with the outdated version of iOS which might create a security threat for your data. This is why you need to fix it as soon as you face AirDrop not working on Mac issue. In this article, we’ll walk you through the entire process of how to fix this problem through 9 of the most effective ways.
- Part 1: Why Is My AirDrop Not Working on Mac
- Part 2: How to Fix AirDrop Not Working on Mac
- Way 1: Check Your Wi-Fi and Hotspot
- Way 2: Turn On Bluetooth on Both Devices
- Way 3: Check Compatibility
- Way 4: [Free] One-Click Fix AirDrop Not Working on Mac
- Way 5: Make Sure iPhone and Mac Close
- Way 6: Restart Both Devices
- Way 7: Check Firewall settings on Mac
- Way 8: Update iOS/MacOS System
- Way 9: Reset Network Settings on Both Devices
- Extra Tips: How Do I AirDrop from iPhone to Mac
Part 1: Why Is My AirDrop Not Working on Mac
There are quite a few reasons for AirDrop not working on Mac. Let’s have a brief overview of what can be the possible reasons for it.
1. Outdated Operating System.
Using an outdated operating system isn’t recommended at all since it makes your device vulnerable to so many malicious malware attacks. So, it is always recommended to update your operating system to its latest version.
2. Incorrect AirDrop Settings
You might have set your AirDrop settings wrong. Check for the options like Receiving Off, Contacts Only, and Everyone. Many people make mistakes while setting their AirDrop settings.
3. Network Connectivity Issues
AirDrop uses Wi-Fi and Hotspot networks to connect with other devices. If you’re having issues with your Wi-Fi or Hotspot connectivity, this might be the reason for AirDrop not working on Mac.
4. Hardware Problems
It’s quite rare but still, it’s possible to have hardware problems with your iPhone which makes it impossible for the AirDrop feature to even show up. Hardware problems usually occur when you accidentally drop your phone on the floor.
Part 2: How to Fix AirDrop Not Working on Mac
Here are a few of the most effective methods to resolve AirDrop not working on Mac issue.
Way 1: Check Your Wi-Fi and Hotspot
So, the first step to fix AirDrop not working on Mac is to check your Wi-Fi and hotspot settings. Here’s how you can do that.
- Tap on the "Settings" app.
- In Settings, tap on the Wi-Fi option.
- Make sure that the Wi-Fi toggle switch is turned on. If it's already on, make sure it’s connected to a Wi-Fi connection too.
- If you're having trouble connecting to a Wi-Fi network, tap on the network name and make sure that the password you entered is correct.
If you want to check your hotspot settings on the second phone, go to the main settings menu and tap on "Personal Hotspot". It must be toggled on.

Way 2: Turn On Bluetooth on Both Devices
Turning on Bluetooth on both devices; your iPhone and Mac, is extremely important. In order to do that, you have to follow the
Step 1: In the menu bar, tap on the Bluetooth status icon. After that click on "Turn Bluetooth Off" or "Turn Bluetooth On" option.
Step 2: If the status menu for Bluetooth is not visible, click on Apple menu >> System Preferences >> Bluetooth >> Show Bluetooth in menu bar. Then repeat the Step 1.
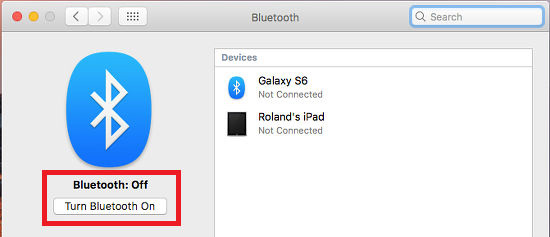
Way 3: Check Compatibility
In order to check whether your iPhone is compatible with AirDrop, you need to make sure that your iPhone is running iOS 7 or later. Also, it must have functioning Wi-Fi and Bluetooth connections. Following are the steps to check compatibility of the AirDrop feature with your iPhone.
1. Open Control Center by swiping down from the top right corner of the screen.
2. If you don’t see the AirDrop icon in the Control Center, it means that AirDrop may not be available on your iPhone model.
Way 4: [Free] One-Click Fix AirDrop Not Working on Mac
Another quick and effective way to fix AirDrop not working on Mac is through Tenorshare ReiBoot. It’s a tool that helps you fix your Mac issues free-of-cost.
Apart from fixing MacOS issues, ReiBoot is also popular for its 100% success rate in fixing iOS issues. If you’re having issues with AirDrop on your Mac, you can use Tenorshare ReiBoot to easily fix it with just a few clicks. Here is how to fix AirDrop not working on Mac via ReiBoot.
Download and install Tenorshare ReiBoot on your mac device. Launch the software and connect both your macOS devices using a USB cable. Click "Repair macOS system issues".

Select 'Standard Repair' and read the note below to avoid repairing process failure. If you're ready, click 'Standard Repair'.

Choose the model of the mac computer you need to be repaired and follow the instructions on the screen.

Once your mac entering into DFU mode, click Download to download the latest firmware package. It will take some time.

After download completed, click "Start Standard Repair" and your AirDrop not working on Mac issue will be repaired soon.

Way 5: Make Sure iPhone and Mac Close
AirDrop works within the vicinity of 30 feet. If both devices are around 9 meters away from each other, you will face trouble establishing a healthy connection with the other iDevice. So, it is recommended to keep your iPhone and Mac close to each other while using AirDrop.
Way 6: Restart Both Devices
If nothing works out for you, simply restarting both devices might do the job just fine. Many times, there are unknown errors that don't make any sense and they keep on crashing most of the iPhone features. So, simply restarting your iDevices will do the job pretty well.
In order to restart the iPhone, you’ve to follow these steps:
Step 1: For the later versions of the iPhone, you need to press and hold the power button.
Step 2: While pressing the power button, press and hold the volume up or down button until you see a slider.
Step 3: Swipe it right to restart your device.

And here’s how to restart your Mac.
1. Click on Apple menu > Restart.
2. If your Mac is unresponsive, you can press and hold the power button until your Mac shuts off. Press it again to restart.

Way 7: Check Firewall Settings on Mac
The Firewall settings on Mac might be blocking the incoming AirDrop connection requests. Here’s how you can resolve it.
1. Go to System Preferences > Security & Privacy > Firewall > Firewall Options.
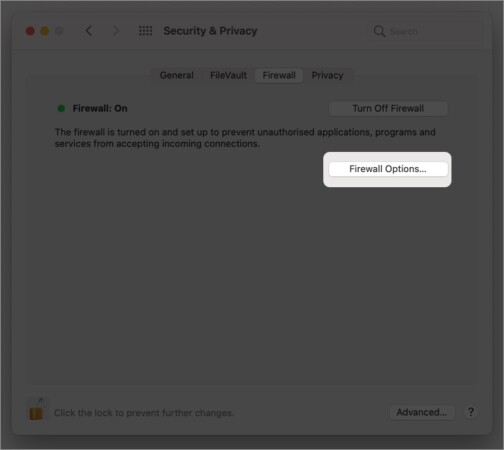
2. You’ll see a list of options. Make sure that "Block all incoming connections" is unchecked.
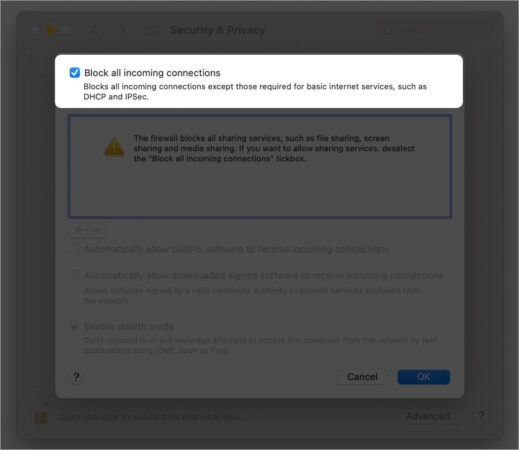
Block all incoming connections shouldn’t remain checked since it blocks the AirDrop connections on Mac.
Way 8: Update iOS/MacOS System
If you’re running older versions of iOS or MacOS, you need to upgrade it as soon as possible. It’s not only dangerous from the privacy point of concern, but also the lack of proper functioning of many features like AirDrop.
Here’s how to update your iOS.
- In order to update your iPhone, you need to go to Settings > General > Software Update.
- If there’s any pending software update, your iPhone will let you know.
- Download and install it. Your device will ask you to enter your passcode.
- Proceed to continue updating your iOS.
And here’s how you can update the MacOS system.
- Go to System Preferences > Software Updates.
If there’s any pending update available, click the “Update Now” button.

- If it asks for a passcode, enter to continue.
Way 9: Reset Network Settings on Both Devices
Here's how to reset network settings on iOS.
Step 1: Go to Settings > General > Reset.
Step 2: Tap on Reset Network Settings.
Step 3: Enter your passcode and confirm the action by choosing Reset Network Settings again.
Note: This action will remove all saved Wi-Fi networks, Bluetooth devices, VPN settings, and cellular settings.
In order to reset network settings on macOS, you can follow the below mentioned steps.
Step 1: Click on the Apple menu. Select System Preferences > Network > Wi-Fi.
Step 2: Click on the Advanced button.
Step 3: Click on the "Remove Wi-Fi Configuration" button. Click on OK to confirm.
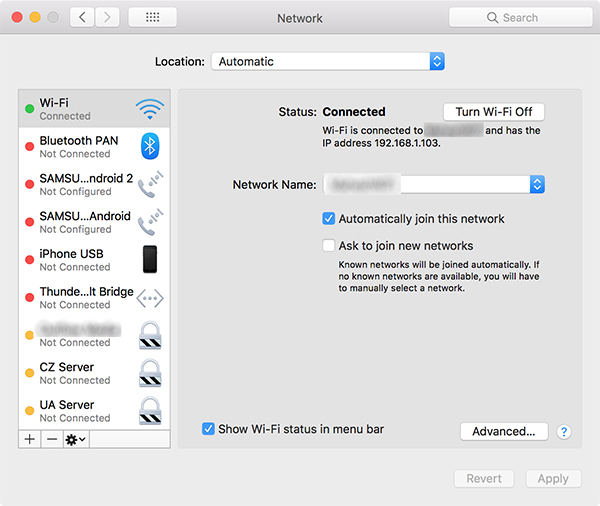
Extra Tips: How Do I AirDrop from iPhone to Mac
Many times, you might feel a need to transfer your files from your iPhone to Mac via AirDrop. Here are some steps to AirDrop any file from iPhone to Mac.
- Turn on Wi-Fi and Bluetooth on both your iPhone and your Mac.
- On your iPhone, open the Control Center and enable the AirDrop icon.
- Choose whether you want to be paired by Everyone or Contacts Only.
- On your Mac, open a Finder window and click on "AirDrop" in the sidebar. If the AirDrop window isn't visible, click "Go" from the menu bar, then click "AirDrop" from the drop-down menu.
Make sure your Mac is set to be discoverable by Everyone or Contacts Only, depending on your preference. You can change this setting by clicking "Allow me to be discovered by" in the AirDrop window.

- Now, on your iPhone, select the file or files you want to AirDrop to your Mac. You can do this from within the app that contains the file(s) you want to transfer (e.g. Photos, Files, etc.).
- Once you've selected the file(s), tap the "Share" button and select "AirDrop".
From the list of available AirDrop recipients, select your Mac. Your Mac should appear as an icon with the name of your Mac displayed underneath it.

- On your Mac, you will see a notification asking if you want to accept the AirDrop transfer. Click "Accept" to begin the transfer. Once the transfer is complete, you can find the files in the Downloads folder on your Mac.
Conclusion
We all use AirDrop to transfer our files between our own or friends’ iDevices. It’s one of the most commonly used apps and it’s super useful, but the problem starts when you aren’t able to access it on your Mac.
You can use Tenorshare ReiBoot to fix the AirDrop not working on Mac, which is totally free and a one-click operation.
- Downgrade iOS 18 to iOS 17 ;
- Fix iPhone won't restore in recovery mode, my iPhone is stuck on the Apple Logo,iPhone black screen of death, iOS downgrade stuck, iPhone update stuck, etc.
- Support all iPhone models and the latest iOS 18 and earlier.
Speak Your Mind
Leave a Comment
Create your review for Tenorshare articles