6 Easy Ways to Fix iMovie Crashes at Startup in Catalina
Many users who have updated their Macs to the latest macOS Catalina complain that iMovie crashes at startup in Catalina. This could happen due to a variety of reasons, and if you are too facing this issue on your Mac, you will probably need to figure out the cause of the issue and then get it fixed.
Not being able to launch iMovie can also affect your professional work if you use the app to work on your videos or other media files as part of your job. Fortunately, though, there are actually multiple ways to fix the issue you are facing with iMovie on your Mac running Catalina and our guide below shows how to use all the available methods.
If one method does not work for you, try the next one and you will eventually find the one that works for you and fixes the iMovie issue on your Mac.
- Method 1. Update iMovie to the Latest Version
- Method 2. Delete cache.mov and cache.plist
- Method 3. Delete Preferences
- Method 4. Start iMovie in Safe Mode
- Method 5. Check Your Storage Space
- Method 6. Delete Infected or Corrupted iMovie Project File
- Bonus Tips: The Best Mac Data Recovery Software 2019
Method 1. Update iMovie to the Latest Version
One of the reasons why you are unable to launch iMovie on your Mac is because you are using a really old version of the app. Old versions of apps often have bugs and various issues in them and it is always suggested that you use the newer versions of apps whenever and wherever possible.
If you have found that you are indeed using an old version of the app, you need to get the app updated to the latest version from your Mac App Store. It is free and easy to do so and the following shows how.
Step 1. Click on the Mac App Store icon in your Launchpad to launch the App Store.
Step 2. When the App Store opens, find the tab that says Updates at the top and select it to open it.
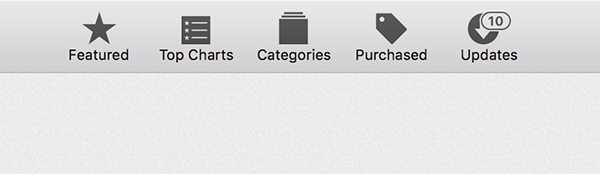
Step 3. On the following screen, you will see updates available for the apps installed on your Mac. Among these updates is your iMovie update. Find that in the list and click on Update next to it to update your app.
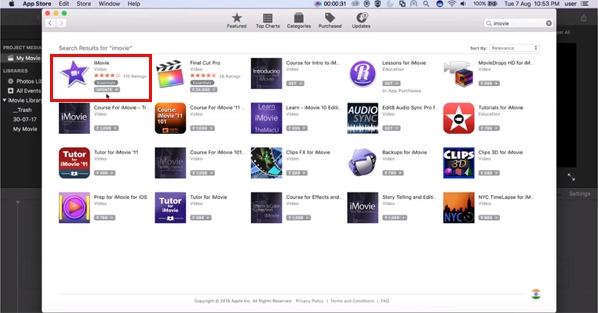
Wait while the App Store installs the update for you. When it is done, you should be running the latest version of iMovie on your Mac.
That is how you fix iMovie crashed at startup in Catalina by updating the app on your machine.
Method 2. Delete cache.mov and cache.plist
For a long time, cache files have been known to cause issues and it is the first thing you should get rid of when you face any issues in your apps. iMovie also stores cache files on your Mac and removing them from your machine should fix the issue you are facing.
Step 1. Get inside a Finder window, hold down the Option key on your keyboard, click on the Go menu at the top, and select Library.
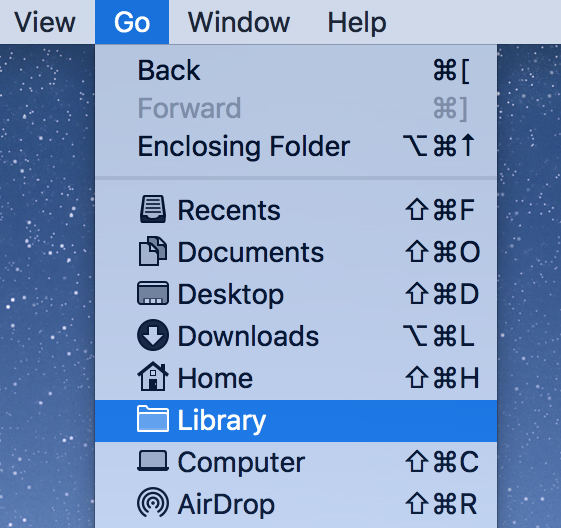
Step 2. Find and open the folder that says Caches as that is where your cache files are located.
Step 3. Open the iMovie folder and delete both cache.mov and cache.plist files from the directory.
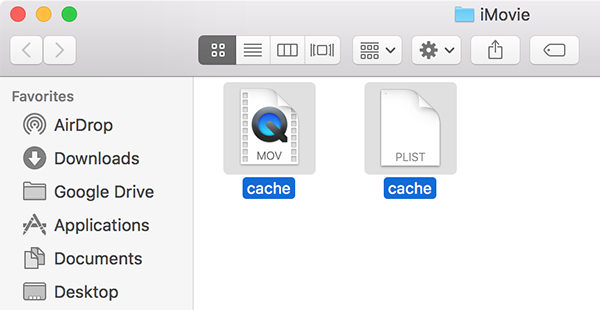
Relaunch the iMovie app on your Mac and it should open without any issues.
Method 3. Delete Preferences
Your preference settings also affect how iMovie works on your Mac. If you have made any changes to these options lately, those changes may be why you are unable to launch the app on your machine.
Deleting your personal preferences from the app is pretty easy and you can do it as the following:
Step 1. Turn off your Mac and then turn it back on.
Step 2.Click on Launchpad and find the iMovie app. Do not launch it just yet.
Step 3.Hold down both Command and Option keys on your keyboard and click on the iMovie app.
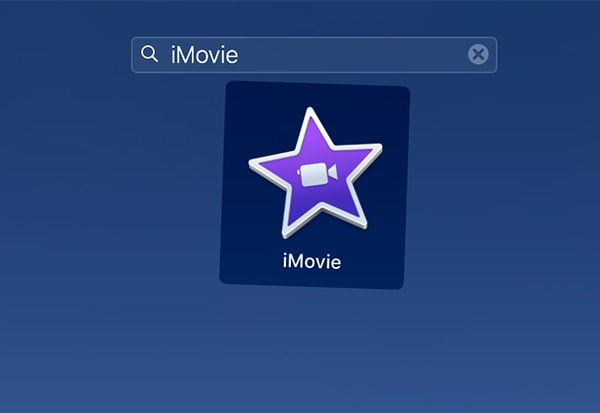
Step 4.A prompt will appear on your screen letting you delete your preferences. Click on the Delete Preferences button to proceed.
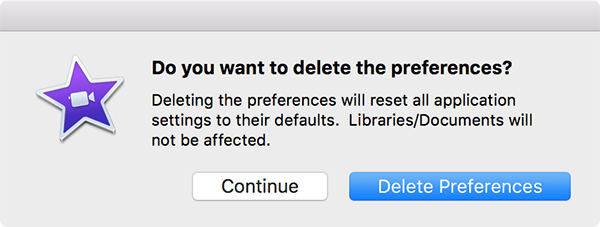
It will remove all of your preferences settings from the app. The app will then open perfectly fine on your Mac.
Method 4. Start iMovie in Safe Mode
Apple has included a mode called safe mode on Mac machines to help you troubleshoot issues. You can use the mode to deal with the iMovie app issue as well and the following is how you do it.
Step 1. Turn off your Mac.
Step 2. Turn your Mac on and hold down the Shift key on your keyboard.
Step 3. Let go of the key when you see the login screen.
Step 4. Log-in to your account and launch the iMovie app as you normally would.
If the app opens, there is likely an issue with your Mac settings or other apps installed on your machine.
Method 5. Check Your Storage Space
iMovie is a resource-hungry app, and if you have not got enough memory space available on your Mac, the app will not function properly.
Ensure your Mac has at least 10GB of space available on it to run the iMovie app. You may need to delete some unwanted files off your Mac to make the space if it is not already available.
Method 6. Delete Infected or Corrupted iMovie Project File
A corrupted project file can cause the entire iMovie app to malfunction and you should get rid of these corrupted projects as soon as you spot them in your app.
Since you cannot access the app, you will need to use the Finder to find and delete the iMovie project files from your Mac. Here is how you do it.
Step 1. Open a Finder window and head to the Users > <username> > Movies folder, right-click on the file that says iMovie library, and select the Show Package Contents option.
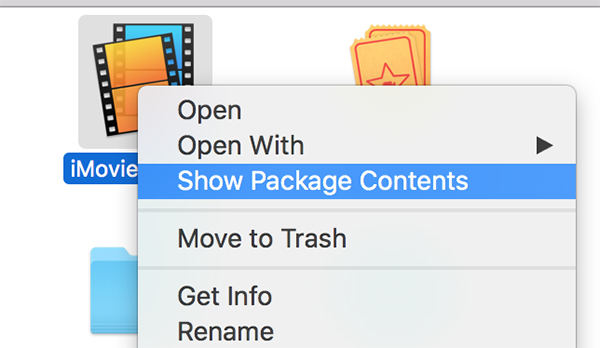
Step 2. The following screen lists out all the projects you have in iMovie. Select the corrupted ones from the list, right-click on any one of them, and choose Move to Trash.
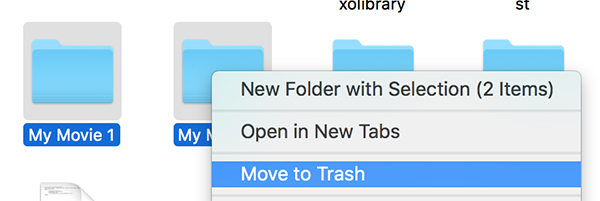
Reboot your Mac and launch iMovie. It should open without any issues.
Bonus Tips: The Best Mac Data Recovery Software 2019
When you play around with various tips to get an issue fixed, sometimes you end-up losing your important files. And when it is iMovie that you are trying to fix, what you may lose is your video files
If you have already lost your files, we highly recommend you to use Tenorshare 4DDiG for Mac Data Recovery to recover your lost files. It helps users recover various types of files from the Mac and it should help you get your lost videos back as well.
Step 1 Download and open the software on your Mac. Select your hard drive and click on the Scan button.

Step 2 Click on Videos in the left sidebar, choose the videos you want to recover, and click on Recover.

Step 3 Select the folder to save your recovered videos in.

Sum Up
If iMovie crashes at startup after macOS Catalina update on your Mac, your best bet is to use one of the tips mentioned above to try and fix the issue on your machine. Most likely you will find at least one tip that will fix the issue for you.
Speak Your Mind
Leave a Comment
Create your review for Tenorshare articles






