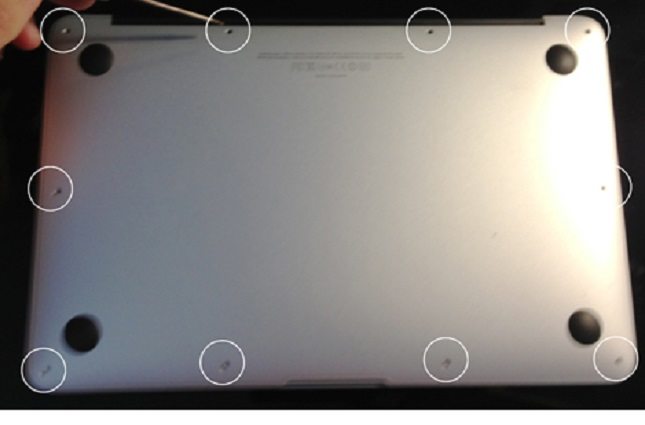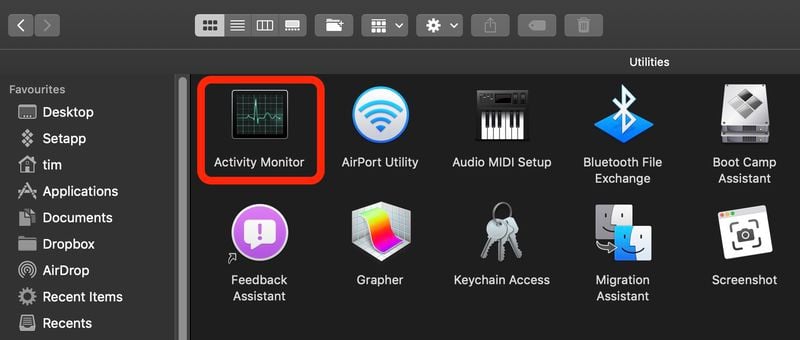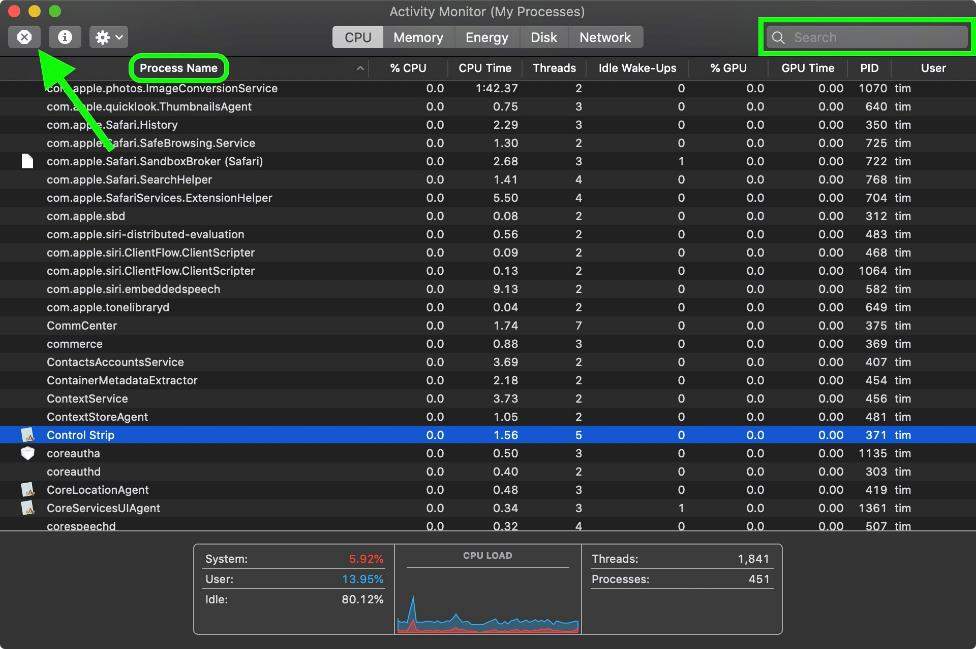Fix Macbook Overheating with Free 8 Solutions (Support Macbook Pro/Air)
If you are experiencing the MacBook overheating issue, there are several free ways to fix this problem. In this guide, we will tell you about 8 different methods you can use to fix your MacBook Pro overheating.
- Part 1: Why Is My Mac Overheating
- Part 2: How to Fix Macbook Pro/Air/iMac Overheating
- Method 1: Cleaning the Fan & Vents
- Method 2: Upgrading RAM or SSD
- Method 3: Replacing the Battery
- Method 4: [Free Tool] Fix Macbook Overheating in One-Click
- Method 5: Removing Unnecessary Apps
- Method 6: Running Activity Monitor
- Method 7: Installing Software Updates
- Method 8: Running Malware/Virus Scans
- Additional Tips: How to Prevent Macbook Overheating
Part 1: Why Is My Mac Overheating
Have you ever experienced the frustration of turning on your Mac only to be met with a black and unresponsive screen? This can be a frustrating and time-consuming problem to deal with but fear not; there are several reasons why this problem might be occurring, and solutions available to help you get your Mac up and running again and get rid of MacBook overheating.
1. Dust Buildup
One of the most common reasons your Mac screen may be black and unresponsive is dust buildup. Over time, dust can accumulate inside your Mac, blocking the vents and preventing proper airflow. This can cause the internal components of your Mac to overheat, resulting in a black screen. You can clean the dust out of your Mac's vents using compressed air to fix this issue.
2. Running Too Many Apps at Once
Another reason your Mac's overheating or Mac screen goes black and unresponsive is running too many apps simultaneously. When too many applications run simultaneously, your Mac's RAM can become overwhelmed, causing your screen to go black. You will need to force close all applications and shut down your Mac after 2-3 minutes restart it.
3. Malware or Virus
Malware can cause a black screen and cause your MacBook pro overheating. Run an antivirus scan to detect and delete infected files from different sources.
4. Incompatible Software Updates
Compatibility issues can cause a black screen and overheating when updating software on your Mac. Update your Mac's operating system or uninstall incompatible software to solve the problem.
5. Defective Hardware
A defective hardware component can also cause a black screen on a Mac overheating. This can be due to a faulty graphics card, motherboard, or internal component. If you suspect a hardware fault or issue is causing your Mac screen to go black, it's best to take it to a professional for repair.
Part 2: How to Fix Macbook Pro/Air/iMac Overheating
There are plenty of ways you can fix your MacBook overheating problem. Below are some tried and tested methods to fix your MacBook overheating.
Method 1: Cleaning the Fan & Vents
Cleaning the fans and vents of your MacBook is essential to prevent the MacBook air overheating, keep your Mac running quietly and smoothly, and extend its lifespan.
Over time, dust and debris can deposit and eventually accumulate inside your MacBook, blocking the vents and clogging the fan, which can cause your MacBook to overheat and make the fan work harder, resulting in louder noise. Regularly cleaning the fans and vents is recommended to ensure proper airflow and keep your MacBook running efficiently.
Method 2: Upgrading RAM or SSD
Upgrading the RAM in your MacBook directly prevents overheating and black screen issues. It also helps to improve the overall performance of your device because now there wouldn’t be too much load on a single device, causing it to heat.
Upgrading the RAM can help your Mac run multiple applications simultaneously and handle more data simultaneously, which can help prevent overheating caused by excessive processing demand. Here are steps to install RAM in MacBook:
Remove the MacBook cover using a proper screwdriver and remove all screws.

- Here you will see the RAM near the fan, as shown in one of the images below.
You don’t push it hard to take out the RAM. RAM is locked with little clips on both ends. Gently push clips outside and then pull out the RAM.

- Now pick up the new RAM and place it in the slot.
- Gently push back the clips and tighten the RAM if placed correctly in the slot.
- Now restart your MacBook, and you will see your MacBook with outstanding performance.
Method 3: Replacing the Battery
Replacing the MacBook battery can fix a MacBook black screen issue if the battery is the root of the problem. If the MacBook screen is black and unresponsive, it may mean the MacBook Pro's battery needs replacement, or the charger has a fault.
It's worth noting that a black screen on a MacBook Pro can have other causes, such as an unresponsive computer screen, third-party apps containing bugs, issues with the startup disk, or incorrectly configured settings.
Method 4: [Free Tool] Fix MacBook Overheating in One-Click
Use a free third-party solution like Tenorshare ReiBoot to solve problems like "Mac overheating" if you are not proficient in technology and cannot complete any of the manual methods we listed in this post.
Tenorshare ReiBoot is a renowned recovery and debugging solution for your MacBook that performs remarkably well. Here is how to fix Macbook overheating via ReiBoot:
Download and install Tenorshare ReiBoot on your macOS device. Launch the software and connect both your macOS devices using a USB cable. Click "Repair macOS system issues".

Select 'Standard Repair' and read the note below to avoid repairing process failure. If you're ready, click 'Standard Repair'.

Choose the model of the mac computer you need to be repaired and follow the instructions on the screen.

Once your mac entering into DFU mode, click Download to download the latest firmware package. It will take some time.

After download completed, click "Start Standard Repair" and your Macbook overheating issue will be repaired soon.

Method 5: Removing Unnecessary Apps
Clearing unused apps from a MacBook is important to prevent Mac overheating issues that may lead to a black screen. Freeing up disk space and reducing system clutter can improve performance and prevent damage to hardware components.
Method 6: Running Activity Monitor
Mac’s activity monitor is used to display information about the performance of your MacBook. It shows how much CPU, memory, energy, disk, and network resources are used by various processes and applications.
Launch Activity Monitor by searching for it in Spotlight or opening it from the Applications > Utilities folder.

- In the main window, you will see a list of active processes and their resource usage.
- Click on a process for more details, including its PID, user, memory usage, etc.
- From the CPU usage tab can see the usage of different running apps on your MacBook.
You can select any app and press "X" in the top left corner to force close the app.

Method 7: Installing Software Updates
Installing software updates on a MacBook is important to keep your system secure and up-to-date with the latest features and bug fixes. Here are the steps to follow.
1. Go to the Apple main menu and search for “System Preferences.”
2. Here, search for the update. If the update is already available, you can download it.
3. Once the update is downloaded now, proceed to install the update.
4. Your MacBook will restart automatically after the installation is complete.
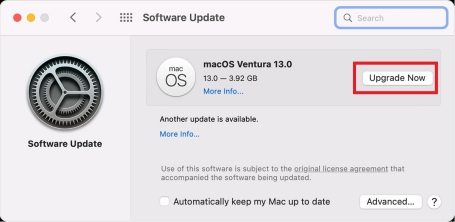
Method 8: Running Malware/Virus Scans
While Macs are generally less susceptible to viruses than Windows computers, it is still recommended to use antivirus software to protect your system from malware and other security threats.
Step 1: Download and install any antivirus program compatible with macOS.
Step 2: Open the program and choose the type of scan you want to run.
Step 3: Click on the "Scan" start button to start the scan.
Step 4: Once the scan is complete, the program will report any threats found.
Step 5: Follow the prompts to quarantine or remove any detected malware or viruses.
Step 6: Run regular antivirus scans to keep your Mac protected.
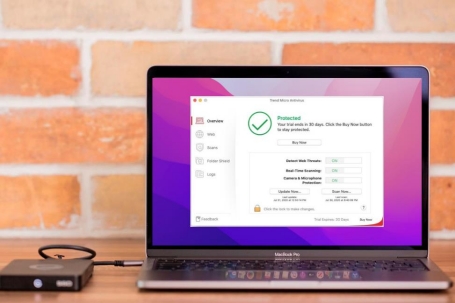
Additional Tips: How to Prevent Macbook Overheating
MacBook overheating is a common issue that can damage the device and affect its performance. The following are some tips to prevent MacBook overheating:
1. Keep the Laptop on a Hard Surface
Placing your MacBook on a hard surface can improve airflow and prevent heat buildup. Avoid using it on soft surfaces like blankets or pillows that block ventilation holes.
2. Use Cooling Pads
Cooling pads are designed to dissipate heat and keep your MacBook cool. They come in different sizes and shapes; some even have built-in fans to provide extra cooling.
3. Regularly Clean Laptop
Dust and debris can accumulate inside your MacBook, hindering airflow and increasing the risk of overheating. Regularly clean your MacBook with compressed air to remove dust or debris from the vents and fans.
4. Avoid Running Too Many Apps at Once
Running too many apps at once can strain your MacBook's processor, causing it to work harder and generate more heat. Close any unnecessary apps to reduce the workload on your MacBook.
5. Adjust Screen Brightness
High screen brightness can cause your MacBook to consume more power and generate more heat. Reduce the screen brightness to save power and keep the MacBook cool.
6. Use Battery-Saving Mode
Battery-saving mode reduces the MacBook's performance and power consumption, helping to prevent overheating. You can turn on the battery-saving mode in the system preferences under the energy saver.
Conclusion
Preventing MacBook overheating requires simple steps like keeping it on a hard surface, using cooling pads, regularly cleaning it, avoiding running too many apps simultaneously, and much more.
In this article, we have discussed 8 different ways and some tips and tricks to prevent your MacBook from overheating. You can go through the guide to learn more about keeping your MacBook safe increase its lifespan. However, the best method to do so is by the use of free tool like Tenorshare ReiBoot.
- Downgrade iOS 18 to iOS 17 ;
- Fix iPhone won't restore in recovery mode, my iPhone is stuck on the Apple Logo,iPhone black screen of death, iOS downgrade stuck, iPhone update stuck, etc.
- Support all iPhone models and the latest iOS 18 and earlier.
Speak Your Mind
Leave a Comment
Create your review for Tenorshare articles