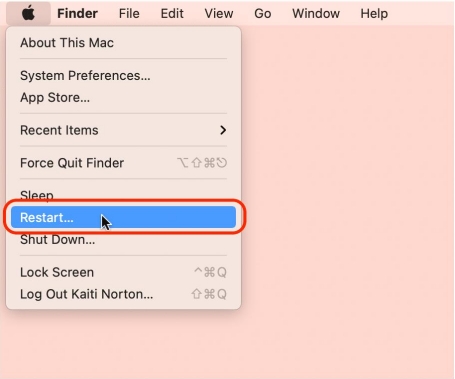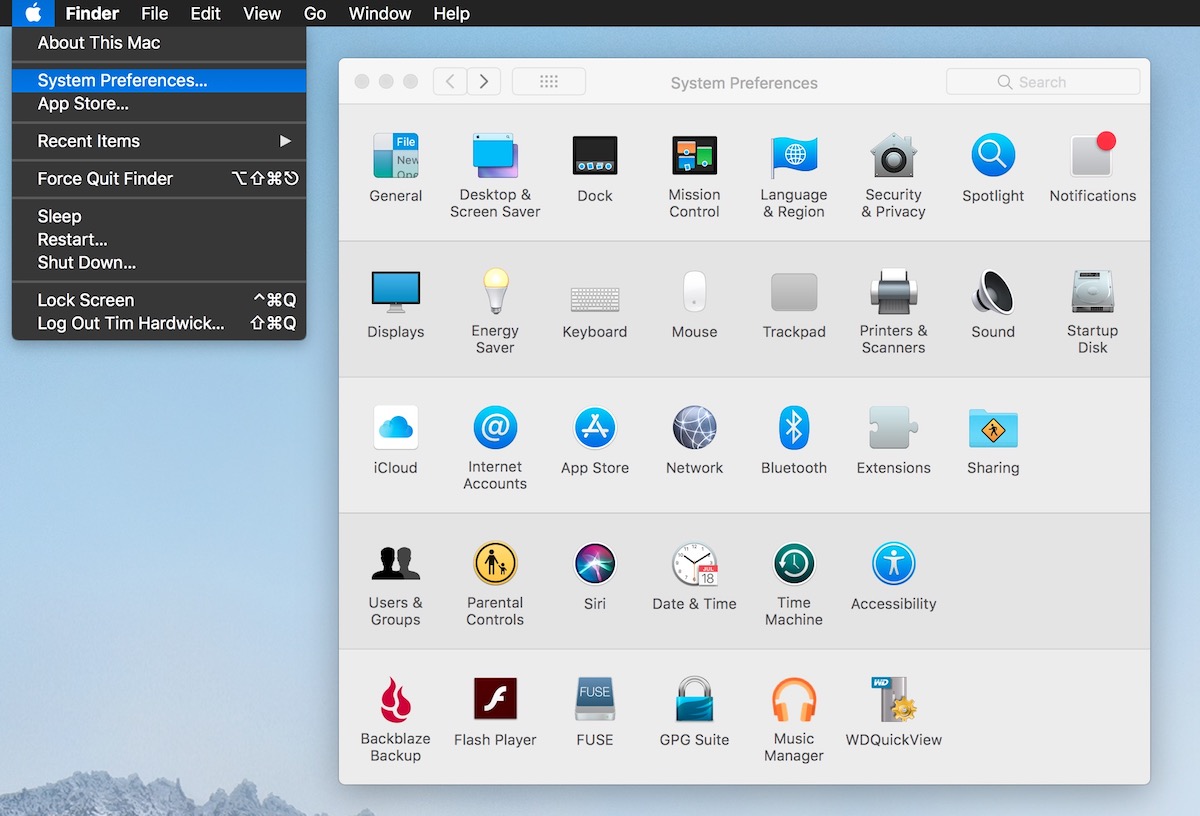Top 7 Solutions to Fix Suddenly Slow Wifi on Catalina 10.15.2
After upgrading to 10.15.1, i have very slow or failure to connect to the internet. I can connect to some sites ut pages take minutes to load."
-- From Apple Community
The latest 10.15.2 update on Catalina has brought various cool features side by side some bugs. The bugs reported on the Apple forum seems the issue to be deal with, following that; In this article, we are talking about possible solutions to fix sudden slow Wi-Fi on Cataline 10.15.2.
- Part 1. Why Is The Internet Suddenly Slow on Mac Running Catalina?
- Part 2. How to Fix Slow Wifi Speed on Mac after Upgrading to 10.15.2?
- Part 3. How to Recover Lost Data on Mac Catalina?
Part 1. Why Is The Internet Suddenly Slow on Mac Running Catalina?
We have tracked down NetBarrier Intego, which turns on Firewall in your system, slowing down the internet connection. It is the prime cause of the following problem. Following the lead, possible other reasons can be:
- Router/Modem displacement or setup problem
- Third-party apps running in the background that hogs bandwidth
- Damages in Coax Splitters connected to Routers
- Worms and Malware affecting connection in your device
- Substantial use of Cloud services like iCloud and OneDrive are in the background.
Part 2. How to Fix Slow Wifi Speed on Mac after Upgrading to 10.15.2
Guides mentioned below will have all the solutions you require for feeling frustrated over Wi-FI speed degrading in the latest mac update 10.15.2, namely Catalina.
Solution 1: Restart The Router And Modem
Restarting Router and Modem is the most straightforward troubleshooting action to perform. You can fix the Wi-Fi slowing down by resetting modem and router then Mac in a couple of minutes.
- Unplug Router or Modem Physically
- Plug the Power cord back to the router/modem
- Update router firmware (optional) li>
Restart Mac,try restarting your MacBook, which might help you get your system up and running from the Wi-Fi connection problem after resetting route.

pic: restart mac
Solution 2: Create A New Network Location
- On your Mac, Click on the Apple menu icon located at the top left corner.
Click on System preferences and lead your mouse cursor to Network and click on it.

pic: system preference Click on Location which brings pop up, click on Edit Locations

pic: network locations Click on the (+) plus button and rename the location. Click Done and Apply, check if the network issue is resolved.

pic: network locations To turn off the Wi-Fi connection, Click on the Wi-Fi icon located at the top menu bar.

pic: turn wifi off and on Click on “Turn Wi-Fi Off” and then click on “Turn Wi-Fi On” to turn the connection again.
Open NetBarrier Intego Application.

pic: netbarrier intego - Go to preferences of the application
In the General preferences, search for Protection and toggle the icon to “Off.” Enter the Admin password if it says to do so. NetBarrier protection is off after doing so.

pic: netbarrier intego preferences - Press all the keys together (option + command + ESC)
- An application (Force Quit Application) pops-up saying the list of running background applications.
Select the application you want to quit and then hit the “Force Quit” icon.

pic: force quit applications on mac - Check system compatibility, you will require at least 12.5GB of storage and 2GB of Ram available to upgrade to Mojave. You can update Apple Mac from iMac launched in 2012 to MacBook introduced in 2019 to Mojave. Check the official support site for more details.
- Make a Backup. It’s always better to backup all your required data in the cloud before upgrading to any OS. Time Machine application of Apple simple does all the backups and restore for you.
- Get the proper connection. To upgrade and install, you will require a decent internet connection.
- Download Mojave. Download the latest version of Mojave possible to get full features and support.
Begin installation. After downloading the Operating system, the installer will automatically open and begin installation; you can also manually set the facility.

pic: macos mojave installation - Recover data deleted, formatted or lost on Mac;
- Restore files from hard drive and external storage devices;
- Recover data from failed/crashed/dead MacBook;
- Fully supported latest macOS 10.15 Catalina;
Solution 3: Refresh Your WiFi Connection
Solution 4: Disable NetBarrier Protection to Fix
NetBarrier Intego is the network protection application in Mac. It turns on Firewall in your system, slowing down the internet connection. Here is how to disable NetBarrier Protection to fix the persisting issue.
Solution 5: Force Close Some Apps and Browser
Force closing all the applications will clear all the memories application uses to run in the background and the network connection it is using terminates.
To force close Applications and Browsers follow these steps:
Solution 6: Turned back to Mojave
If you are having issues with Catalina, you can switch to Mojave. Steps to switch to Mojave are:
Part 3. How to Recover Lost Data on Mac Catalina
If you downgrade back to Mojave, there is a risk that you may lost data on Mac. Don't worry, you can use this professional tool - Tenorshare 4DDiG for Mac Data Recovery to recover those lost files.

How to Recover Deleted Files on Mac [Emptied Trash]
Conclusion
If you are having an issue with an internet connection (either Wireless or Ethernet) with Catalina 10.15.2 update, you are not alone. Most of the users are having a hard time for their browser, not loading correctly since the update. We have tracked down the possible causes and the solutions to the problem. At the end of the part, we have attach a bonus tip for you. If your data on Mac are unfortunately missing, you can use Tenorshare UltData to recover.
Speak Your Mind
Leave a Comment
Create your review for Tenorshare articles