An Efficient Way to Clear Facetime History on Mac
One of the most-popular video-calling features, Facetime allows all Apple users to make video calls via iPhone, iPads and Macs. It is essential to know how to clear Facetime history on a Mac to safeguard your privacy and maximize free space.
I think Facetime is a seamless way to connect with people. In doing so, It lists all recent chats to allow users to see it easily. While this surely helps, I don't prefer recording all the calls. Instead, I want to clear them. Maybe some people find the task quite taxing and choose the calls to pile-up. Having tried myself, I suggest you can also give it a shot and see for yourself the benefits it unfolds.
Part 1: How to Clear Facetime History on Mac
If you are a regular user Facetime, knowing the steps to remove the long call-log will always come handy. Do not worry if you haven't figured out a way to do so. I will walk you through with the steps to clear the Facetime history. Indeed it doesn't require any technical expertise here.
Step 1: Click on the Finder and select the Facetime app.
Step 2: Next, open the FaceTime app.
Step 3: Once the app opens, click on "All" or "Missed".
Step 4: Hover your cursor to select a specific call to delete. Right click.
Step 5: Choose "Remove from Recents" option if you want to delete only one call.

You've learnt deleing calls on FaceTime. However, what happens if you delete a vital call by mistake. We all have made such mistakes unknowingly at one point. It is always good to have a saviour. And to save yourself from the headache of losing call details and files, you can use Ultdata – Mac Data Recovery to recover the deleted call/s. It is a professional and user-friendly tool to recover any files, videos, photos, call logs, and documents on Mac.
You don't have to do much as this software performs the task for you. Have a look at the simple steps to get this smart recovery tool in action:
Step 1: Select a Location
Download and install Ultdata – Mac Data Recovery on your computer. After installation, launch it and select a location like your hard drive to start the tool. Click on "Scan" button and look for the lost calls.

Step 2: Scan and Preview
Now you can refill your coffee or check your phone as it takes a while to scan all the deleted files. The scanning result is generated and pops-up on the screen. You can click on specific file types to see additional details.

Step 3: Recover Mac Files
Click on the "Recover" button and select a location to save the recovered files.

Tip: Save the recovered files in a different partition. Doing so where you lost it from may lead to permanent data loss. I am sure that's the last thing on mind.
Related Read: How to Delete Documents & Data in Facebook from My iPhone Storage
Part 2: How to Clear Your Facetime History on Mac at Once
You don't want to sit with no choices and wait for divine intervention, right? So, get hold of second option. In contrast to using the above tool, here you have to click a few more times to clear your Facetime history on Mac. Read through the steps on how to clear your facetime history on Mac.
Step 1: Click on the Finder and select the Facetime app.
Step 2: Next, open the FaceTime app.
Step 3: Once the app opens, click on Choose "Remove all Recents" option to delete all recent calls.
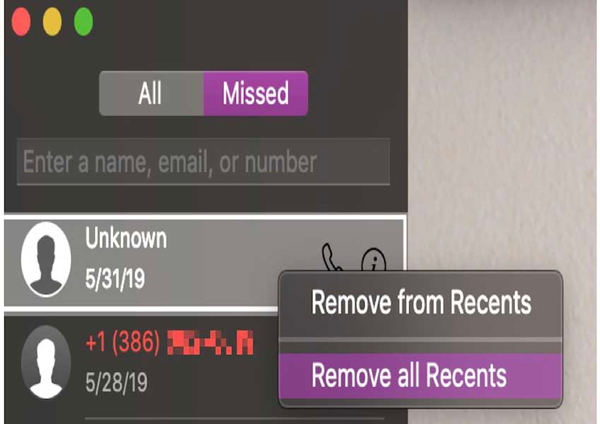
Conclusion
You may have your reason to clear the Facetime history on Mac. Do it to either get that extra space or protect your privacy. You always have the choice to go for the option you want. But if you have lost data or call details without noticing it, then allow Ultdata – Mac Data Recovery to help you. It may take a lot of time for you to figure that out, and that's something you can eliminate with Ultdata.
FAQs about Clearing Facetime History on Mac
Q1: How do I permanently delete my FaceTime history?
Click "All" or "Missed" in the Facetime app on your Mac. Remove a specific call through control-click and choose "Remove from Recents". Alternatively, swipe left on the particular call, use another finger on a Magic Mouse, and then select the "Delete" button. Select "Facetime" and click "Remove All Recents" to remove all recent calls.
Q2: How do I see my FaceTime history on Mac?
Click on the "Recent" tab in the bottom right corner to see all dialed and received Facetime calls. To view additional details of the call like time and duration, you can click on the tiny blue arrow placed on the right-hand side of the call.
Speak Your Mind
Leave a Comment
Create your review for Tenorshare articles








