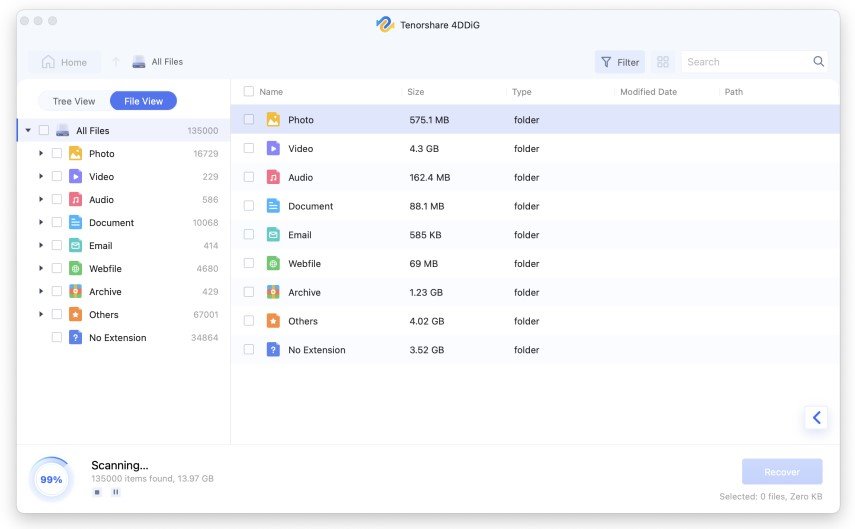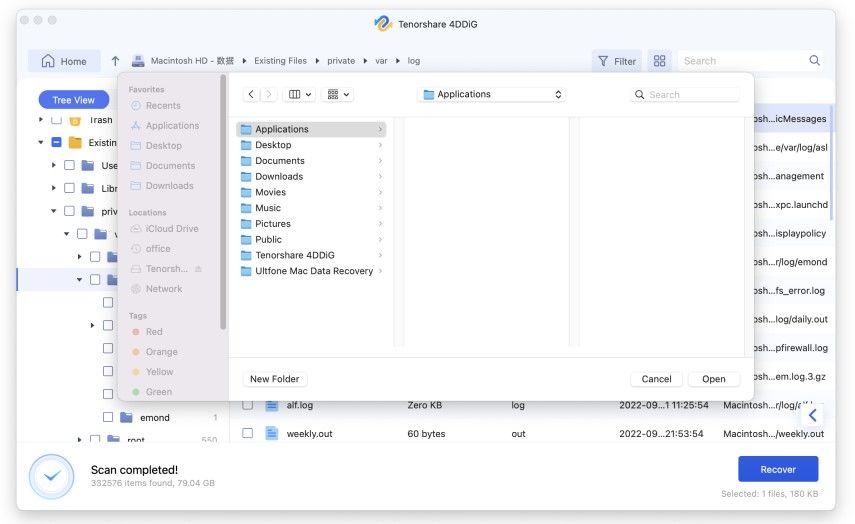3 Ways to Fix Apple TV Notifications on Mac Catalina
“Apple TV app on my MacBook and on my phone shows a notification, but I can't find out what the notification is for.”
“I just got the new MacBook Pro 13 inch and my Apple TV app shows a badge. I went to the notification settings and the app isn't listed. How do I fix this? I've looked all through the app and googled the question. So far nothing.”
Apple TV App notification won’t go away on Mac Catalina, even Apple TV app icon is continuously showing count, which really infuriates many fans of Mac.
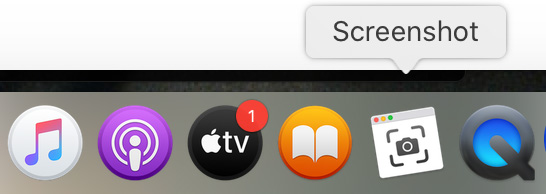
Part 1: Why Apple TV Push Notifications Catalina with Red Circle
Many users are confused with the new Apple TV icon consistently pushing notifications. It was down to the streaming video subscription service. Once you buy a new iPhone 11/11 Pro, iPad, iPod touch or Mac started at the beginning of September 2019, you sign in to the same Apple ID related to devices you use. That means all of your device will automatically subscribe one-year free Apple TV service. As we see that the red circle appears on the upper right called notification or badge for reminding users “Hi, I’m here, look at me!”.
Traditionally, the red circle can be a good tip if you are the person who is infatuated with the dramas or TV series. However, if you are not that and only an OCD, you must distaste the settings in your Mac. So, Read the part 2 to find the solution fixing it.
Part 2: 3 Ways to Fix Apple TV Notifications Won't Go Away
Here, we offer 3 ways to help you deal with Apple TV notifications won’t go away.
Way 1: Try to Turn off Apple TV Notifications from Notification Center
Mac OS has its exclusive settings, especially in terms of notification center. In this feature, you can enable or disable all application notification, follow the next steps to prohibit the notification of Apple TV.
On your Mac:
- Click the Apple Menu
- Choose System Preferences
- Go to Notifications
After done these steps, you find the Apple TV icon on the left-column. Then, slide to “Allow Notifications from TV” button and turn it off. You won’t receive the notifications any more.
Way 2: How to Block or Remove Apple TV App Notifications in the Dock
Some users said the first way they tried worked but it in the dock of Mac which will show in another form - red circle badge appears on the top-right. That seems you should fix Apple TV App notifications in the Dock, therefore the following steps were required.
In the dock:
Restart the dock: The red circle badge occurs owning to the Dock issues. You can Restart the dock in the next approache.
Using Terminal and paste the commands in the Terminal window: kill all dock
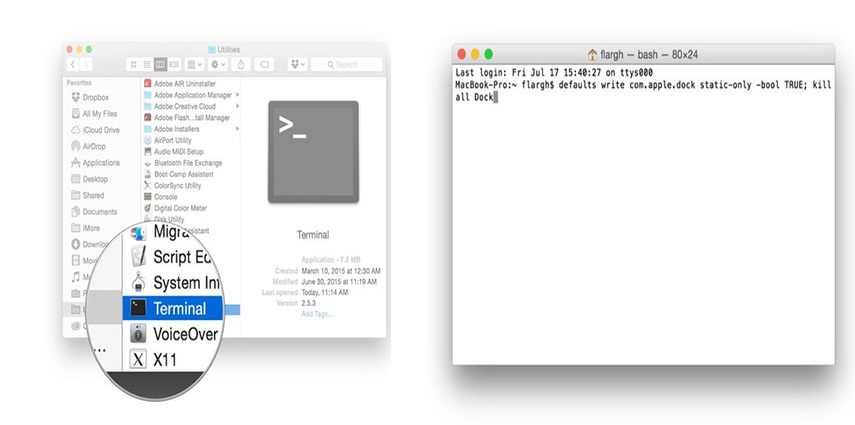
Remove the Apple TV app: You can remove Apple TV app and then add it once more.
Here is how to remove the Apple TV from the dock: Move your mouse to Apple TV app in the dock then right-clicking > Select “Options” > Hit “Remove From Dock”.
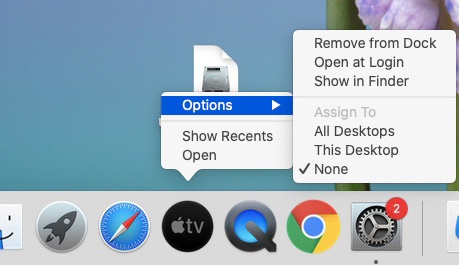
How to add Apple TV again:
Launch the app you want to add to the Dock, and you can see the app appear in the Dock, just right click and go for Options > Keep in Dock.
Way 3: Get rid of Apple TV App Badge on Mac through Apple TV App
The last solution we would like to recommend is that get rid of Apple TV app badge on mac through Apple TV app. Carefully think about what causes this scenario happened? Since the users accepting to the one-year free Apple TV trail, the notification arose the problem.
Effectively Fix:
Switch on Apple TV on you Mac > Go to “Watch Now” bar > then Scroll down “How to Watch” section > Here you are supposed to select either “Agree to the terms” or “Not now”.
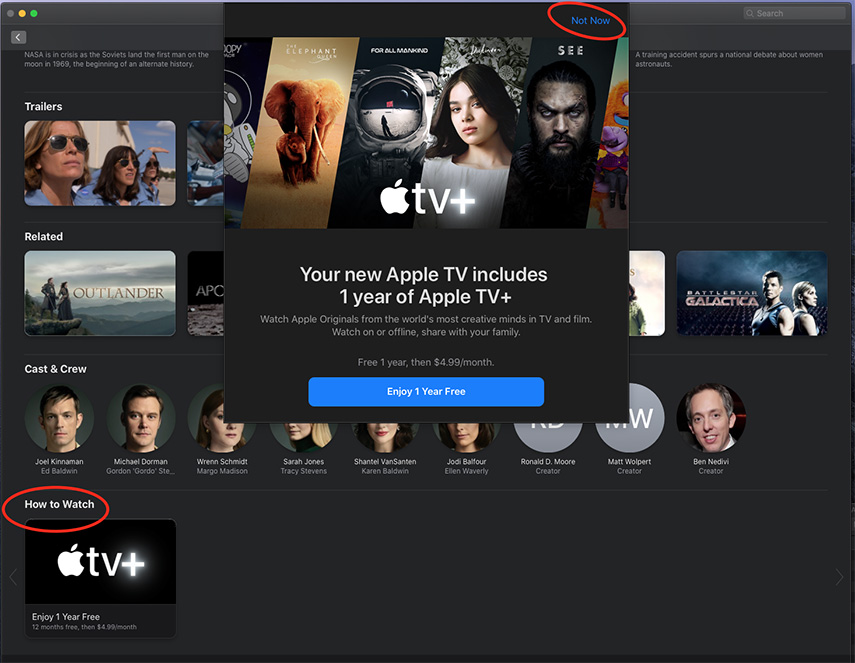
Using this way can definitely clear Apple TV notifications permanently.
Additional Information: Best Data Recovery Tool to Recovery Data Loss on Mac Catalina
It’s a great feeling to have Apple TV notifications/ badges disappeared through aforementioned solutions to solve Apple TV consistently pushing notifications. Yet, many users are confronted with other issues like data loss while you remove the app.Accompanying with data loss on your mac, it was suggested that using an advanced recovery tool – Tenorshare UltData for Mac, gets twice the results with half the effort.
Not matter what kinds of data were deleted, formatted or lost, Tenorshare UltData for Mac as a technical fixer restores data quickly and easily. The following illustrations describe how to use this software.
Download Tenorshare UltData for Mac from the below button.
-
Launch the program, you can see three options in the main interface and then choose a location to start data recovery. Once you choose, click “Scan”.

Note: In an effort to get access to Mac files from macOS High Sierra and latest version, you should disable SIP first like the follow picture.
-
It will take some time to scan all files. Then, the program completes, you can select file types to preview.

-
Pick the files you want to recover, press “Recover” button and browse a location to save.
Note: It is not recommended to save the files at the original place where you lost. This operation may lead to data loss permanently.

Conclusion
Although macOS is one of the most useful systems in the world, it is also unavoidable to generate some glitches or bugs for its devices. Quite well, there is a software named Tenorshare UltData for Mac with instinct interface, easy operating, which can be the first choice of recover all data loss.
Speak Your Mind
Leave a Comment
Create your review for Tenorshare articles