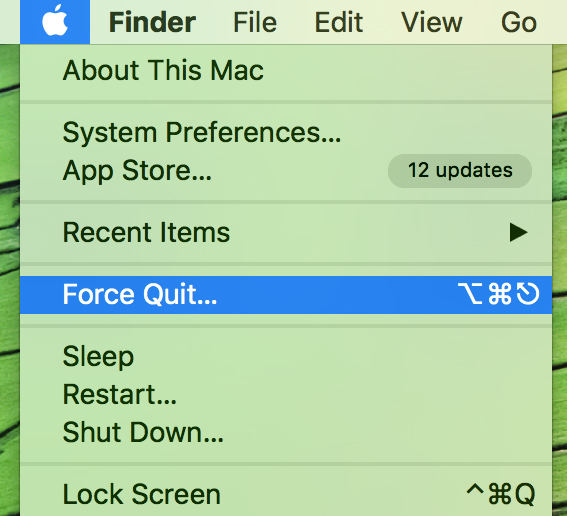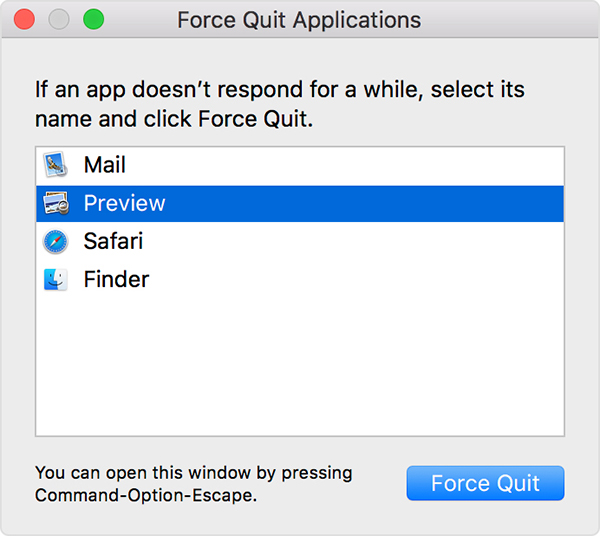[5 Ways] How to Force Quit an App on Mac
If your Mac apps stop responding or if they stay stuck at some point no matter what you do, it might be helpful to learn how to force quit an app on Mac. This way, you can force your apps to close no matter what they are doing and what their current status is. It helps you get rid of your unresponsive apps so you can focus and work on the ones that you actually want.
There are actually multiple ways to force quit an app on Mac. You can use any of the available methods to force an app to close, and regardless of which method you go for, they all ultimately do the same thing.
If you have any unsaved work in any of the apps that you are force closing, you might not want to close the app as this will make you lose your work. However, if you do not have any other option, then you can proceed to exit the app on your Mac.
- Part 1. 5 Easy Ways to Force Quit an App on Mac
- Part 2. What Happens when Force Quit Doesn't Work on Mac?
- One More Tip: Best Mac Data Recovery Software – 2020
Part 1. 5 Easy Ways to Force Quit an App on Mac
As said earlier, you have multiple ways to force quit an app on your Mac and here we show all of the available methods to do the task. You will want to use the one that you think is the best and most convenient for you. Here are some of the ways on how to force quit an app on a Mac.
- 1. Force Quit an App on Mac Using Keyboard shortcut
- 2. Force Quit an App on Mac from Apple Menu
- 3. Force Quit Mac App from Dock Panel
- 4. Force Close Frozen App on Mac via Activity Monitor
- 5. Force Close Frozen App on Mac Using Terminal
1. Force Quit an App on Mac Using Keyboard shortcut
The easiest way to forcibly quit an app on a Mac is to use a keyboard shortcut. By just pressing the combination of three keys on your Mac, you can easily get rid of an app that is stuck on your screen for hours.
The keyboard shortcut for force quitting an app is Command + Option + Esc. While you are inside the app that you want to force quit, simply press these keys at the same time and the app will be forced to close.
2. Force Quit an App on Mac from Apple Menu
Another way to force close an app on your Mac is to use the default Apple menu on your system. It is located at the top part of your screen letting you access various system functions of your Mac.
Using the menu to close an app is pretty easy and the following is how do you force quit an app on Mac using this Apple menu.
- You do not necessarily need to be inside the app you want to quit on your Mac.
Click on the Apple logo at the top-left corner of your screen and you will see several options. Find the option that says Force Quit and click on it.

A box will open letting you select the apps you want to quit. Click on the app to quit and select Force Quit.

Your selected app will be force closed.
3. Force Quit Mac App from Dock Panel
In addition to letting you launch apps, the Dock on your Mac also lets you force quit apps on your Mac. All you basically have to do is select the app, choose an option, and your app will be force closed.
- Find the app you want to force quit in the Dock of your Mac.
- Hold down the Option key on your keyboard and right-click on your app.
Select the option that says Force Quit to force close your app.

4. Force Close Frozen App on Mac via Activity Monitor
Activity Monitor helps you keep a tab on your Mac's activities and you can use it to force close apps as well. If you have been wondering "how do I force quit an app on Mac", this should answer it for you.
- Launch the Activity Monitor from the Launchpad on your Mac.
Select the app you want to force quit and click on the X icon at the top.

Select Force Quit on the following screen.

5. Force Close Frozen App on Mac Using Terminal
Terminal lets you force quit apps as well and the following shows how to do it.
- Open Terminal on your Mac.
Type in the following command and hit Enter. Note down the PID for your app.
ps -ax

Type in the following command replacing PID with your PID and hit Enter.
kill PID
Part 2. What Happens when Force Quit Doesn't Work on Mac?
I tried option-cmd-esc, clicking force quit on the app, activity monitor and terminal. I read that sometime restarting helps, but it won't even do that. Everything works fine, except I can't shut down my laptop or use the app.
If force closing an app does not work for some reason for you, you can try force rebooting your Mac to see if that helps fix the issue.
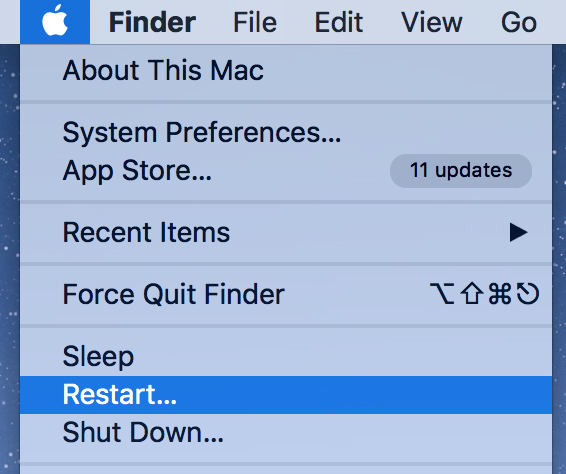
Click on the Apple logo at the top and select Restart to reboot your Mac.
One More Tip: Best Mac Data Recovery Software – 2020
One of the issues you could come across while force closing is an app is losing your data. If this has already happened to you, you might want to do something to recover your lost data. There is a good app for that called Tenorshare 4DDiG for Mac Data Recovery that helps you recover files on your Mac. It comes with the following features in it:
- Recover lost, deleted or fomatted files from your Mac
- Recover photos, videos, documents,and more than 550+ file types
- Recover data from crashed, dead or corrupted Mac
- Supports recovery from external storages
- High success rate
- Works on the latest versions of macOS including Catalina
The following shows how you can use it on your Mac.
Download and launch the app on your Mac. Select your drive and click on Scan.

Scan Lost Files Preview the files, select the ones you want to recover, and click on Recover.

Preview Lost Files Choose the folder where you want to save your files.

Save Recovered Files
Your files are now recovered.
Conclusion
How would you quit/exit a program that is frozen or not responding on a Mac computer? Is one of the most asked questions by Mac users. The above guide aims to answer the question and offers some of the ways to fix stuck apps on your machine. And Tenorshare 4DDiG for Mac Data Recovery is highly recommended if you want to recover data from Mac even if your Mac won't turn on, or get dead, crashed.
Speak Your Mind
Leave a Comment
Create your review for Tenorshare articles