Top 2 Ways to Preview GIF on Mac without Any Hassle
I just got new iPhone and will be having Mac later. However, I came to know that the Mac Preview app doesn't support GIF. Being a GIF lover and I usually use them for various purposes, I would like to know some solution for this. Can anyone help me finding a GIF viewer on Mac? How can I preview GIF on Mac. Please help!"
Well, there are two basic methods that will make you understand how to preview gif on Mac. The top two ways by which you can preview GIF on Mac is by using Web browsing and other is by using the Space bar. Down below there is a full guide to explain how to preview gif on Mac.
Part 1: Top Two Ways Preview GIF on Mac
Here are two effective ways to help you preview gif on Mac, both ways are easy to handle.
Way1: Use a Web Browser
When you have no idea about previewing GIF file on your Mac, using your browser is the first and this is probably the easiest option to open it. Gif can run on Chrome, Firefox or on your default Safari browser, here we will see how to preview gif on Mac.
Follow the steps given below to know how to preview gif on Mac:
First you need to right click on the animated Gif and open it with Safari (or any other browser you want).
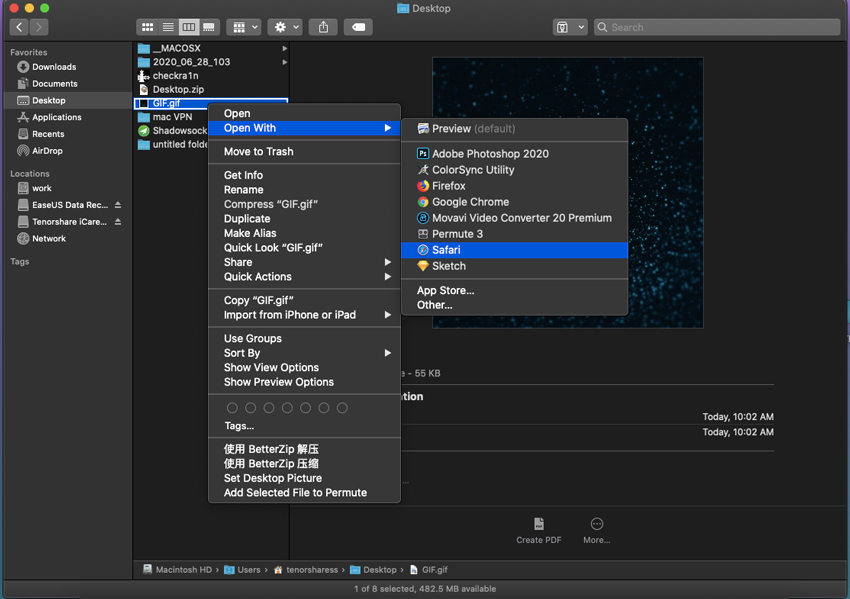
When this Gif will be launched on your browser, it will appear as a playing animated image in action.
Way2: Use the Spacebar
There is one another alternated method to view a GIF- it is via Space bar method.
Start with clicking the GIF and select it.
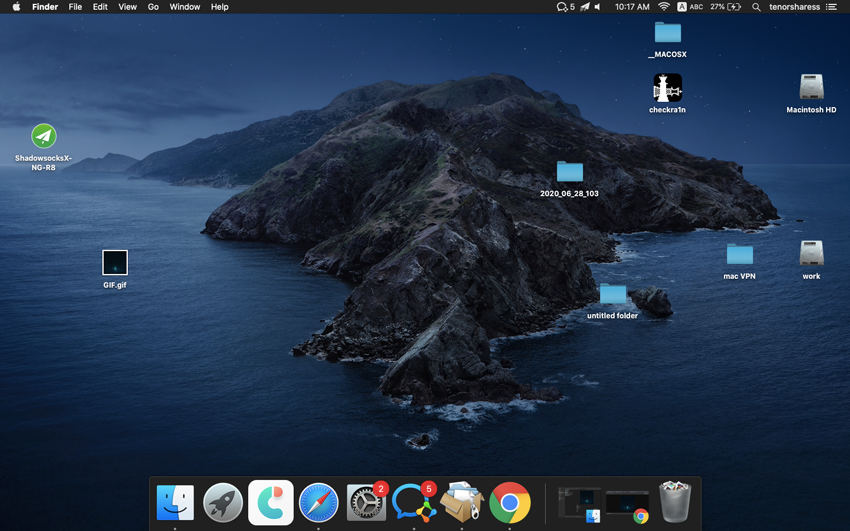
Once you have selected the GIF file, you need to hold and press the space bar on your keyboard.
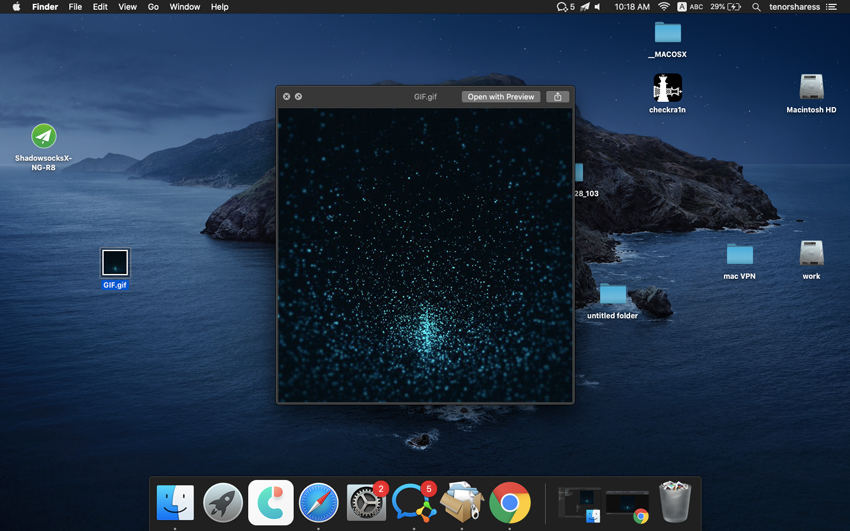
If you are done with the above process, you can see the peek and pop viewer and the image which you've selected will appear with animation. It will animate as long as you have press and hold the space bar down.
So, an easy-peasy method probably web browser method is more convenient as it helps you to prevent thumb fatigue. You can apply this method with all kind of GIFs to preview gif on Mac.
Extra Tips: How to Transfer GIF from Mac to iPhone?
If you are facing any issue to manage your files, here is the good news for you. Tenorshare iCareFone is an iOS application that focuses on managing your files in a way you want. It can transfer, backup or restore your files with ease. You can almost manage all types of files for example: Apps, Books, Photos, Messages, and Bookmarks, Music, Videos, Contacts.
Follow the guide given below to know how you can transfer GIF from Mac to iPhone.
Step 1: Connect Device
After Downloading and installing Tenorshare iCareFone on your computer or Mac you need to connect your phone with it. If "Trust This Computer" appears, unlock your device and enter the correct passcode. Once your device is connected to your computer, select "Manage" tab from the top menu to start.

Step 2: Select Files
In the left side of the panel you can see the list of 8 file types. You can choose the one you need.
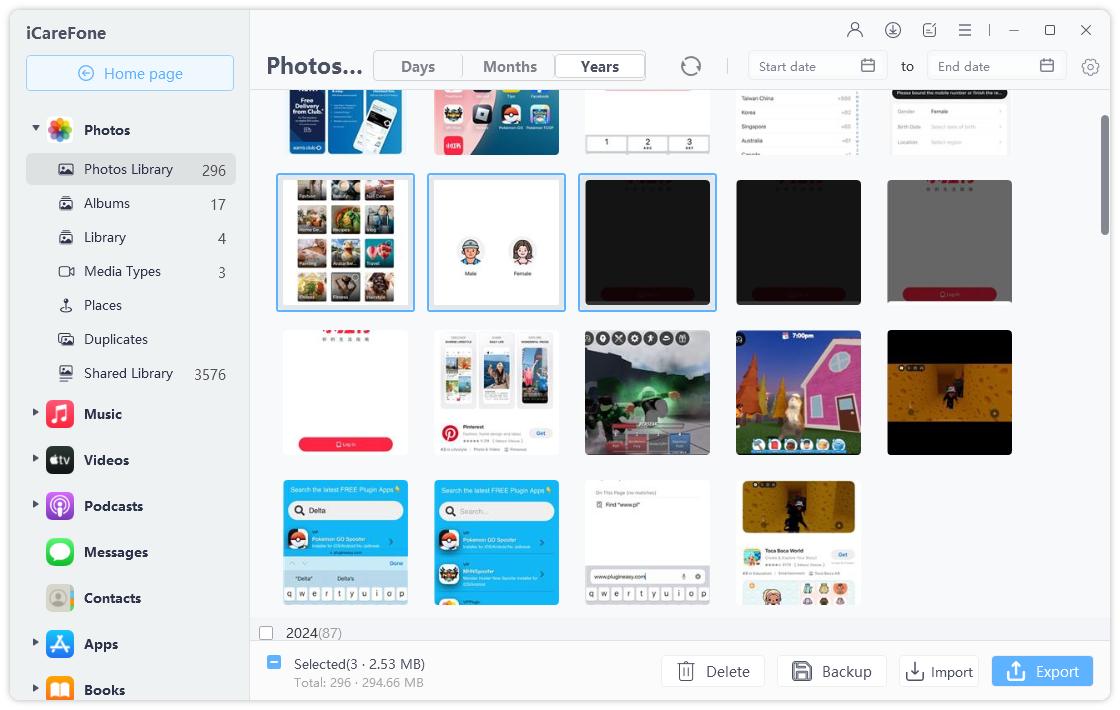
Step 3: Import Files
With the help of iCareFone you can import and export your files between iOS devices swiftly, and also you can uninstall the apps or de-duplicate contacts if you want.
Since we want to transfer file from Mac to iPhone, we need to use the import functionality of the tool.
If you want to import the files from your phone, you need to select the files and click on "Import" to commence the process. You need to wait for a while until the process is completed.
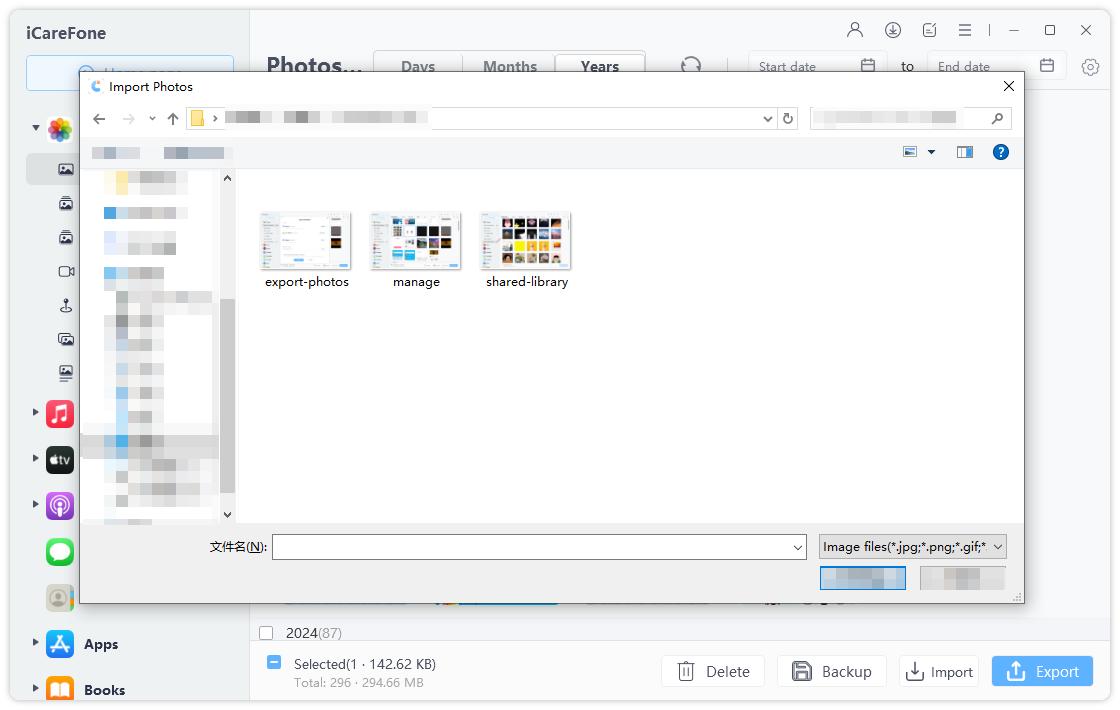
Conclusion
We hope that your search for a method to preview gifs on Mac ends through this article. In this article we have shared you the information to preview GIFs on your Mac with two basic processes. Also we have discussed about the amazing application, iCareFone that helps you to manage your files so smoothly.
FAQs about How to Preview GIF on Mac
Q1: How do I make a GIF loop in preview?
If you want to know how to know how to preview gif on Mac, you can opt for two methods: space bar methods and web browser method. These two methods are explained above in the article.
Q2: How do I download an animated GIF on a Mac?
You can download animated GIFs by visiting the browser and search for the Gif you want. Open it and right click on it. Choose "Save Image As" and you're done. Once downloaded, you can preview Gif on Mac using the above ways.
Speak Your Mind
Leave a Comment
Create your review for Tenorshare articles

Tenorshare iCareFone
Best Free iPhone Transfer & iOS Backup Tool
Easily, without iTunes







