[4 Free Solutions] How to Recover Unsaved Excel File Mac 2025
Sometimes we come across situations where you are working on a really important task on Excel, making a spreadsheet or graphs to illustrate your data, and suddenly, due to any unexpected reason your mac system crashes down, and your Excel file remained unsaved. I know that is really frustrating, and you are now eagerly searching on the internet to find a way to recover that file that unfortunately was not saved. So, do not worry we are here you help you out and guide you with some simple steps to follow. By following the guidelines given below, you can easily recover unsaved Excel mac, or if by any chance you have deleted it or even lost it, you can recover that as well.
- Part 1: Recover Unsaved Excel File Mac from AutoSave (Complex)
- Part 2: Recover Unsaved Excel File Mac from Temporary Folder (Time Limit)
- Part 3: Recover Unsaved Excel File Mac from Recent List (May Not Helpful)
- Part 4: Recover Unsaved Excel File Mac with Data Recovery Tool (Fast & Efficient)
What Should You Know before Going to Recover Unsaved Excel File Mac?
Before directly jumping on the ways to recover unsaved Excel file mac, there are a few things to pay attention to. First, if you have lost your unsaved Excel file on mac from hard disk or any external device, stop thinking of anything else to make it up.The reason for this is that all the files on your system, including the Excel files, graphics, emails, and much more is still on your hard disk when you are writing or composing them or even if you have deleted them, but you can not see them visually on your Mac. They remain there until overwritten. So, any further operation can delete them permanently from your hard disk. For this reason, you must perform the recovery steps to recover the unsaved or deleted or lost Excel file on your Mac as soon as possible.
There are 4 easy ways to recover Excel file not saved mac. You can either auto recover them using the AutoRecover in Office Excel on Mac or can recover the unsaved Excel files from a temporary folder or recent lists. Now one by one, we will go in detail of all the three ways to help you choose the easiest one in your case.
Part 1: Recover Unsaved Excel File Mac from AutoSave (Complex)
To understand and use the AutoRecover option in Office Excel, first, there is a need to understand the AutoSave tool available in Office. AutoSave can automatically save your changes to the new document that you've just created but haven't saved yet.
What is AutoSave?
It saves documents every few seconds or the time selected by you in the settings and helps to reduce data loss risk in case of a crash, power failure, or user error. In other words, the AutoSave makes it possible that your Excel files are saved automatically even without clicking the “Save” button in time or again and again.
What is AutoRecover?
Now coming towards the AutoRecover, it is the built-in feature Office to recover unsaved document files automatically in the event of data loss. It allows you to restore to the last auto-saved version of Excel files. Microsoft Office Excel has enabled the AutoRecover option by default. You can also check and configure the Excel AutoRecover on your Mac.
How to Enable AutoRecover in Office Excel in Mac
1. Click Preferences on the Excel menu.
2. Under Sharing and Privacy, click the Save button.
3. Tick the “Save AutoRecover info” and then enter how frequently you want Excel to save workbooks in the blank box. Click, “OK.”
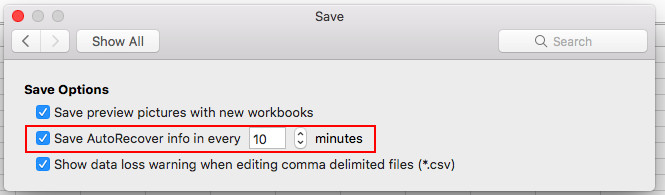
How to Use AutoRecover to Recover Unsaved Excel File on Mac
If you have enabled AutoSave and AutoRecover, then you need not worry more because Office Excel will automatically recover your Excel files that left unsaved on Mac when you open Excel again. Then, all you need to do is save the file immediately as needed.
There is also another option to use AutoRecover to do Excel recovery:
1. Click on Finder App on your Mac, go to Go>Go to Folder.
2. Find Where the Auto Recovered files are stored on your Mac by entering the following path. For Office 2016 and above: /Users/Library/Containers/com.microsoft.Excel/Data/Library/Preferences/Auto recovery
3. In the last step, you just need to open the AutoRecover Excel files and save or copy as needed.
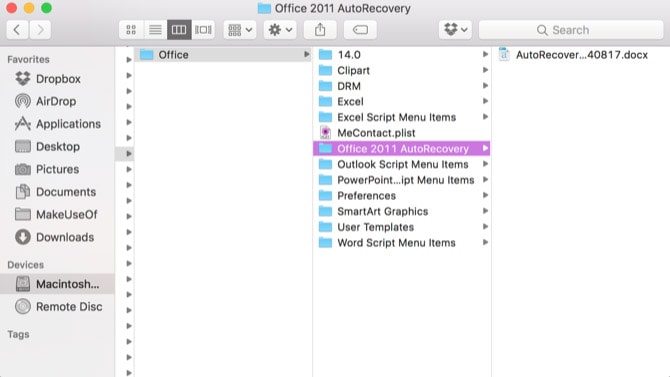
Part 2: Recover Unsaved Excel File Mac from Temporary Folder (Time Limit)
If you are facing a problem in configuring AutoSave or AutoRecover or for any reason has not configured yet, you can try to recover Excel files that not saved by locating Excel temporary files on Mac from the Temporary folder. To use this way, you only need to follow the steps below to find Excel temporary files:
1.Open Terminal and in the window, type “open $TMPDIR” and hit “Enter.”
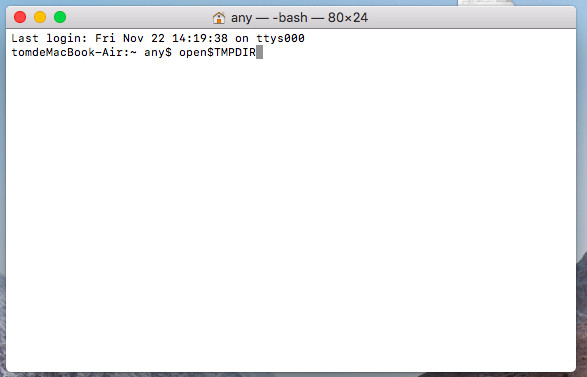
2.Then it opens the Temporary files folder. Select the folder named ‘’Temporary items’’.
3.Under ‘’Temporary items,” and the unsaved Excel file will be named begin with ‘~Excel Work File.’
Find the required Excel file and restore it. Then copy and save it to another safe spot by changing the extension from .tmp to .xls/.xlsx.
Part 3: Recover Unsaved Excel File Mac from Recent List (May Not Helpful)
If, by any reason your Excel file is left unsaved, even disappeared on your mac, you can open the Recent list to find out where the file is stored, then save or edit as needed. You just need to follow these simple three steps.
1. Launch Office Excel on Mac.
2. Go to File>Open Recent or click on More to find the Excel file.
3. Once the required file is found, save or save as the Excel file on mac.
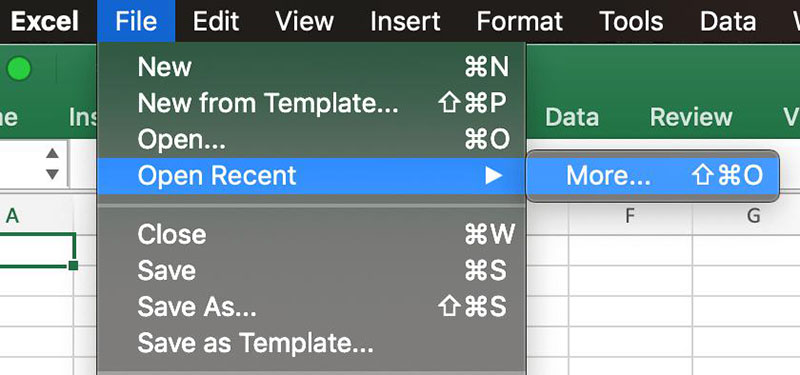
Part 4: Recover Unsaved Excel File Mac with Data Recovery Tool (Fast & Efficient)
Now we will discuss the simplest and easiest way to recover your deleted or lost Excel file on Mac. If, by any chance you have lost or deleted the Excel file by mistake, then there is bad news for you. That is, the AutoRecover tool will not help you here; you will need a professional data recovery tool or Excel backups to recover the Excel file on Mac. But the good news is that there are such professional tools available for free by using them, you can easily recover unsaved Excel file mac. Here we will discuss the one tool called the Tenorshare 4DDiG Mac Data Recovery. It is one of the best data recovery software for Mac. It can not only recover the lost Excel files or even the deleted ones but can also be used to recover lost photos, emails, videos, audios, and much more from internal or external hard drive, flash drive, digital camera, and many other devices.
How to Use 4DDiG Mac Data Recovery?
The following are some simple steps to be followed to recover deleted or lost data or Excel files using 4DDiG Data Recovery software on Mac.
Step 1. Download and install 4DDiG Data Recovery on Mac and launch it.
Step 2. Choose a location where your deleted or lost excel files are stored.

Step 3. After choosing the location, click “Scan” to find out your deleted or lost excel files.
Step 4. Click on the Excel file to preview.

Step 5. In case of the required Excel file, click on “Recover” to retrieve the deleted or lost Excel file on Mac.

You may also want to know How to Recover Unsaved/Deleted Powerpoint Mac?
Conclusion
Now you know all the ways to recover unsaved excel files mac, if you want to recover them free, you can try the first 3 solutions. If you want to recover them without thinking too much, then we recommend you trying 4DDiG Mac Data Recovery, it's helpful and much easier than the free methods.
Speak Your Mind
Leave a Comment
Create your review for Tenorshare articles






