Step-by-Step Guide to Fix Mac Won't Shut Down
While it's very rare but some users complain that their Mac wont shut down. If you are in a similar situation and your Mac just won't turn off no matter what you do, this guide will help you sort out your issue. The guide teaches how you can force shutdown Mac so your machine shuts down and basically that's it.
There are various reasons as to why your Mac refuses to power off. Maybe there are some apps preventing your machine to turn off or maybe there is an issue in the NVRAM. We are going to check all of this out in the guide below so let's get started. Here's how you force your Mac to shut down:
- 1. Force Quite the Frozen App on Mac
- 2. Reset SMC
- 3. Reset NVRAM
- 4. Force Shutdown Mac
- 5. Reinstall macOS
- Extra Tip: How to Recover Lost Files After Force Shutdown or macOS Reinstall
1. Force Quite the Frozen App on Mac
If an app is causing the issue where your Mac is prevented from shutting down, you may want to force close the app so that your Mac is then allowed to turn off. If you have never force closed an app on your Mac and you are not sure how it is done, the following will teach you how to do it.
Step 1. Press the Command + Option + Esc keys at the same time on your Mac's keyboard and it will open a dialog box.
Step 2. When the dialog box opens, you will see a list of apps currently running on your Mac. Click on the app you would like to force close and then click on the Force Quit button.
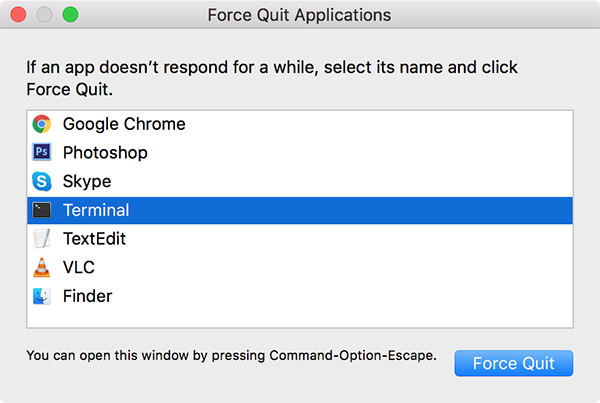
The selected app will be closed on your Mac. That is how you force close Mac apps so your Mac can be turned off.
2. Reset SMC
SMC stands for System Management Controller and resetting it will likely fix the Mac won t shut down issue you are facing on your machine. That part is responsible for providing energy to your Mac components.
One of the steps below asks you to turn off your Mac so this method is suitable for you if you do not always face the shutdown issue on your machine. Resetting SMC on a Mac is a pretty easy task and the following are the steps on how you can do it on your machine.
Step 1. Click on the Apple logo at the top left corner of your screen and select Shut Down to turn off your Mac.
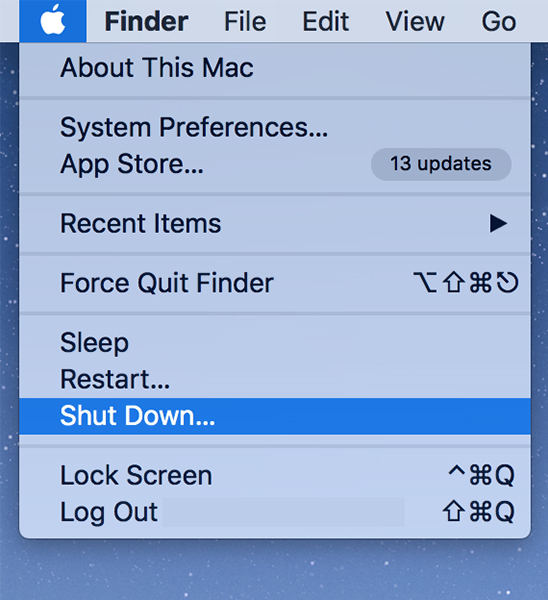
Step 2. If your charger is connected to your Mac, disconnect it now.
Step 3. Hold down the Shift + Control + Option and the Power keys on your keyboard. Keep them held down for ten seconds.
Step 4. Let go of the keys and press the Power button to turn on your Mac.
You have successfully reset SMC on your machine and you will not face the shut down issue ever again on your Mac.
3. Reset NVRAM
NVRAM is a kind of random-access memory that your Mac uses to quickly supply information to its processor. Clearing the contents of this RAM type will help you fix the shutdown issue and the following is how you can go about doing it on your Mac.
Keep in mind the method is suitable for you if you do not always face the shutdown issue.
Step 1. Turn off your Mac and press and hold down the Option + Command + P + R keys on your keyboard.
Step 2. Keep the keys held down for about twenty seconds.
Step 3. Let go of the keys and your Mac will boot-up.
The shutdown issue should likely be fixed on your machine.
4. Force Shutdown Mac
If you are still unable to shut down your Mac normally, you may want to force the system to shut down your machine at any cost. There is actually a feature on your Mac that lets you do that, and the following should help you with it.
Here's how to force shutdown MacBook Pro:
Step 1. Save your work and close any apps running on your Mac.
Step 2. Press and hold down the Command + Control + Option + Power buttons at the same time on your Mac.
Your Mac will be forced to shut down.
5. Reinstall macOS
If none of the methods above worked for you, you may want to run to the final solution that is to reinstall the macOS operating system on your Mac. It will replace your current system and install a fresh version of the OS on your machine.
The following is how you do it:
Step 1. Turn off your Mac. Learn how to shut down MacBook Pro using the above method if you don't know how to do it.
Step 2. Boot-up your Mac and press and hold down the Command + R keys together when you start the boot chime.
Step 3. The macOS recovery will load. Select the option that says Reinstall macOS.
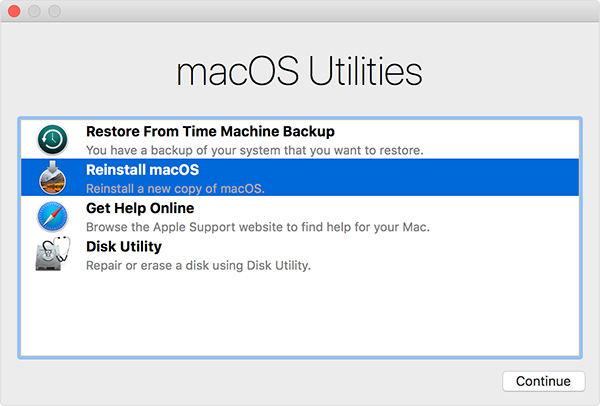
Follow the on-screen instructions and a fresh version of the OS will be installed on your Mac.
Extra Tip: How to Recover Lost Files After Force Shutdown or macOS Reinstall
It's rare but sometimes you end-up losing files when you force shutdown or reinstall a version of macOS on your Mac. If this has happened to you and you have lost your files, you can recover your files using the following instructions.
Enter Tenorshare 4DDiG for Mac Data Recovery, a software that makes it possible for you to recover lost files on your machine. It uses special algorithms to detect and recover files from various drives on your Mac machine. The following is how you use it.


Step 1 Download and run the software on your Mac. Select the drive where your deleted files were located and click on Scan.

Step 2 If you run macOS High Sierra or later on your Mac, disable SIP using the instructions in the following image.

Step 3 Review the scan results, select the files you would like to recover, and click on Recover.

Step 4 Choose a folder to save your files.

You have successfully recovered lost files on your Mac.
Conclusion
If your Mac wont shut down for any reason, our guide above should help you fix the issue so that your machine shuts down whenever you want it to. It also shows how you can recover your data if you lose it while performing any of the methods described in the guide.
Speak Your Mind
Leave a Comment
Create your review for Tenorshare articles




