Top 8 Ways to Fix MacBook Pro Won't Turn On
There are many reasons as to why your MacBook Pro won't turn on. Maybe there is a glitch in the new app you have installed on your Mac or maybe a virus has deleted the important system files of your machine. A Mac refusing to turn on means there's something serious going on with the system and it needs to be fixed as soon as possible.
Fortunately, there are a few methods suggested by various users that allow you to fix the MacBook Pro won t turn on issue on your machine. These methods fix the tools that cause your Mac to not turn on. Each of these methods has a unique approach to the issue and you need to keep on trying all the methods until you get the one that works for you.
- Part 1. How to Fix a MacBook Pro Not Turning on
- Part 2. How to Recover Data from MacBook Pro Won't Turn On
Part 1. How to Fix a MacBook Pro Not Turning on
As mentioned before, you have multiple methods to fix the MacBook won t turn on issue on your machine. Start from the first method and then go downwards until you find a gem that resolves the issue for you.
Way 1. Check Your MacBook's Power Issues
The first thing you will want to investigate is the power source and the charger of your Mac. Ensure the power socket you use to charge your Mac works and indeed has power in it. The second thing to check is your charger. Make sure the cable is intact and there is no damage to the charger at all.
Often times people have ripped cables of their chargers and they complain their Mac won t turn on. Once you have fixed these things, your Mac will turn on without any issues.
Way 2. Perform a Power Cycle
If your Mac's charger cable shows a green indicator light meaning your machine is being charged but your Mac simply refuses to turn on, you may run your machine in a power cycle mode to fix the issue.
To bring your Mac into a power cycle, remove the charger from your Mac. Press and hold down the Power key for about ten seconds and plug-in the charger to your Mac while the key still being held down. Wait for another ten seconds and then boot-up your Mac.
You will find your Mac turns on without any issues.
Way 3. Start Your Mac in Safe Mode
The macOS on your Mac comes with a mode called safe mode that allows you to fix various issues on your machine. Since you are having trouble booting-up your Mac, you can use the aforesaid mode to fix the issue.
To boot your Mac into safe mode, press the Power and Shift buttons together for a few seconds. When you see the login screen, let go of the Shift button and you will be in safe mode now. A message saying Safe Boot will appear at the top of your screen confirming you are indeed in the safe mode.
You may then investigate the issue to find the culprit and fix the issue.
Way 4. Reset SMC
SMC is abbreviation of System Management Controller and resetting the same will likely fix the boot issue you are facing on your Mac.
To reset SMC on your MacBook Pro, press and hold down the Shift + Control + Option keys and press the Power button. Keep the keys held down for about ten seconds and then let go of them. Press the Power button to boot your Mac.
Way 5. Reset the PRAM / NVRAM
Resetting PRAM/NVRAM also helps with fixing the my Mac won t turn on issue and it is pretty easy to do that on your MacBook Pro.
Step 1. Except the keyboard and mouse, remove any other peripherals attached to your Mac. Now, reset PRAM/NVRAM.
To reset NVRAM, press the Power key and then press and hold down Alt + Command + R + P keys together for about twenty seconds. Let go of the keys and your Mac will boot-up.
Way 6. Run Disk Utility in Recovery Mode
If your main hard disk has an issue, you can use the Disk Utility in recovery mode to fix the disk on your machine. The following is how you do it.
Step 1. Reboot your Mac and press Command + R keys together when you hear the boot chime.
Step 2. Select Disk Utility when the recovery mode appears.
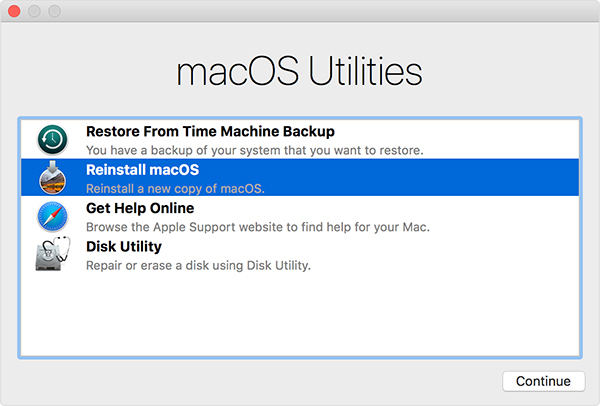
Step 3. Click on your disk in the utility and then click on the option that says First Aid.
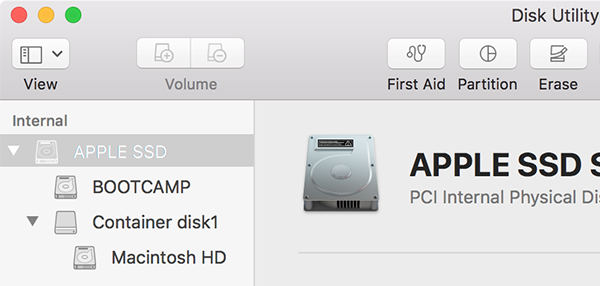
Step 4. Click on Run on the following screen and you should be able to fix your disk.
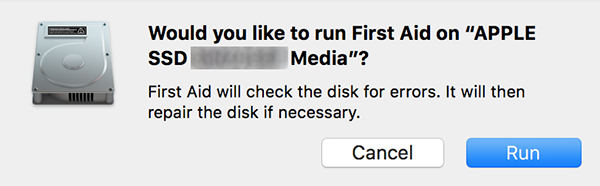
Once your disk is fixed, you should be able to boot your MacBook Pro normally.
Way 7. Reinstall macOS From Recovery Mode
If there is a serious issue in the operating system of your Mac, you may install a fresh and untouched version of the macOS on your Mac.
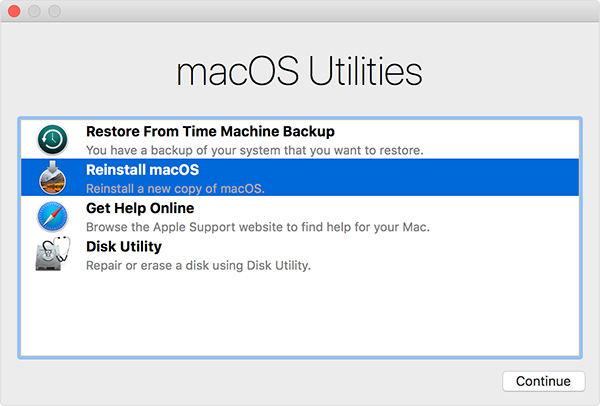
To do that, reboot your Mac and press Command + R to boot into recovery mode. Select Reinstall macOS in the recovery mode and it will install a fresh version of the OS on your machine.
Way 8. Take Your MacBook to An Apple Genius Bar
If none of the above methods helped you turn on your Mac, your final option is to bring your MacBook Pro to an Apple Genius Bar. They should be able to detect and fix the issue on your Mac for you.
Part 2. How to Recover Data from MacBook Pro Won't Turn On
If there is important data saved on the Mac that is refusing to turn on, you may use a data recovery method to at least get your data back
Enter Tenorshare 4DDiG for Mac Data Recovery, a data recovery software that allows you to recover data from almost any data loss case on your machine. The following is how you use it to recover data from your non-working Mac's hard drive.


Step 1 Eject the hard drive from your non-working Mac, put it into an external drive case, and plug it into a working Mac.
Step 2 Download and install the software mentioned above on your MacBook Pro. Launch the software, click on your hard drive, and select Scan.

Step 3 When scan is finished, select the files you want to recover and click on Recover.

Step 4 Select a folder to save your recovered files in.

That's all. You have successfully recovered files from your non-working Mac's hard drive.
Conclusion
If your MacBook Pro not turning on for whatever reasons, the above guide will help you fix the issue using various methods. It also shows how you can recover your data if your data got lost while performing any of the methods.
Speak Your Mind
Leave a Comment
Create your review for Tenorshare articles




