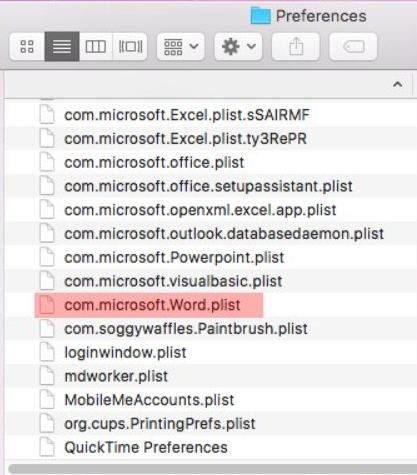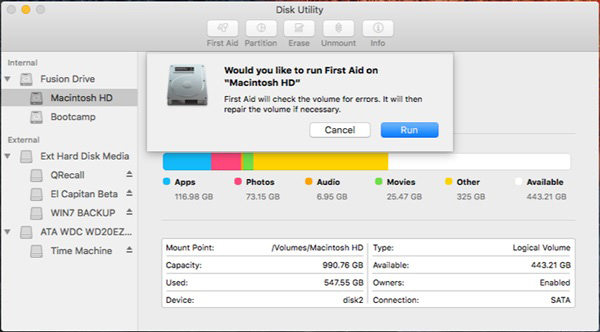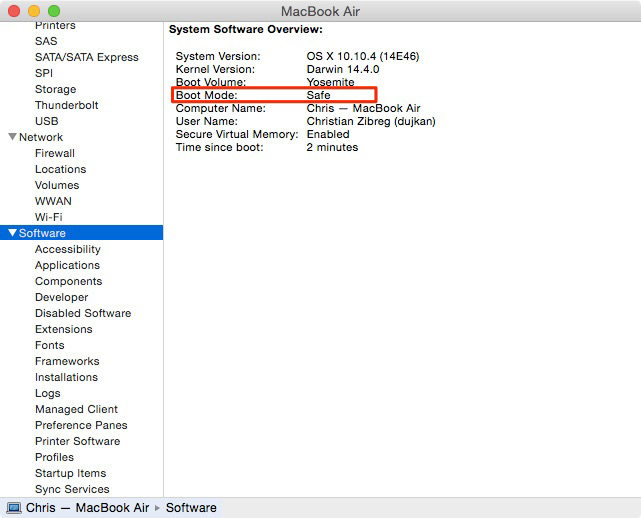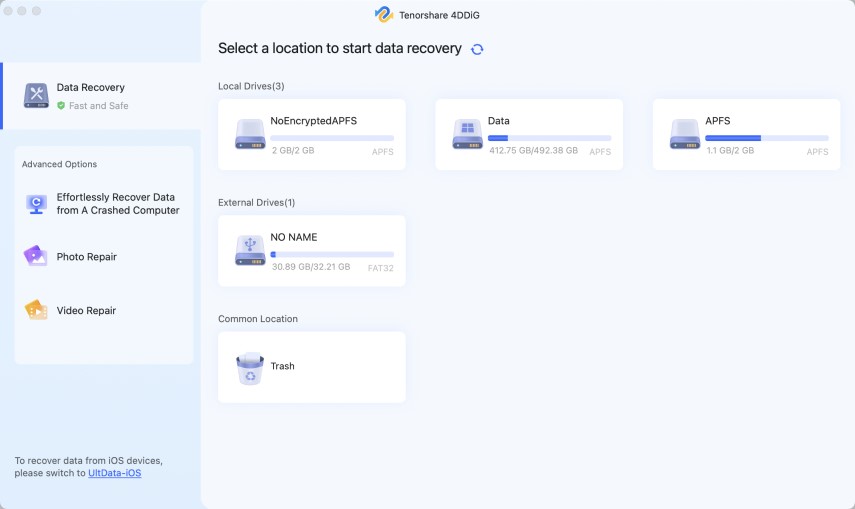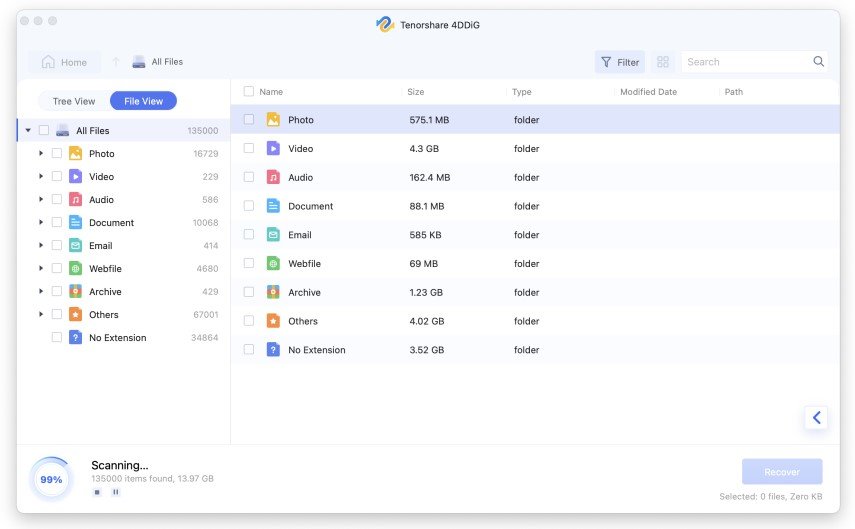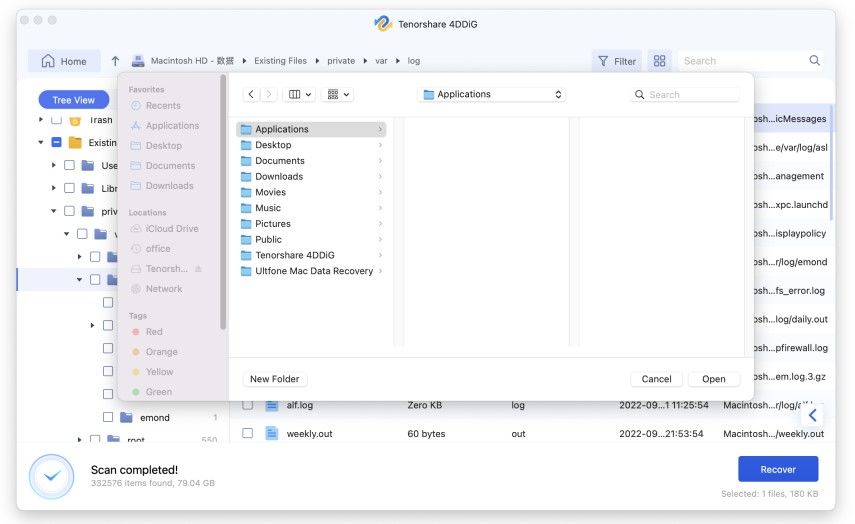What to Do If Microsoft Word Won't Open on Mac?
Since the latest Catalina 10.15.7 update, Microsoft Word won't open. I've tried various ways of opening, to no avail."
One of the issues you can encounter while using Microsoft Office on your Mac is that Microsoft Word won't open on Mac. When the app does not open, you cannot work on any of your documents, and this can leave helpless as in most cases you do not even know what is causing the issue.
Luckily, this guide offers some of the common reasons you have this issue and how you can resolve the issue to get Word to open without any issues.
- Part 1. The Common Word Won't Open on Mac Issues
- Part 2. Why Microsoft Word Won't Open on Mac?
- Part 3. How to Fix Microsoft Word Won't Open on Mac?
- Part 4. How to Recover Not Opening Word Documents on Mac?
Part 1. The Common Word Won't Open on Mac Issues
The following are some of the issues you will encounter when Word won't open on Mac.
- Microsoft Word keeps closing or quit unexpectedly.
- MS Word encounters an unknown issue and needs to close.
- Microsoft Word cannot be opened because of a problem.
Part 2. Why Microsoft Word Won't Open on Mac?
While there are many reasons why Microsoft Word 2016 won't open on Mac, the following are some of the common ones.
- Issues with your MS Office installation can cause Word to close suddenly
- Word installation has gone corrupt and the app is unable to read the essential files to open.
- You are running an outdated version of MS Word on a new macOS.
- The partition where you have installed Word might have become corrupt.
- Background system settings are blocking the Word application.
- The MS Word document that you are trying to open could have been corrupt.
- Changes in Word Preferences or app settings
Part 3. How to Fix Microsoft Word Won't Open on Mac?
Now that you are aware of some common reasons why won't Microsoft Word open on Mac, you might be looking for ways to fix the issue. Here are some possible fixes.
1. Remove Word Preferences to Open Frozen Word
One way to deal with the issue is to reset your Word preferences. You can do that as follows on your Mac.
- In a Finder window, hold down the Option key, click the Go menu, and select Library.
Open the Preferences folder by double-clicking on it.

Find the file named com.microsoft.word.plist and move it to your desktop.

- Launch Word and it should open without issues.
2. Use Repair option in Word
If you are having trouble opening a particular document in Word, you can choose to repair that document before opening it. Here we show how to do that.
Open Word, click the File menu, and select Open.

Click the Word file that you want to fix and choose Repair from the dropdown menu.

Word will repair the file before opening it.
3. Run Disk Utility to Repair Word
One reason why won't Microsoft Word open on my Mac is that there is an issue with your Mac’s disks. If this is the case, you can use Disk Utility to repair the Word disk.
- Open Disk Utility from the Launchpad on your Mac.
- Select the drive where Word is installed on the left.
Click the First Aid option and let it run and fix issues with your selected drive.

Once the drive is fixed, Word will open without issues.
4. Open Word Documents in Safe Mode
If Microsoft Word won't open on Mac 2018 in normal mode, you can try opening the app in safe mode. Safe mode only loads essential files to boot-up the program, and this could help you open the app and fix any issues in it.
Reboot your computer and press the Shift key. Hold the key during startup until the screen is turned on and you see the safe mode interface.

- Now, release the key and find the Word program in the Launchpad on your Mac.
- Hold down the Command button on your keyboard and double-click on Word.
Word should now open in safe mode.
Part 4. How to Recover Not Opening Word Documents on Mac?
If you still cannot get Word or Word documents to open on your Mac, you might want to recover your documents so that you can access them on other devices.
Tenorshare 4DDiG for Macis a tool that helps you do that. It is a data recovery program that helps you recover various types of files, including Word documents, from your Mac machine. You can then transfer these recovered files to other devices and access them there.
The following is how you recover your Word documents with this software.
Buy Tenorshare 4DDiG with coupon code: 4DART30OFF to enjoy 30% OFF now!
Launch the software, choose the drive where your documents were saved, and click Scan.

Preview the files that you want to recover, and then click Recover at the bottom.

Select a folder to save your recovered Word document.

The tool will recover your documents for you.
How to Recover Unsaved/Deleted Word Document on Mac?
Summary
There are many tips you can follow when Microsoft Word won’t open on macOS Big Sur/Catalina for some reason. One of these methods will certainly fix the issue for you. In a rare case the issue persists, you can use a data recovery tool - Tenorshare 4DDiG for Mac to at least recover your Word documents.
Speak Your Mind
Leave a Comment
Create your review for Tenorshare articles