macOS Catalina Deleted All My Files, How to Get Them Back?
"I have a new iPhone X and each time I try to open the messages app it crashes before it's even able to open. The only fix was to reset my phone and instead of restoring from a backup I had to set up as a new phone. Is there any other work around to fix this?"
It is not only you; there are other users who have also complained about issues after upgrading to macOS Catalina. Some users are having verification problems, there are also files missing and also issues with the iPhoto. But regardless of all these facts, if you are saying macOS Catalina deleted all my files, then read the article below to know how to recover lost files after macOS Catalina Update in 4 ways.
- Part 1: 4 Ways to Get Lost Files Backup After Upgrade to macOS Catalina
- Part 2: Other Problems You May Meet After MacOS Catalina Upgrade
Part 1: 4 Ways to Get Lost Files Backup After Upgrade to macOS Catalina
Here are 4 most effective ways of files recover; you can use if you have a few missing files after the macOS Catalina upgrade. Take a look:
- Way 1: From Time Machine Backup to Restore lost data(Backup Before)
- Way 2: Check New Files Folders
- Way 3: From iCloud Backup to Recover Missing Files AfterMacOS Catalina Update
- Way 4: Using Best Mac Data Recovery Software to Find Lost Files AfterMacOS Catalina Update
Way 1: From Time Machine Backup to Restore lost data(Backup Before)
If you have lost files after upgrading to macOS Catalina, then the easiest way of data recovery would be to use Time Machine Backup. Time Machine is a built-in application designed to make data recovery easier for dedicated users.
So, you need to have a backup already created in order to restore the files but the said backup file will only be eligible if it was created via Time Machine Backup. Just follow the steps below to restore specific files from your Time Machine Backup:
- Step 1:Just, open your Mac and run Launchpad. Click on ‘Others’.
- Step 2:Now, you have to find the ‘Time Machine’ icon and click on it.
- Step 3:You have successfully accessed the Time Machine. There will be Arrow keys at the side of the window. Use them to browse the snapshots and backups.
- Step 4:Now, choose the specific files and folders you want to recover and click ‘Restore’.
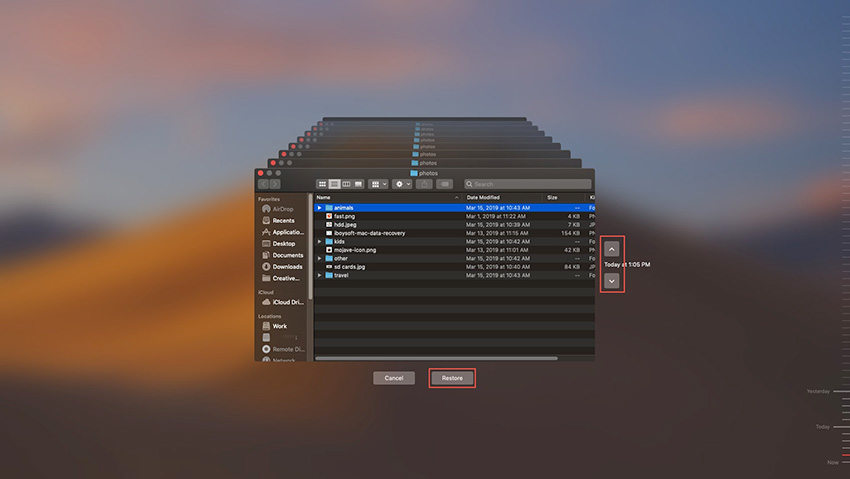
Way 2: Check New Files Folders
You can also check the new files and folders to recover missing files after macOS Catalina update.
As the release notes of the said OS, while upgrading the files and folders from the root level of any volume gets moved to the following location. Simply, access this specific location and check for the lost files.
Way 3: From iCloud Backup to Recover Missing Files AfterMacOS Catalina Update
The iCloud Drive can be relied upon if Time Machine Backup has failed to work for you. The iCloud storage is a very common place to store files for both Mac and iOS users; it is also true that the iCloud Drives are set to sync and store files among multiple devices.
So, just don’t ignore the iCloud’s data recovery feature, implement it using the following steps:
- Step 1:Now, visit iCloud.com and log in using your credentials. Step 2:After that, navigate to ‘Settings’ and scroll down to the end of the page.
- Step 3:At the bottom, you will find the ‘Advanced’ option. Within that option you will find ‘Restore Files’, click on it.
- Step 4:You have the option to selectively restore the files or just click “Select All” and restore all the files. Lastly, click on the “Restore” button.

Way 4: Using Best Mac Data Recovery Software to Find Lost Files After MacOS Catalina Update
Using a professional data recovery program could be the perfect solution you are possibly looking for. Using such programs very effective in these situations. You will have guaranteed data recovery, safely and fast.
The program we are recommending is called Tenorshare 4DDiG and it is one of the best programs you can get in order to recover lost files after macOS Catalina update. The steps are also pretty simple:
Step 1 You have to download and install Tenorshare 4DDiG on your Mac. After the installation, launch the program and choose the location for the data recovery. Click “Scan”.

Step 2 The scan will take a while, after its completion the results will be generated on the screen.

Step 3 Select the files from the scan results and click on the ‘Recover’ button below. You also have to choose a location in order to save the files but we recommend not to choose the same location from where you lost the files initially.

This is the most effective way to recover the lost files, efficiently. You can try the previously discussed methods but if they don’t work, then immediately use 4DDiG for the file recovery without any hesitation.
Video Guide: How to Recover Disappeared Files on macOS Catalina?
Part 2: Other Problems You May Meet After MacOS Catalina Upgrade
Besides data loss, there are also other issues you may face after the macOS Catalina upgrade. Let’s have a look at them:
Problem 1: Myiphoto photos are all missing!
Since I have upgraded to macOS Catalina, I found out that all my photos from iPhoto are missing. The files have been replaced by my old iPad backup which is not relevant to me. But the size of the iPhone is also very big, in terms of GB. So, I think there is a possibility that the files are somewhere in the hard drive. How do I find them?
So, if you have lost pictures from iPhoto after upgrading to macOS Catalina, then you can use the following solutions to recover those photos.
Solution 1: Recover Missing iPhoto Pictures with Time Machine
The recovery of those lost photos is possible using Time Machine. It is a built-in app on the Mac. But the recovery is possible only if you have created a Time Machine Backup beforehand.
- Step 1: Open the iPhoto folder on your Mac and then click on the ‘Time Machine’ icon. And launch it.
- Step 2: Browse all the items in the backup folder using the arrows, until you find the files you are looking for.
- Step 3: Upon finding the proper item, double-click on it to preview.
- Step 4: Finally, click ‘Restore’ for the recovery of that specific photo.
Solution 2: Switch from iPhoto to Photos
The newer version of iPhoto is called Photos App and it is equipped with some of the most advanced features. So, upgrading iPhoto to Photos App may do the trick. Quit iPhoto and open the photos app and follow the steps below:
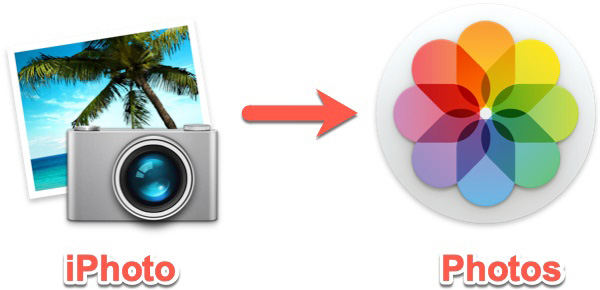
- Step 1: First of all, quit ‘iPhoto’.
- Step 2: Now, hold the ‘Options’ key and select ‘Photos’.
- Step 3: After that, click on the ‘Choose Library’
- Step 4: If you are unable to find the library you are looking for, then click on ‘Other Library’ and then click ‘Open’.
Solution 3: Recover Photos with Tenorshare 4DDiG
If all else fails, then recover the lost photos using Tenorshare 4DDiG. The method is discussed in the previous point of the article.
Problem 2: “macOS Catalina” could not be verified.
After completely downloading macOS Catalina, I am getting ‘macOS Catalina could not be verified.
1.If you are having trouble to verify the recently downloaded macOS Catalina, then download it again, it may get verified.
2.Check Apple servers, there may be an issue with the Apple Servers. So, wait it out.
Conclusion
Therefore, if you have lost files after upgrading to macOS Catalina, then the recovery of those files is possible. We have discussed a few possible methods, then will be very helpful to you. But the best possible way to recover those files would be to use Tenorshare 4DDiG.
Speak Your Mind
Leave a Comment
Create your review for Tenorshare articles






