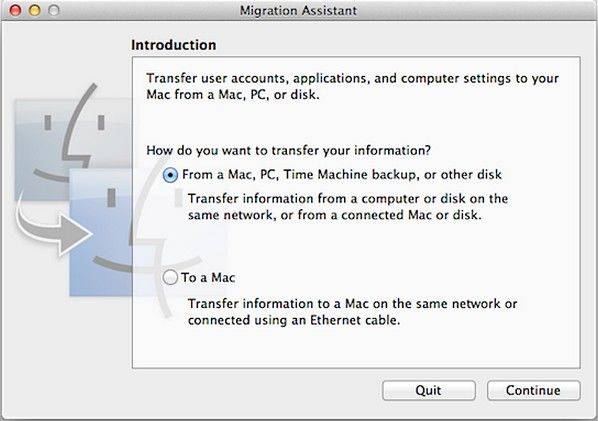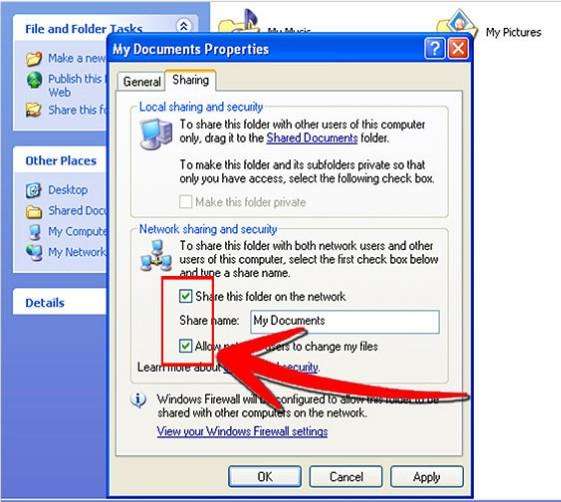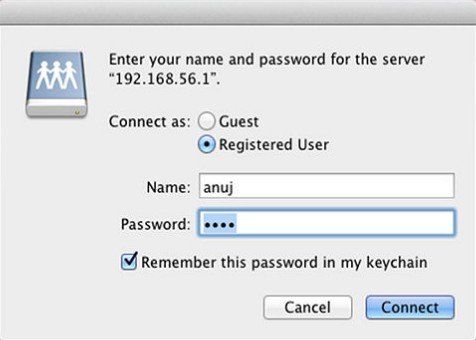How to Transfer Files from Windows PC to Mac
by Jenefey Aaron Updated on 2024-05-23 / Update for Mac OS
When you get a new Mac and plan to switch from your old Windows PC to the new Mac, the first thing you should do is to transfer files from Windows PC to Mac. The process is fairly simple, and you can choose any of the 3 methods below to copy files from Windows to Mac.
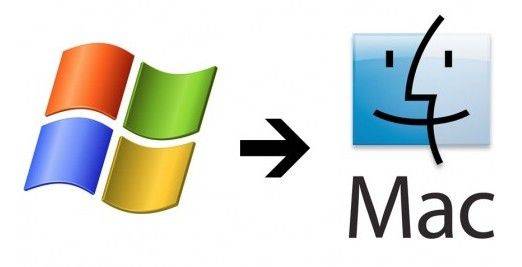
Method 1: Use Migration Assistant
To move files from Windows PC to Mac using Migration Assistant, follow the tutorial below.
-
1. On your Windows PC, Download Windows Migration Assistant, then open it.
Note: Make sure both computers are turned on and connected to network. Or you can use a single ethernet cable to create a simple network between the two computers. - 2. Click Continue on the Windows PC. On your Mac, open Migration Assistant by clicking Launchpad in the Dock, and typing Migration Assistant in the search field.
- 3. When you're asked how you want to transfer your information, choose "From another Mac, PC, Time Machine backup, or other disk".

- 4. Click Continue on Mac. When prompted, enter your name and password.
- 5. Click Continue to quit other applications. Other applications must be closed on your Mac during the transfer.
- 6. Select "From another Mac or PC". Click Continue.
- 7. Once your PC appears in the Migration Assistant window of your Mac, click Continue.
On your Windows PC you should see the passcode that was displayed on the Mac. Click Continue.
On your Mac, select the information you want to transfer to your Mac and click Continue.
Then you'll have to wait for the file transferring to finish.
Method 2: Use External Hard Drive
The external drives for Mac and PC are mainly NTFS and FAT32. NTFS is the native file system for Windows. FAT32 is a file system that works on all operating systems. Below are features of the 2 file system. Read carefully can choose which to use.
NTFS drives can be read by Macs but not written to. This means that data can be copied from an NTFS drive to a Mac, but you can't write data to this drive from a Mac.
FAT32 supports reading and writing from both Mac and PC, but it has a 4GB file size limit. For this reason if you are transferring files larger than 4GB from PC, you will have to use NTFS.
- 1. Connect the drive into the PC. When your PC recognizes this drive, you can copy files and folders to it. Wait until the files are finished copying, then disconnect the drive.
- 2. Connect the drive to your Mac. Then copy files and folders from the drive to Mac. Wait until the files are finished copying, then disconnect the drive.
Method 3: Share Folders through Direct Connection
The last method may sound a little complicated compared with the first 2. It requires that you enable the file sharing on Windows PC and then you can connect to the server and copy the shared files from Mac.
- 1. Browse for folders that you want to transfer to the Mac. Right-click the folder you want to share, and select Properties from the menu. In the Properties window, click the Sharing tab.
- 2. Choose Advanced Sharing. On the Advanced Sharing window check the "Share this folder" box.

- 3. Now you can attach the 2 computers using a CAT6 Ethernet cable and plug one end into the Mac and the other into the Windows PC. Make sure that you are plugging the cable into the Ethernet port.
- 4. Find your PC's IP address. Press the Windows key + R to open the Run dialog. Enter "cmd" into the field and press Enter. This will open the command prompt. Type "ipconfig" and press enter to display your PC's network information.
Look for the IP or IPv4 address which will be 4 sets of digits separated by ".". For example: 192.168.56.1.
- 5. On Mac, open Finder, then click Go in the menu bar. Select Connect to Server. A dialog will open, asking for the server address. Type "smb://" followed by the IP address of the Windows PC. For instance, "smb://192.168.56.1". Press connect.

- 6. Enter your login information. You may need the user name and password for your PC to connect to it. The server will appear on the desktop and you can browse and copy the shared files on Windows PC to Mac.
Besides copying files from Windows to Mac, you can also use AirDrop to share files between Macs (OS X Mountain Lion and later) and other iOS 7 devices. If you need to recover files from Mac, don't miss Tenorshare Any Data Recovery for Mac
- Recover data deleted, formatted or lost on Mac;
- Restore files from hard drive and external storage devices;
- Recover data from failed/crashed/dead MacBook;
- Fully supported latest macOS 10.15 Catalina;