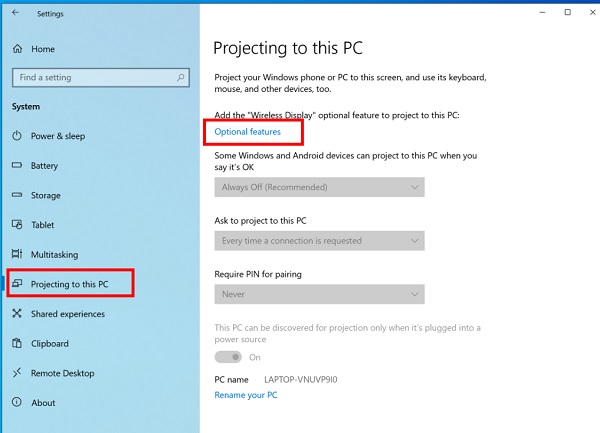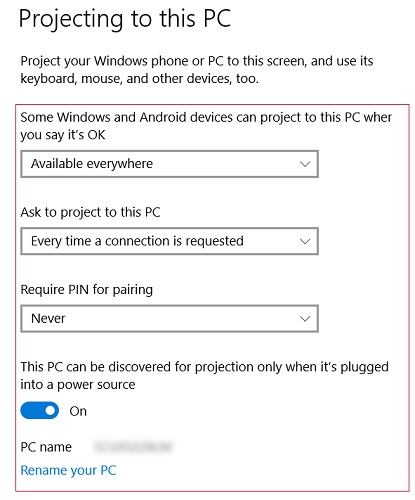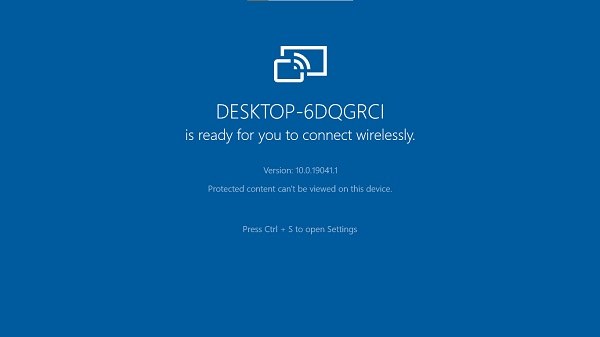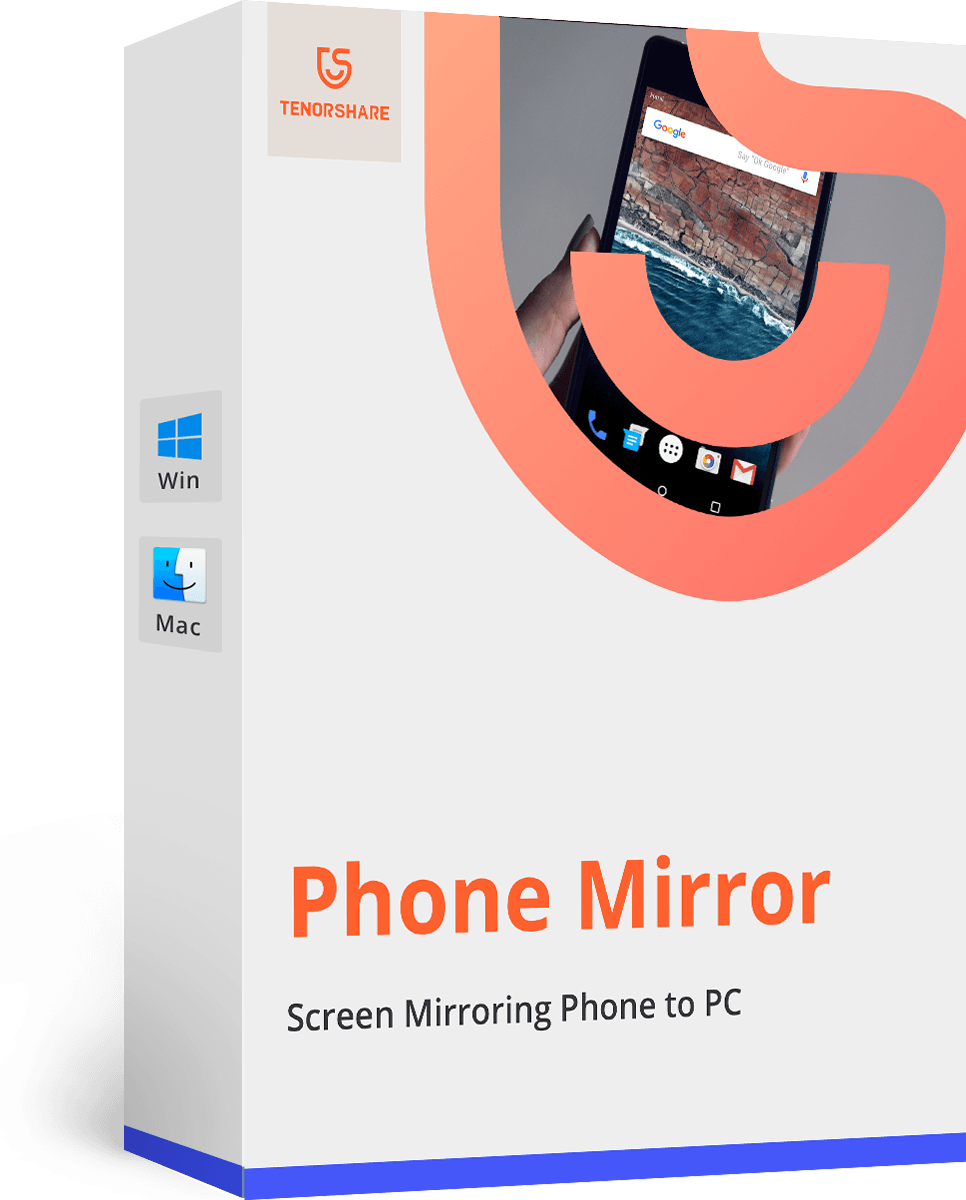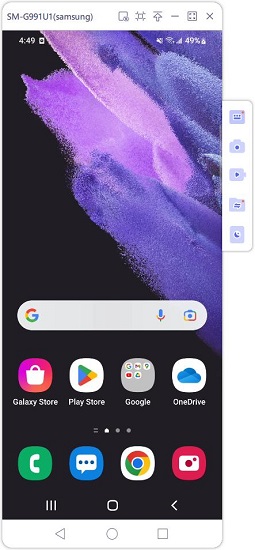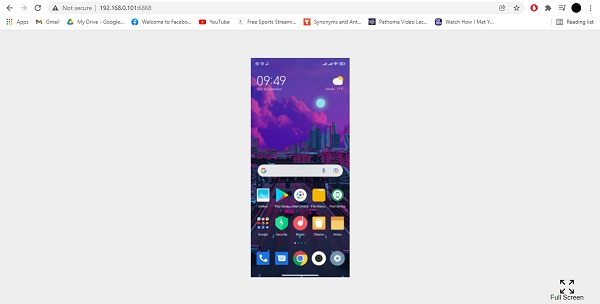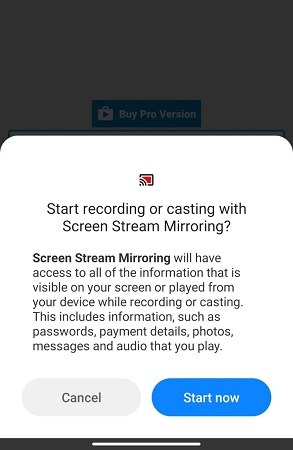5 Practical Ways to Cast Android Screen to PC
Picking up your phone to check notification and messages while working on your PC can be annoying. But you do not want to miss out anything important. Casting your phone screen to PC is a better option to solve this problem. WIth this article, you can cast android screen to PC, which will surely help increase efficiency, focus and productivity.
- Part 1: Can I Cast Android Screen to PC
- Part 2: 5 Ways to Cast Android Screen to PC
- Part 3: FAQ on Screen Cast vs Screen Mirroring
Part 1: Can I Cast Android Screen to PC
Yes, you can cast Android to PC in many ways shown below. With your mobile phone screen on your laptop, you can save a lot time and effort for work, and you can also show your vacation photos on the big screen during that next family dinner.
Part 2: 5 Ways to Cast Android Screen to PC
Now we will go over some of the easier ways that can help you cast phone to PC. They all support screen casting Android phones. Following the directions given below.
- 1. Cast Android to Windows 10
- 2. Cast Android to PC with Phone Mirror
- 3. Cast Android Screen to PC using Your Phone
- 4. Cast Android Screen to PC using Screen Cast
- 5. Screen Cast Android to PC via Screen Stream Mirroring
- 6. Comparison of Pros and Cons between 5 Ways
1. Cast Android to Windows 10
In order to cast Android to Windows 10, you can make use of its inbuilt feature with the Connect app. This will allow you to project contents of your mobile phone to your PC with Windows 10 and 11. The following directions will help you in this regard:
- Turn on your PC. Go to Settings > System > Projecting to this PC.
Select “Optional features”. Click on Add a feature and then in the search bar enter Wireless Display.

- Wait patiently as the feature is installed on your windows 10 PC.
After that, you can manage the settings of Projecting to this PC and set it as whatever you want.

You can en the Action Center to select Connect or search Connect to open it. The following screen will come before you.

- Now, open your Android phone and enable the cast option and select your PC.
- You have now cast from phone to PC successfully.
2. Cast Android to PC with Phone Mirror (Win&Mac)
Phone Mirror by Tenorshare allows you to cast phone to PC using a USB cable instead of wireless methods. You can easily control your phone screen using your PC’s keyboard and mouse. Just follow the steps and you’re good to go.
- Play Android games on PC and Mac with keyboard mapping
- Screen Mirror Android & iOS to PC No Delay
- Directly control Android devices from PC & Mac
- Mirror up to 5 Android devices at the same time
- Transfer files between Android and PC
Download and install Phone Mirror on your PC. Once installation has completed, run the application.
Now take your phone and connect it to your PC using a USB cable. Follow the guidelines on screen to enable USB debugging.

Once phone mirror has detected your phone, you can click on this button to start the mirroring.

The screen is now successfully displayed on your PC. You can control it with your keyboard and mouse, take screenshots, record the screen and do much more.

3. Cast Android Screen to PC using Your Phone
This is an application by Microsoft that helps you use your Phone’s features like messages, calls and view your phone’s gallery. It does not actually cast Android to PC, but you can still use Android apps without actually touching your phone. But some of the features are only available for Samsung and Surface Duo. Just follow the steps below:
On your PC, search for your phone app. Open the app and click on get started.

- Install the Your Phone Companion - Link to Windows App on your Android device.
Once the app is installed, click on this tick box and pair the app using the QR code.

After scaning the QR with your phone and give permissions to use it, you will see all is ready.

Once you click continue, Your Phone App will open before you. On the left side, there is a vertical menu, choose what you want to use.

4. Cast Android Screen to PC using Screen Cast
Screen Cast is another option available for Android users to cast Android screen to PC. Screen cast also allows you to broadcast your phone screen to TV. You can choose how you want to do that.
- Make sure both devices are connected to the same Wi-Fi network.
Install Screen Cast app on your phone and select Wi-Fi.

Click on start broadcasting. Now on the next page there is a URL link.

Type that link into any web browser on your PC. Your screen will be cast on that page.

5. Screen Cast Android to PC via Screen Stream Mirroring
The last method is Screen Stream Mirroring. Using this app is quite easy and enables users to cast android to PC. Follow the instructions below:
Install Screen Stream Mirroring app on your phone. Allow the needed permissions. Then a prompt will ask you to start recording or casting. Click start now.

You will be shown a link on the next screen, type that into a URL on your PC’s browser.

- You can view your Android screen there.
6. Comparison of Pros and Cons between 5 Ways
| Ways | Pros | Cons |
|---|---|---|
| Projecting to your PC | *Wireless display *No third-party softwares |
-Only for Windows 10/11 PC -Need Miracast |
| Phone Mirror | *Work on both Windows and Mac *Support controlling Android from PC |
-Need a USB cable -Audio is not supported. |
| Your Phone | *Receive phone calls and nitifications *Connect with Wifi |
-For Win 10 & Android 7 or later -Some features are only for Samsung and Surface Duo |
| Screen Cast | *Three ways to connect with PC *Also work for casting to TV |
-Audio is not supported -Need Browser and Internet connection |
| Screen Stream Mirroring | *Support live broadcasting *Mirroring Android screen and audio |
-Download startup tool -Free version has time limit |
Part 3: FAQ on Screen Cast vs Screen Mirroring
Screen Mirroring and casting perform almost similar functions and the terms are normally used in place of each other. However, there is a slight difference in both of them.
Screen Mirroring can be explained by using the analogy of a mirror. If anything is placed in front of a mirror, its reflection is shown in real time. Likewise, when you mirror your phone, its screen will be shown on another screen like TV or PC and whatever you do on your phone can be displayed at the same time.
Whereas, screen casting is often used to project specific content from a phone to other screens, such as movies, video clips, and music.
Sum Up
Screen Mirror or Cast android screen to PC is a very good feature that enables users to use their phone as well as their PC without having to switch between the two. The methods like using Tenorshare Phone Mirror explained above are quite practical and easy to use. Choose the one you like!
Speak Your Mind
Leave a Comment
Create your review for Tenorshare articles