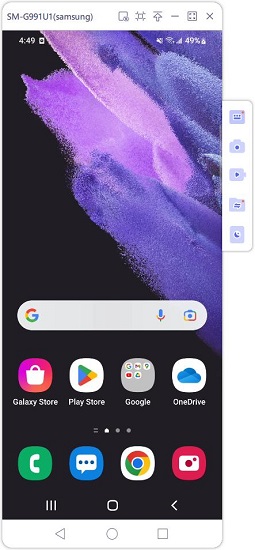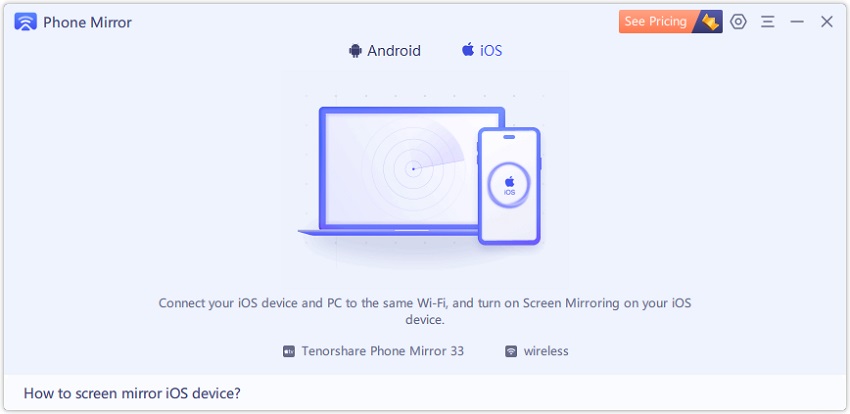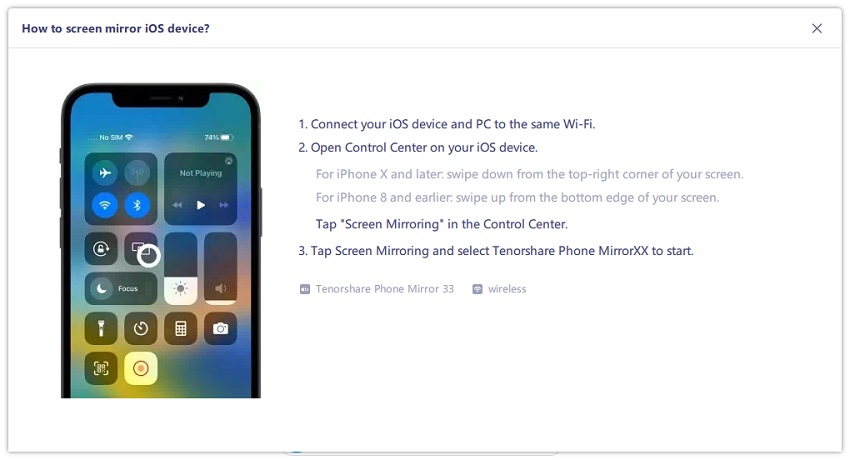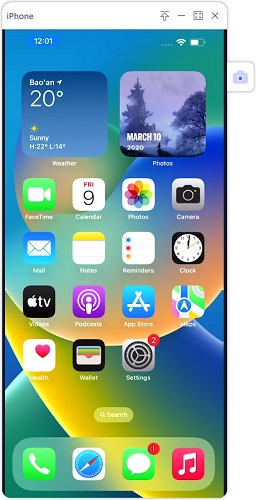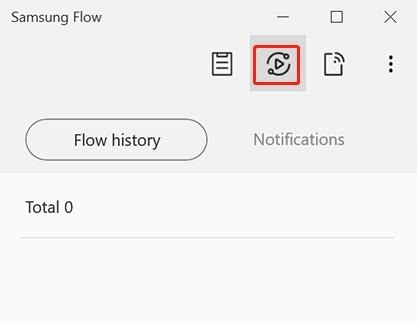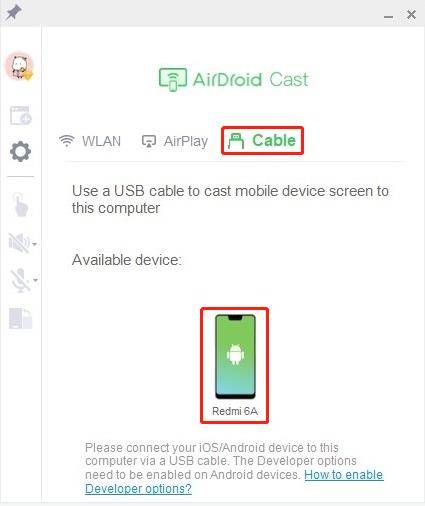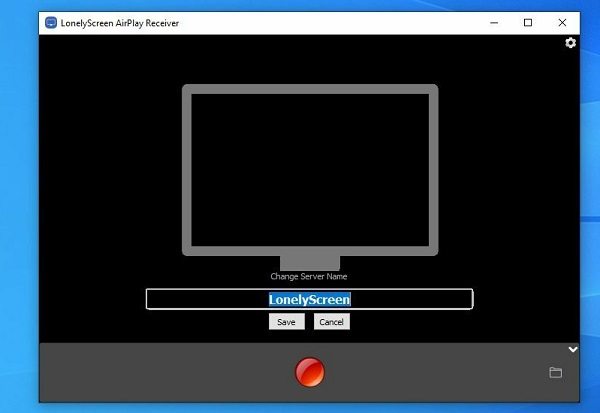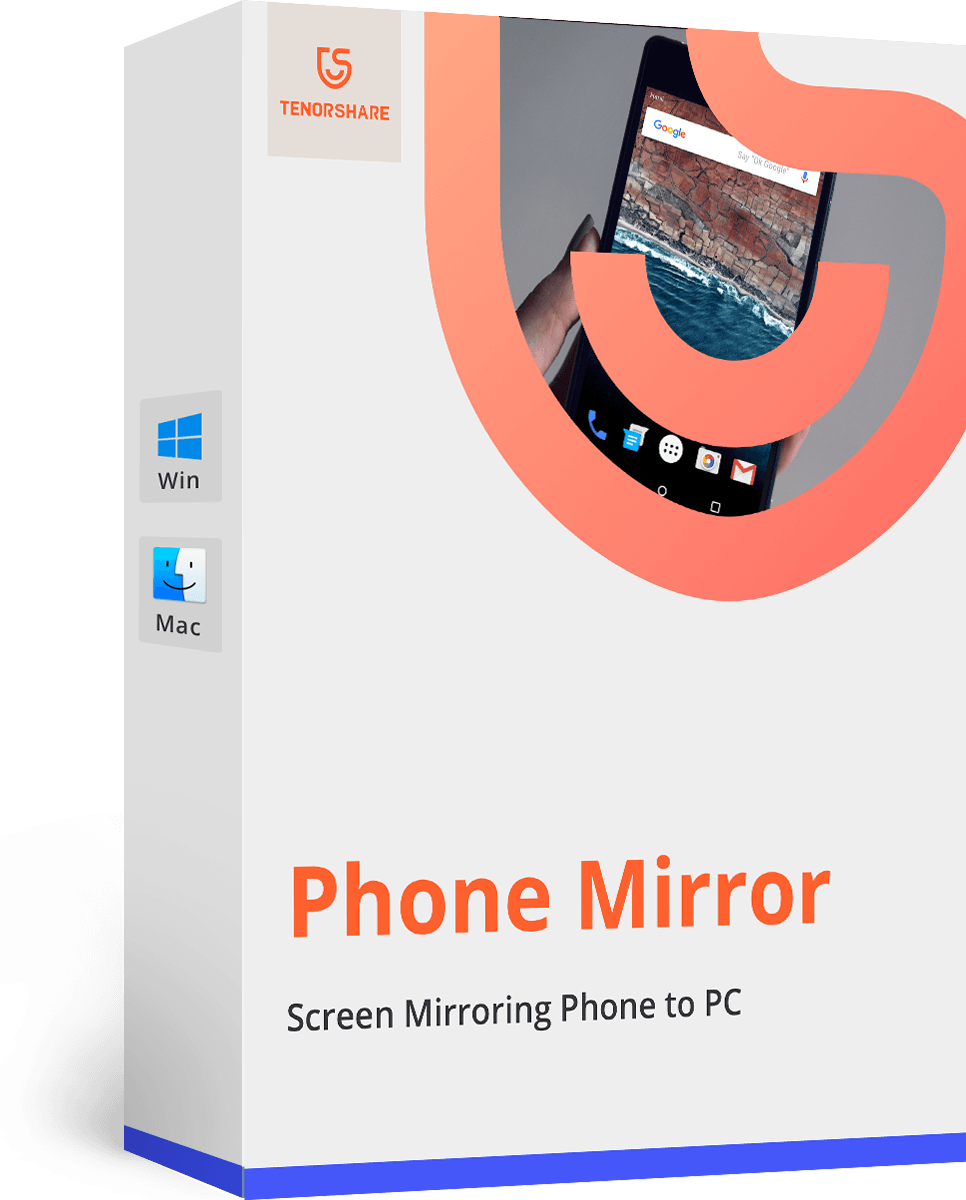How to View Phone Screen on PC via USB
Mirroring the phone display screen to PC will provide you with many benefits, such as watching videos, sharing photos and much more. Do you want to view phone screen on PC via USB? Look no further; in this article, we will share all the popular applications and ways that can help you.
- Part 1: Why View Phone Screen on PC
- Part 2: How to View Phone Screen on PC via USB for Android & iOS
Part 1: Why View Phone Screen on PC
Why view phone screen on PC via USB? No matter your are a mobile developer or a normal user, it is recommended to view the phone screen on PC because it helps you work and play better and doesn't affect your visual experience. Some of other benefits are as follows.
- You don’t have to grab your phone all the time just for reading notifications.
- It helps in developing and testing quality applications.
- You don’t have to watch videos on your small screens.
- You can comfortably share contents with your friends or collegues.
Part 2: How to View Phone Screen on PC for Android & iOS
No matter for what reason, you must be dying to know how to view your phone screen on PC. There are different screen mirroring methods that you can use to view phone screen on PC via USB. All of them are simple and easy to use. Continue reading to find all the information.
- 1. Tenorshare Phone Mirror (Android & iOS)
- 2. Smart View for Samsung
- 3. AirDroid (Android & iOS)
- 4. LonelyScreen (iOS Only)
- 5. Reflector 4 (Android & iOS)
1. Tenorshare Phone Mirror (Android & iOS)
Tenorshare Phone Mirror is the best option for those who want to mirror Android phone on PC. This process allows you to control your screen from laptop and enjoy all the things using a mouse and keyboard, such as recording videos, capturing screenshots and more. And it can screen mirror iPhone or iPad to Windows PC now.
Here is how you can use Phone Mirror to view phone screen on PC via USB on your Android phone:
First, you have to download the Windows version of Phone Mirror. Once it is installed, run the program.
Connect your Android using a USB cable. Don't forget to enable the USB debugging

Once the device is connected, click the mirror button on the right side.

Within a few seconds, you will see the Android screen on the PC.

Here is how to use Phone Mirror to mirror iPhone to Windows PC:
Download and run Phone Mirror on your PC. Select iOS on the main interface. (Phone Mirror support Android on both Windows and macOS but supports iOS only on Windows PC.)

Connect your iPhone and computer to the same Wifi. Open Control Center on your iPhone and tap on Screen Mirroring. Then connect to Tenorshare Phone Mirror.

Now your iPhone screen will be automatically displayed on PC.

2. Smart View for Samsung
Want to view Samsung phone screen on PC? Samsung itself has Smart View to do it with the help of Samsung Flow. Keep in mind that this only works on the Samsung Galaxy phone with Android 6.0 and above. We have mentioned the steps that you can follow to mirror phone screen on PC.
- You need Samsung Flow downloading on your Samsung and PC.
- Connect to the same wifi, and pair your device with the PC.
Now, on your computer, open Samsung Flow and select the “Smart View” icon.

- Wait for a few seconds. Your Samsung phone’s screen will be shown on PC.
3. AirDroid (Android & iOS)
The third method to view phone screen on PC is using AirDroid. AirDroid supports both iPhone and Android device to share screen to the computer. You can use QR code, AirPlay and USB cable to connect. Now follow the steps below to view phone screen on PC via USB:
- Download and install AirDroid on both your mobile and PC. Open the apps and log into AirDroid account.
- Enable USB debugging on your Android device and connect it to PC with a USB cable.
After that, on the desktop application, click Cable and then click on the device icon.

- Done, now you can view phone screen on PC within this app.
How to view phone screen on PC if you are having an iPhone? Instead of USB or USB debugging, iPhone has AirPlay or Screen Mirroring, which is designed to mirror iPhone to TV wirelessly. But it can also be used to view iPhone screen on PC with the help of the following 2 desktop applications.
4. LonelyScreen (iOS Only)
LonelyScreen, working as an AirPlay receiver for both Windows and Mac, offers free casting so you can enjoy iPhone on a big screen. It can be downloaded and works on Windows 10 and below. To view iPhone screen on PC with LonelyScreen, follow the steps:
- Connect your iPhone and PC to the same wifi network.
- Go to the LonelyScreen website, download and install it.
Open the software and in the main window, you will see the default receiver name - "LonelyScreen". You can also change it to whatever you like.

- In the Control Center of your iPhone, tap the “Screen Monitoring” option and select "LonelyScreen" from the list.
- After that, your iPhone screen will appear on your PC.
5. Reflector 4 (Android & iOS)
The Reflector 4 is the same as LonelyScreen, which helps users to view phone screen on PC whether you have Android or iPhone. As to mirror iPhone to PC, it is also supported wirelessly. Just connect the two devices to the same wifi.
Download and launch Reflector on your PC.

- Go to Control Center and run Screen Mirroring. Choose your PC name from the list.
- Now your iPhone screen will be displayed on PC.
Conclusion
These are some of the amazing ways that you can try to view phone screen on PC via USB, including both Android and iPhone. Make sure to follow the correct steps if you want to enjoy this wonderful feature. And to view Android/iOS screen on PC, we recommend Tenorshare Phone Mirror. Hope you like it.
- Play Android games on PC and Mac with keyboard mapping
- Screen Mirror Android & iOS to PC No Delay
- Directly control Android devices from PC & Mac
- Mirror up to 5 Android devices at the same time
- Transfer files between Android and PC
Speak Your Mind
Leave a Comment
Create your review for Tenorshare articles