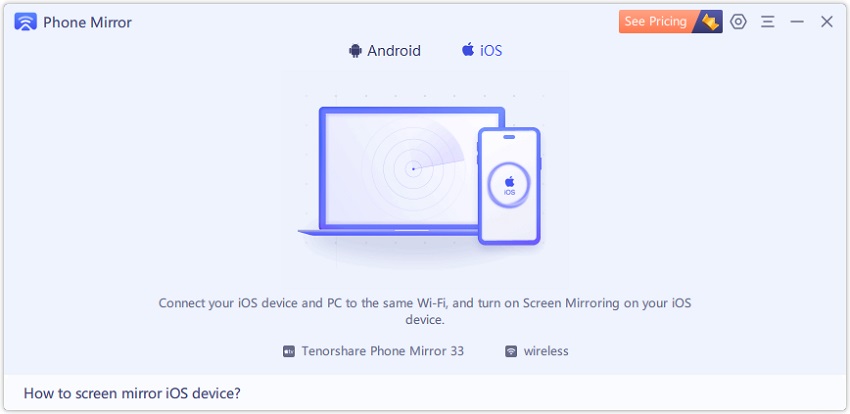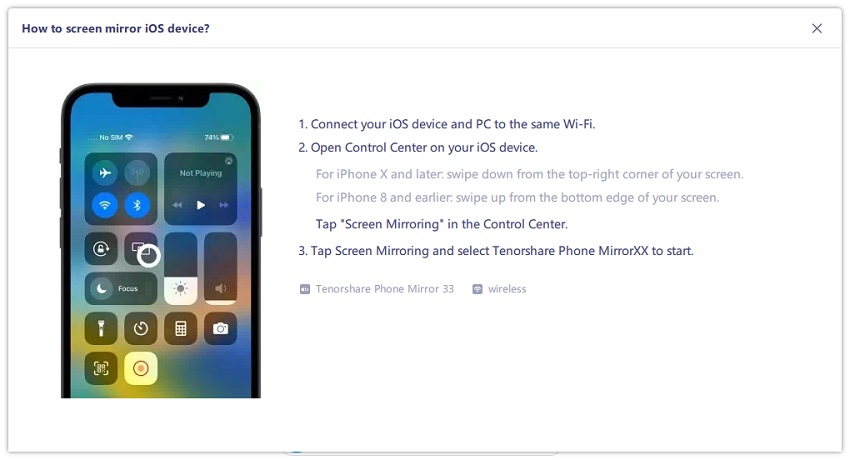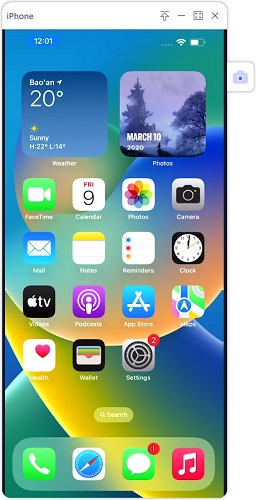iPhone Mirroring Not Working/Timed out/Unavailable iOS 18? All Fixes!
Screen mirroring is a convenient feature that allows you to display your iPhone's screen on another device, such as a PC, Mac, or TV. However, with the release of iOS 18, many users have reported issues about iPhone mirroring iOS 18 not working.
Why is my screen mirroring not working and how to fix it? This article will provide insights and solutions. You can also find the fixes for the latest issues, including iPhone mirroring timed out, and iPhone mirroring is not available in your country or region on your iOS 18 device.
- Part 1. iPhone Screen Mirroring Not Working: Latest Issues and Fixes
- Part 2. Why is iPhone Screen Mirroring Not Working (iOS 18)
- Part 3. How to Fix iPhone Mirroring iOS 18 Not Working
- Part 4. How to Mirror iPhone to PC/Mac Smoothly
Part 1. iPhone Screen Mirroring Not Working: Latest Issues and Fixes
Screen mirroring is a great way to share your iPhone's screen with a TV or other devices. However, users often encounter issues that prevent successful mirroring. Below, we'll address common problems and provide solutions for each.
1. iPhone Mirroring Timed Out
When attempting to mirror your iPhone, you might encounter a "Timed Out" error, which can disrupt the connection between your devices.
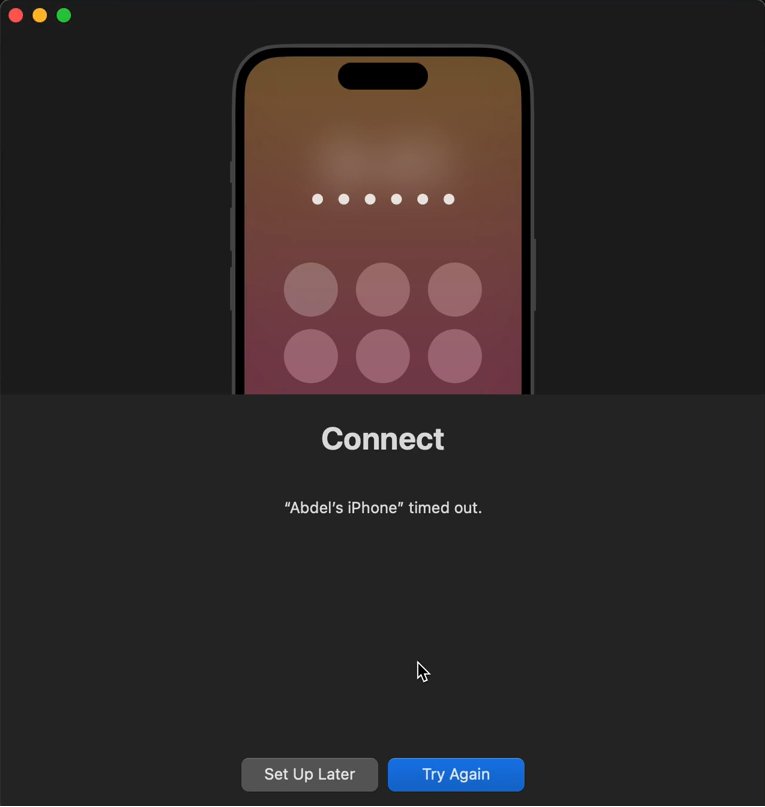
To fix iOS 18 iPhone mirroring timed out issue, try these ways:
- Restart Your Devices: A quick reboot of both your iPhone and MacBook may resolve temporary glitches causing the timeout.
- Disable VPN: VPNs can interfere with screen mirroring. Turn off your VPN and try mirroring again to see if the issue persists.
- Check for Updates: Ensure both your iPhone and MacBook are running the latest software versions. Incompatible versions of iOS or macOS can lead to connection problems.
Note: If the issue continues, it may be related to a beta release or an Apple bug, and waiting for an official update may be necessary.
2. iPhone Mirroring Is Not Available in Your Country or Region
This issue might arise if you're in a country or region where certain features of iPhone mirroring are restricted due to local regulations or Apple’s policies.
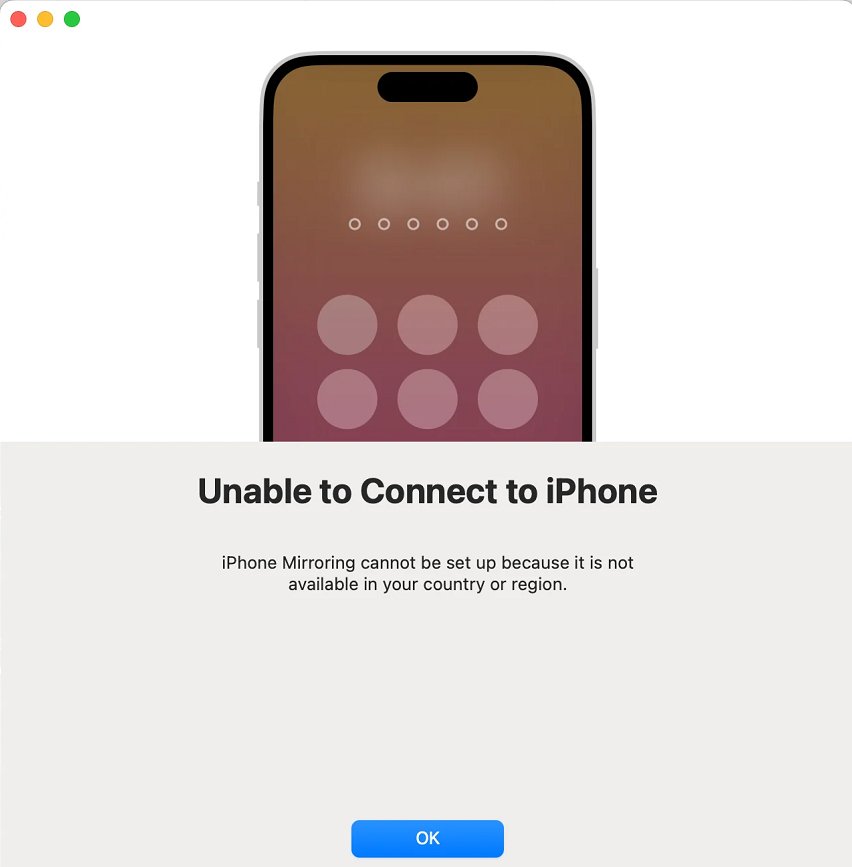
iPhone mirroring is not available in your country or region on iOS 18? Check these:
- Check Regional Availability: Some mirroring features may not be available in specific countries. You can check Apple’s official website to see if your region supports the feature.
- Use a VPN: If the feature is blocked in your region, using a VPN to change your device's location may help. However, this may not always work, as Apple could restrict usage even with a VPN.
- Explore Third-Party Apps: Apps like AirDroid or ApowerMirror may offer alternatives for regions where native screen mirroring is unavailable.
Note: Always ensure that using a VPN complies with local laws.
3. TV Not Showing Up on Screen Mirroring from iPhone
Sometimes, your TV might not appear as an available device when attempting to mirror your iPhone's screen.
- Ensure AirPlay is Enabled: Make sure AirPlay is enabled on your TV or Apple TV. You can usually find this option in the settings menu of the TV.
- Check for Compatibility: Not all TVs support AirPlay or screen mirroring. Check if your TV is compatible with Apple’s AirPlay feature. If not, you may need to use a third-party app or a casting device like Chromecast.
- Reset Network Settings: If your TV still doesn't show up, try resetting the network settings on your iPhone. Go to Settings > General > Reset > Reset Network Settings. This will remove all saved Wi-Fi networks and might help resolve connection issues.
Tip: Ensure your TV's firmware is up to date to support the latest screen mirroring features.
Part 2. Why is iPhone Screen Mirroring Not Working (iOS 18)
Why is my screen mirroring not working? This can be due to several reasons:
- Software Bugs: iOS 18 is a new update, and like all new software releases, it might contain bugs that can cause issues with screen mirroring.
- Outdated Software: If either your iPhone or the device you’re trying to mirror to isn’t updated to the latest software version, it can lead to compatibility issues.
- Network Issues: Screen mirroring requires a stable Wi-Fi connection. If your devices are not connected to the same network, or if the network is unstable, mirroring might fail.
- Bluetooth Problems: Screen mirroring often relies on Bluetooth to establish a connection between your iPhone and the target device. If Bluetooth is turned off or not functioning correctly, screen mirroring may not work.
- Interference from Other Devices: If there are multiple devices attempting to use screen mirroring at the same time, it can cause interference and prevent your iPhone from connecting.
Also Read: How to Use iPhone Mirroring on MacOS Sequoia And iOS 18 Easily
Part 3. How to Fix iPhone Mirroring iOS 18 Not Working
After knowing the reasons why iPhone mirroring not working on iOS 18, this part will show you how to fix it easily. Check and try these solutions:
1.Lock Your iPhone
If you encounter issues with iPhone mirroring not working sequoia, particularly if you see a message indicating that "iPhone in Use", this may interrupt the mirroring process. Here’s a simple fix:
- Press the side button to lock your iPhone.
- Wait a few seconds before attempting to start mirroring again.
- This allows the device to properly register the mirroring request and can resolve interruptions caused by the phone being actively used.
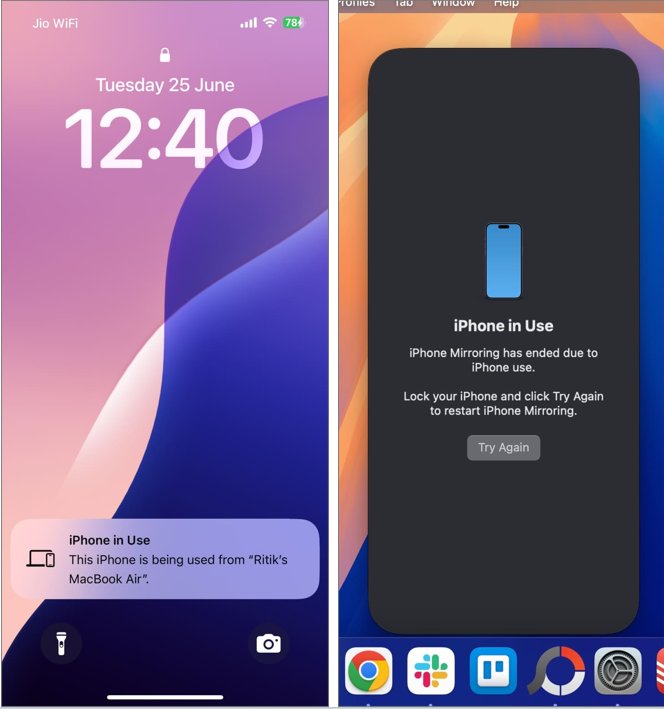
2.Sign Out and Back Into iCloud
If you're experiencing issues with iPhone mirroring not working, try signing out of iCloud on both your Mac and iPhone. Simply log out of your Apple ID, restart both devices, and then sign back in. This process often resolves connectivity problems and helps restore mirroring functionality.
- On your Mac: Go to System Preferences > Apple ID, then click "Sign Out."
- On your iPhone: Go to Settings > [Your Name] > Sign Out. You may need to enter your Apple ID password if prompted, and confirm the sign-out.
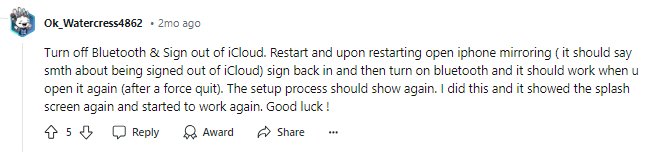
3.Toggle Bluetooth
If iPhone mirroring iOS 18 not working, check your Bluetooth settings. Make sure Bluetooth is turned on for both your iPhone and Mac.
You can also try turning Bluetooth off and on again on both devices. This can refresh the connection and resolve any Bluetooth-related issues.
4.Set Automatically Authentication
Why is screen mirroring not working? If the authentication settings is incorrect, failure issues can also appears.
To avoid screen mirroring not working issue, you can go to iPhone Mirroring > Settings > Automatically authenticate, then enable “Automatically authenticate ” settings, but not “Ask Every Time.”
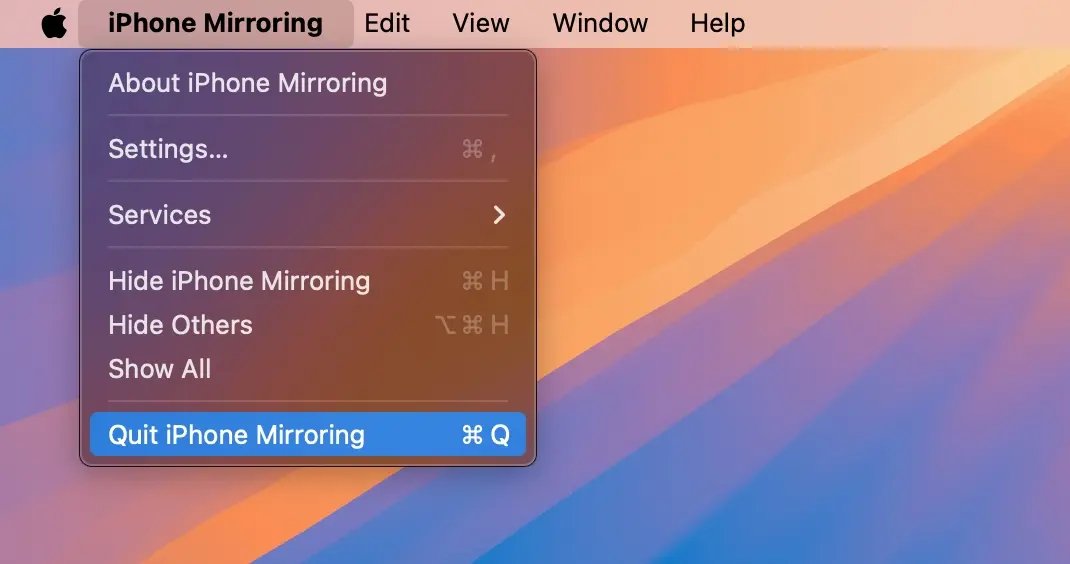
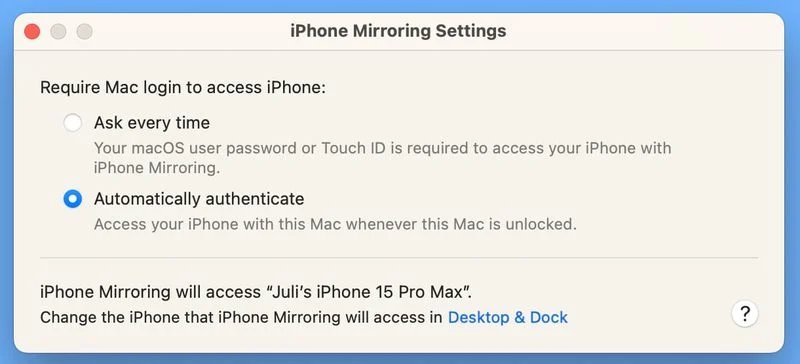
5.Sign In with the Same Apple ID
If they don’t match, sign out of the Apple ID on one device and sign in with the same Apple ID used on the other device.
By ensuring both devices are using the same Apple ID, you can often resolve mirroring issues and restore the functionality.
- On your iPhone: Go to Settings > [Your name] to view your Apple ID.
- On your Mac: Open System Settings (or System Preferences), click on Apple ID.
6.Update Your Devices
Ensure that both your iPhone and the Mac you’re trying to mirror to are updated to the latest software versions. This often resolves compatibility issues.
Make sure your Mac is updated to macOS Sequoia Beta 2 and your iPhone to updated to iOS 18 Beta 2.
Note: Pay attention to version updates, some system bugs may be fixed in the new version.
7.Check Network Connection
Make sure both devices are connected to the same Wi-Fi network. You can also try restarting your router to improve the connection.
You can move to to iPhone Settings > General > AirPlay & Continuity > iPhone Mirroring to check it. Make sure your iPhone is well connected to the correct Mac.
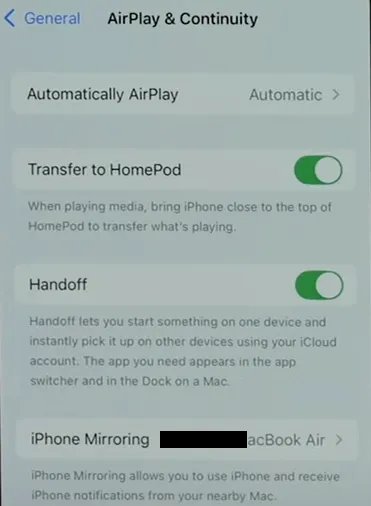
You can also tap on Edit and select the correct Mac if you have multiple Macs under the same WiFi.
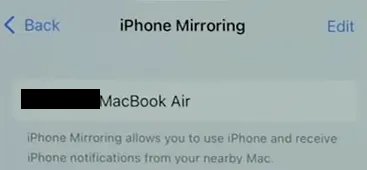
Note: If you’re using a VPN, try disabling it on both your iPhone and the target device. VPNs can interfere with screen mirroring connections sometimes.
Part 4. How to Mirror iPhone to PC/Mac Smoothly
Find iPhone mirroring iOS 18 not working sequoia? If you’re looking for a reliable way to mirror your iPhone to a PC or Mac smoothly, consider using Tenorshare Phone Mirror.
By using Tenorshare Phone Mirror, you can mirror your iPhone smoothly and enjoy a range of features that enhance your productivity and entertainment. Whether you're playing games, delivering a presentation, or managing your daily tasks, Tenorshare Phone Mirror ensures a seamless and efficient experience.
Key Features of Tenorshare Phone Mirror
- Wireless Mirroring: Easily mirror your iPhone or iPad to a PC without cables.
- HD Display: Enjoy 1080p HD mirroring at 60 FPS for clear visuals.
- Customizable View: Rotate or expand the screen to full-screen mode.
- Multi-Device Support: Mirror up to 5 devices simultaneously.
- Screen Control: Use your keyboard and mouse to control your iPhone/iPad from your PC.
- Extra Tools: Capture screenshots, record screens, and transfer files effortlessly.
Download and run Phone Mirror on your PC. Select iOS on the main interface. (Phone Mirror support Android on both Windows and macOS but supports iOS only on Windows PC.)

Connect your iPhone and computer to the same Wifi. Open Control Center on your iPhone and tap on Screen Mirroring. Then connect to Tenorshare Phone Mirror.

Now your iPhone screen will be automatically displayed on PC.

Conclusion
Screen mirroring issues can be frustrating, especially with the new iOS 18 update. By following the steps outlined in this article, you should be able to resolve the issue of iPhone mirroring iOS 18 not working.
If you’re still experiencing problems, using a reliable tool like Tenorshare Phone Mirror. Give it a try and enjoy seamless iPhone screen mirroring today!
Speak Your Mind
Leave a Comment
Create your review for Tenorshare articles